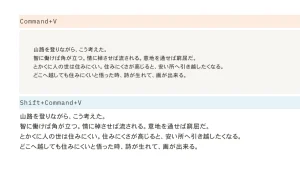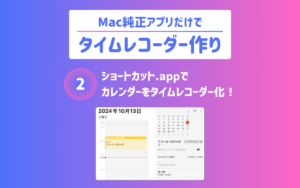sattoを使いながら、Macのショートカットアプリの有用性を実感する私(@saosaoyamayama)です。
何しろローカルファイルにアクセスできるっていうのは、ショートカットのアドバンテージだと思います。
今回は、どこに需要があるかわからない謎のショートカットレシピをご紹介。その名も「ZIP内画像サイズチェッカー」です!
- 画像の幅を意識して仕事している人
- ZIPを開かず中身を確認したい人
ピンポイントではありますが、こんな方々のお役に立てるかもしれません。
※本記事はPRを含みます
Contents
画像の縦横サイズの確認が手間(特にGoogleドライブ)
今回は画像の容量ではなく、縦横の「大きさ」の話です。
とあるクライアントの元で3年ぐらい入稿管理をやっていまして、その中で「画像の幅が規定以下ですが大丈夫ですか?」と入稿会社さんから連絡いただくことが最近になって立て続けに起きました。
今まで画像幅のチェックはしていませんでしたが、さして手間でもないので入稿の際に毎度確認することにしたんですよね。
Macの場合、Finderでファイルを選択すると右カラムに画像の情報が表示され、「大きさ」を見れば規定を満たしているか判断できます。
しかし、仕事ではGoogleドライブ内の画像を使うんですよね。……Googleドライブの画像の大きさ確認、めちゃくちゃ面倒くさいんだが。
画像の大きさ確認が面倒|Googleドライブの場合
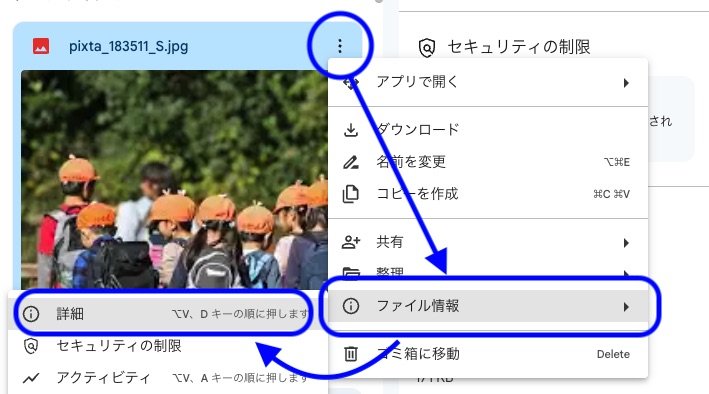
Googleドライブ上の画像の詳細情報は、ファイル一覧の三点メニューから「詳細」で確認できます。
きっと画像の大きさも確認できるだろうと思っていましたが……ないんですよ、画像の大きさが。
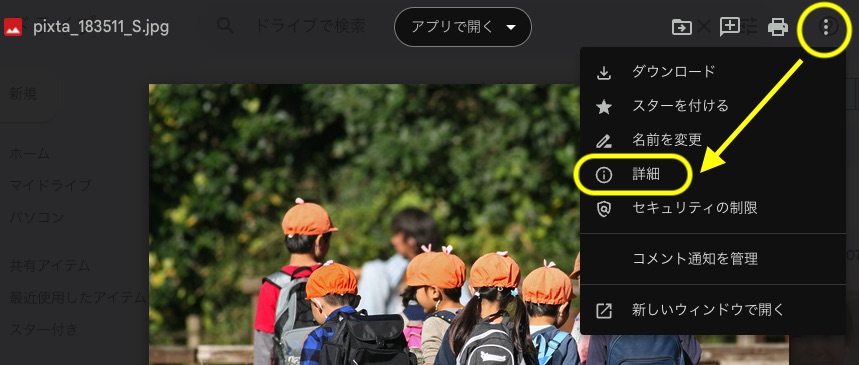
ではどのように確認するかっつーと、まず画像単品を表示させてから、三点メニュー→「詳細」をクリック。
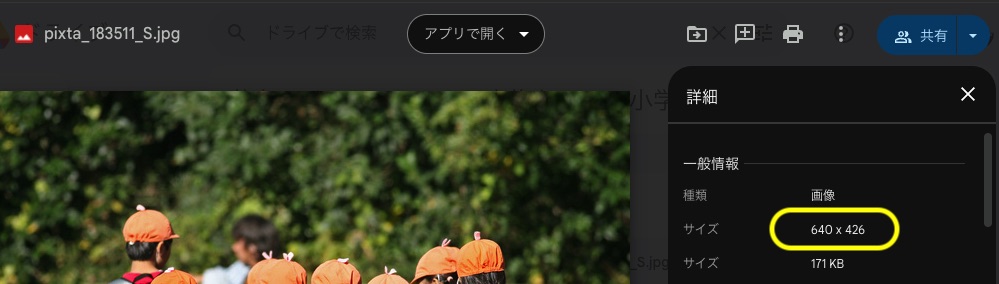
そうすると「サイズ」という項目に縦横サイズが表示されるんですね。
……面倒くさいな? 面倒くさいんですよ、ホント。1原稿につき画像が1枚なら我慢しますが、多いと20枚超えますからね。
このクライアントはGoogleドライブからファイルをダウンロードして入稿するので、Googleドライブ上でサイズを確認するか、ダウンロードしたZIPファイルを開いて確認するしかありません……。
画像の大きさ確認が面倒|クラウドの場合
入稿作業と関係ないんですが、常々思っていました。クラウドのファイルをミラーリングではなくストリーミング同期している場合の画像情報取得に時間がかかる💢
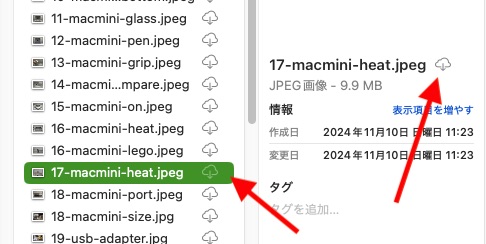
iCloudのファイルをFinderで選択しています。右側に「大きさ」という項目が表示されるはずですが、表示されません。
雲マークをクリックすると……。
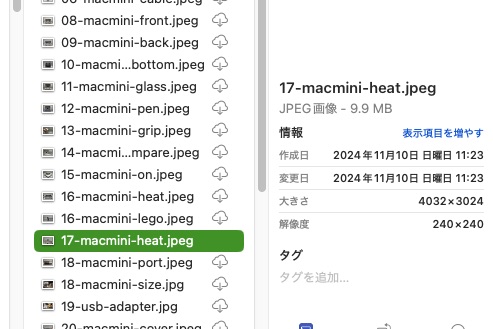
ファイルがローカルに落ちてきて、画像の大きさや解像度まで表示してくれます。
画像15枚あったら……雲15個クリックして少し待って……って考えるとめちゃくちゃ面倒。
※iCloudについては本記事の内容とあんまり関係なくて、吐き出したかっただけです。
ZIP内画像サイズチェッカーを作ろう

Googleドライブから複数のファイルをダウンロードすると、自動的にZIP化されます。このZIPを開くことなく、格納ファイルのファイル名とサイズをポップアップで表示するショートカットを作りますよ!
解説ナシで全体を確認したい方は、以下の「●ショートカット全体像」をクリックして画像をご確認くださいませ。
●ショートカット全体像
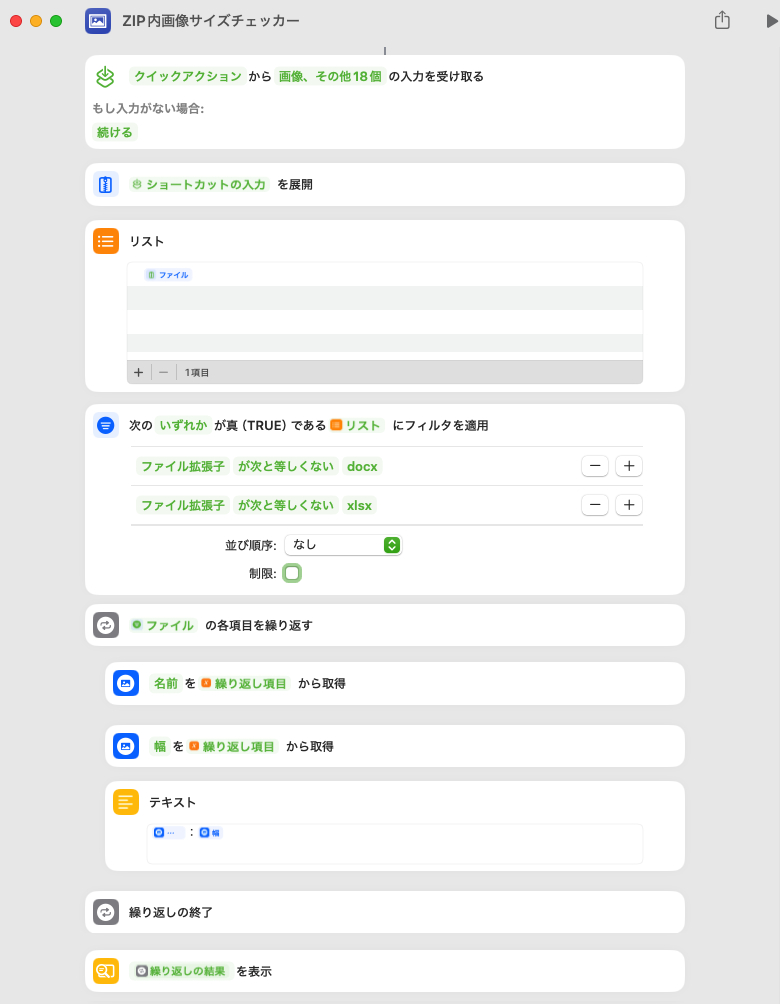
ZIPファイル取り込み
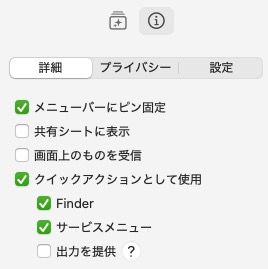
今回のショートカットはFinder上のファイルを右クリック→クイックアクションから実行したいので、ショートカットアプリの「詳細」を画像のように設定しました。
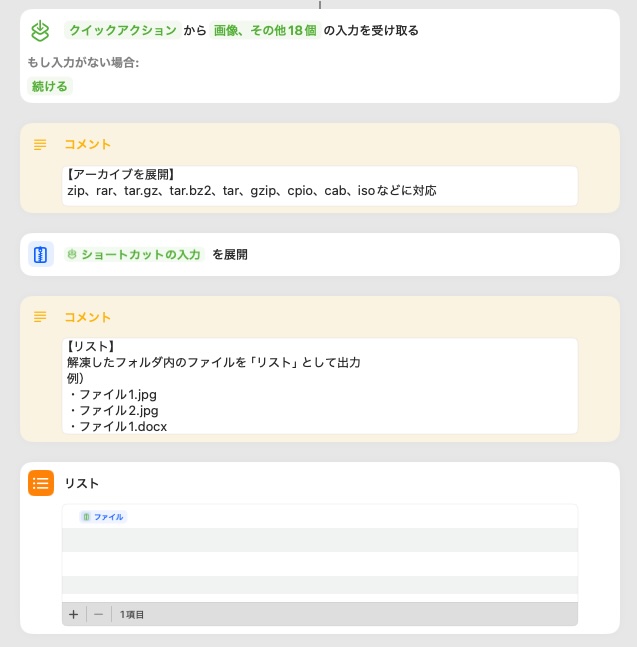
さてさて、まずは[アーカイブを展開]をセットします。変数は「ショートカットの入力」です。
このアクションはZIPだけでなく、さまざまな圧縮形式に対応しています。なお、展開しても展開フォルダは追加されません。
続いて[リスト]をセットし、変数には展開済みのファイルを指定します。
リストに入れると、フォルダ内のファイル1つ=リスト1項目として格納してくれます。6つファイルがあれば6項目ですね。
リストに入れる理由は、この後「項目を繰り返す」アクションを使うためです。詳細は後ほど……。
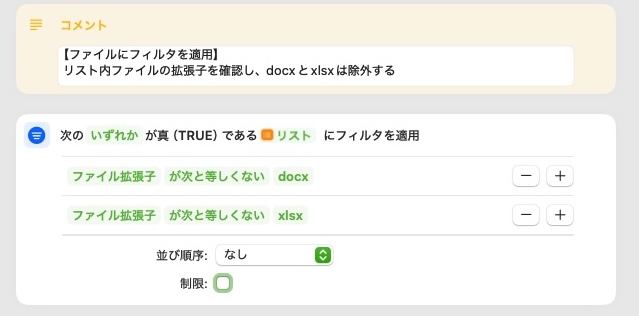
[ファイルにフィルタを適用]でWord・Excelファイルを無視するように設定し……たつもりなんですが、うまく適用されませんでした。
まあいいです、結果オーライ。
画像チェックと出力
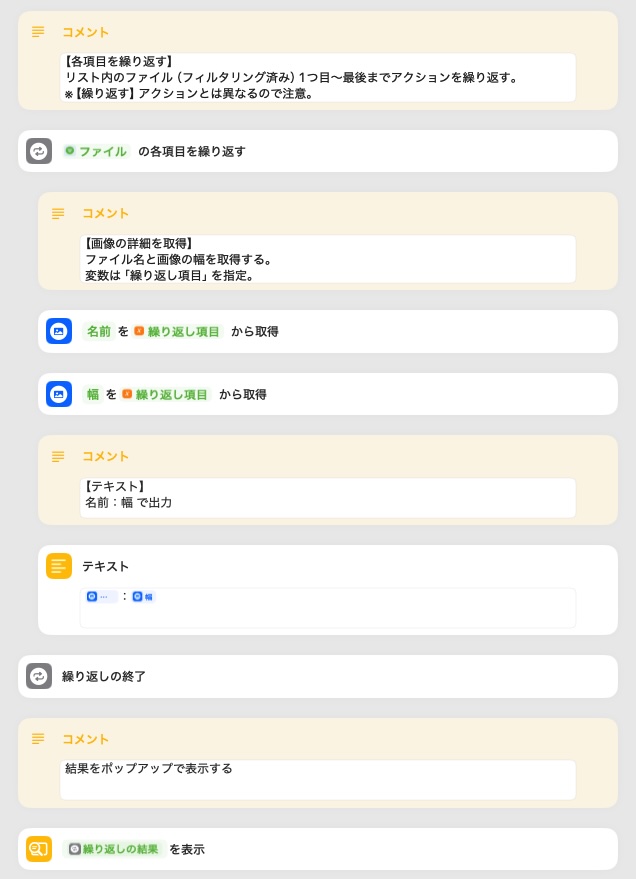
リストに入れた項目を1つずつ取り出して、サイズを確認するフローです。
まずは[各項目を繰り返す]をセットします。似たような名前で[繰り返す]もあるのでお間違えなきよう。
変数の「ファイル」にはフィルタ適用後のものを指定します。
続いて[画像の詳細を取得]を2つセット。今回取得したいのはファイル名と画像幅なので、左側の変数はそれぞれ「名前」「幅」です。
「繰り返し項目」は「リストの1つ目から最後まで」を示しています。項目がいくつあっても柔軟に対応してくれるのはうれしいですね!
取得したファイル名と画像幅を[テキスト]に出力します。「名前:幅」になるように指定しました。
ここまでの動きを、リストの項目分繰り返してもらいましょう。そして最後に[結果を表示]アクションを追加。これでショートカットの結果がポップアップで表示されます。
ショートカットを動かしてみよう!
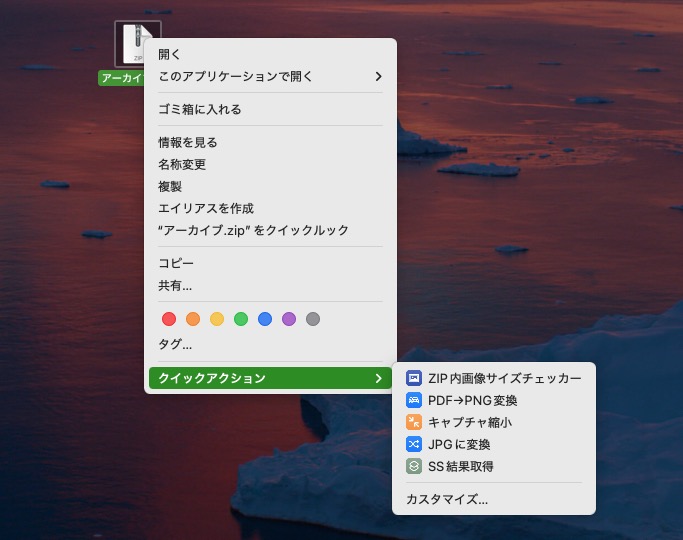
「アーカイブ」というZIPフォルダを用意しました。
右クリック→クイックアクション→ZIP内画像サイズチェッカーを選択します。
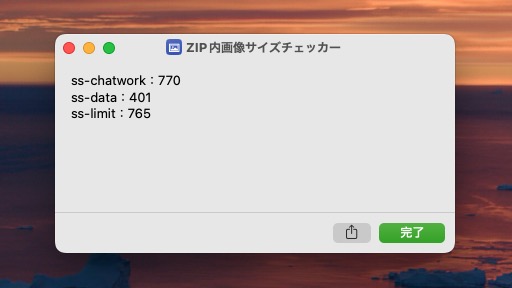
ショートカットが実行され、結果がポップアップで表示されました。
ファイル名:画像幅、の順になっていますね。
画像枚数が多かったりPCに負荷がかかっている状況で実行すると、30秒近くかかることがあります。
おかしいな、と思ったらメニューバーのショートカットアイコンをクリックして、「ZIP内画像サイズチェッカー」が実行中かどうか確認してみましょう。実行中なら終わるまで待てばOK。
ファイルに関するさまざまな情報を一気にカンタンに取得できる
今回はファイル名と画像幅を取得しましたが、カメラのメーカーや機種、位置情報などさまざまなデータが取得できます。応用できそうですね〜。
また「ちょっと邪魔だからZIP化しておいたファイル」だって、ZIPを展開せずにファイル名が取り出せます。
皆さんの「うわ、めんどくせ」を撲滅するためにお役立てくださいませ。