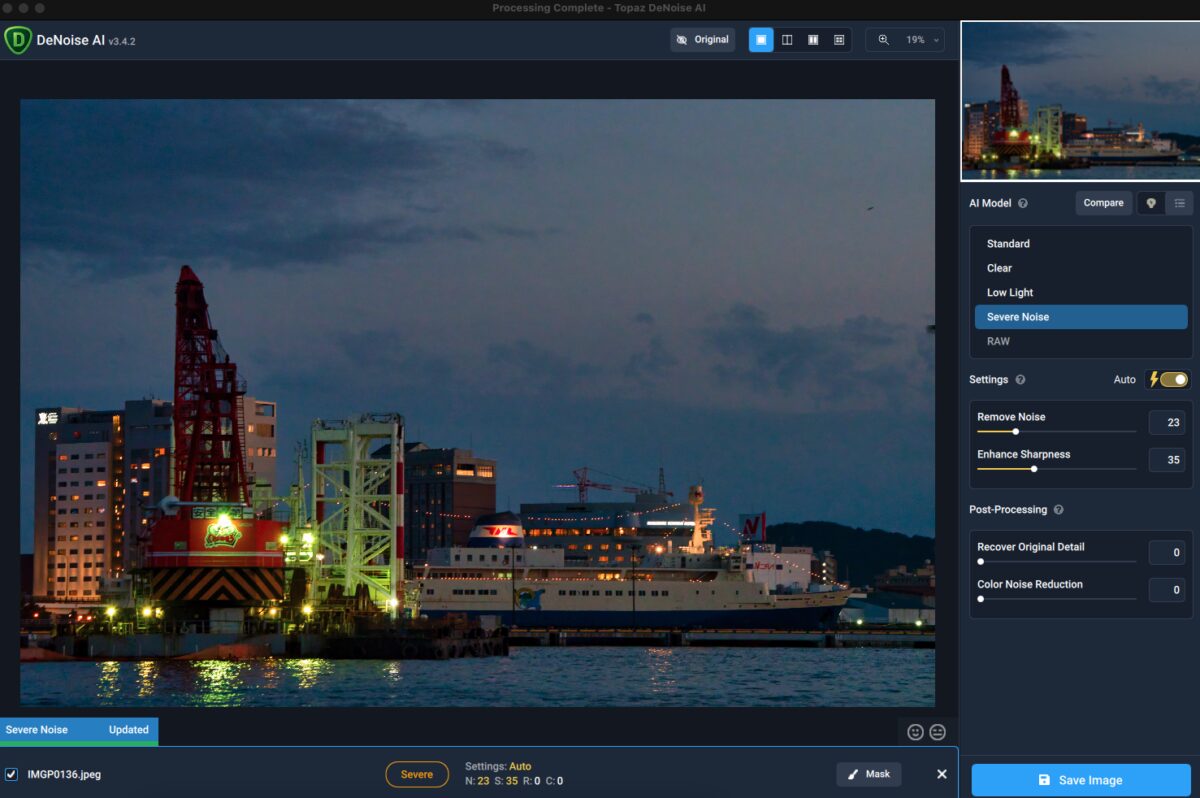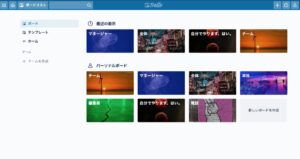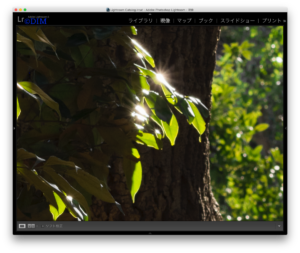最近のエントリーでやたら連呼しているDeNoise AI。
連呼する割には実事例をひとつも挙げていないことに気付きました。
私(@saosaoyamayama)みたいにISOは基本AUTOでしょ、というド素人は、恐ろしいほど高ISOで撮影していることがしばしばあります。
ストックフォトの審査ではノイズが敵。すべての写真をDeNoise AIで処理してから提出しました。
ということでDeNoise AIでザラザラの写真はどれぐらい変わるのか、書いておこうと思います。
Contents
DeNoise AIのおすすめポイント
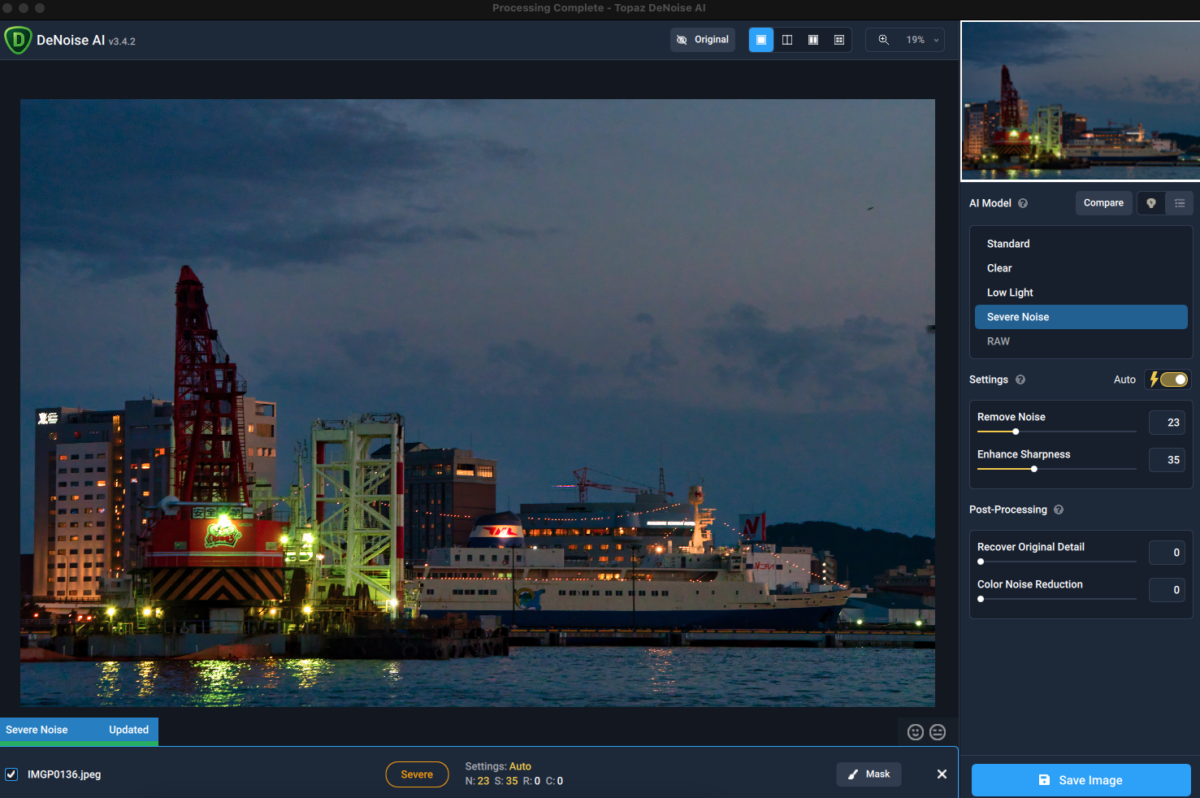
PENTAX KPは高感度性能をウリにしているので、ISO上げてナンボじゃけぇのう! と。そして撮影後PCで写真を開いたときに「私は空を撮ったのかノイズを撮ったのか」みたいな自問自答が始まるんです。
でも、お蔵入りにしたくない。どうしても救出してやりたい写真、ありますよね。
Lightroom6やLuminar4で一生懸命ノイズを消すわけです。でも全体的にぼやけてしまったり、遠慮するとノイズが残ってしまったり、難しい。
そこで登場するのがTopaz Labs.のDeNoise AIですよ!
DeNoise AI – Remarkable Image Noise Reduction
Stunning noise reduction tailored to the specific needs of your photos using powerful AI technology. Effortlessly remove distracting grain while restoring critical sharpness.
一応買い切りで結構安い
サブスクリプションの波に押されず、Topaz Labs.は買い切りの単機能ソフトを複数販売しています。
最初に買ったのはSharpen AI、何となくぼやっとした写真がキリっとする魔法のソフトです。こちらは定価が現在79ドル。
今回の主役DeNoise AIですが、定価は同じく79ドル。クーポンを使って7,795円で購入しました。
更新サポートは1年だったか……。期限が切れたあとに重要なアプデがあれば再購入せざるを得ないわけですが、それがなければ気が済むまで使い倒せます。
しっかり進化
こまめにアップデートされていて、さっさとM1対応済みです。最近あった大きなアップデートは、RAW画像のサポートでかね〜。
RAWの時点である程度ノイズを消してから追い込むってことができるので、良かったなと思っています。
RAW用のAI処理モードがあるんですが、必ずしも最適かっていうとそうではないんですね。難しい。
DeNoise AIのAUTO設定でノイズ除去
大きく引き伸ばす写真やコンペに出す写真なら別ですが、SNSにアップしたいとかWebに掲載するとかだったらAUTO(すべてAIがやってくれる)で十分かなーと思っています。
以下はAI処理がStandardモード、パラメーターはAUTOで処理した写真です。
夜の公園


拡大しないとわかりにくいですね……。左が未処理、右が処理済みです(以下同)。
AUTOだと、ノイズの除去とシャープネスのバランスがうまくとれないことが多い感じがします。この写真もそう。ノイズはまあ消えていますが、細い枝がシャキッとしません。


こちらが部分的に拡大したところ。ある程度太い枝には影響がないものの、細い枝はぼやーんとしています。
でもノイズ除去に関していえば、AUTOでそれなりに除去できる。ここまでノイジーな写真でなければ、AUTOで十分だと思います。
夜の雪道


元の写真のノイズがとんでもないですね。カラーノイズもかなり入っています。
処理後は少しのっぺりとした印象になったので、パラメーターをいじりたいところですね。
夕暮れの海鳥


わかりやすいのは水面ですね。ノイズがある程度なくなっています。
海鳥に乗っているノイズも消えていますが、体毛の色の分かれ目がちょっとぼやけてしまったのが残念。でもノイズが消えたおかげで、くちばしや背中はキリッとした感じがします。
こだわろうと思えば細部までミッチリこだわれるソフトなんです。私がズボラなだけで。ズボラ+PCのスペック不足も影響しています。
とにかくソフトが重くて、パラメーターやマスクを細かくいじるのが面倒くさかったんです(うわ最悪)。
DeNoise AIフル活用にはPCのパワーが必要
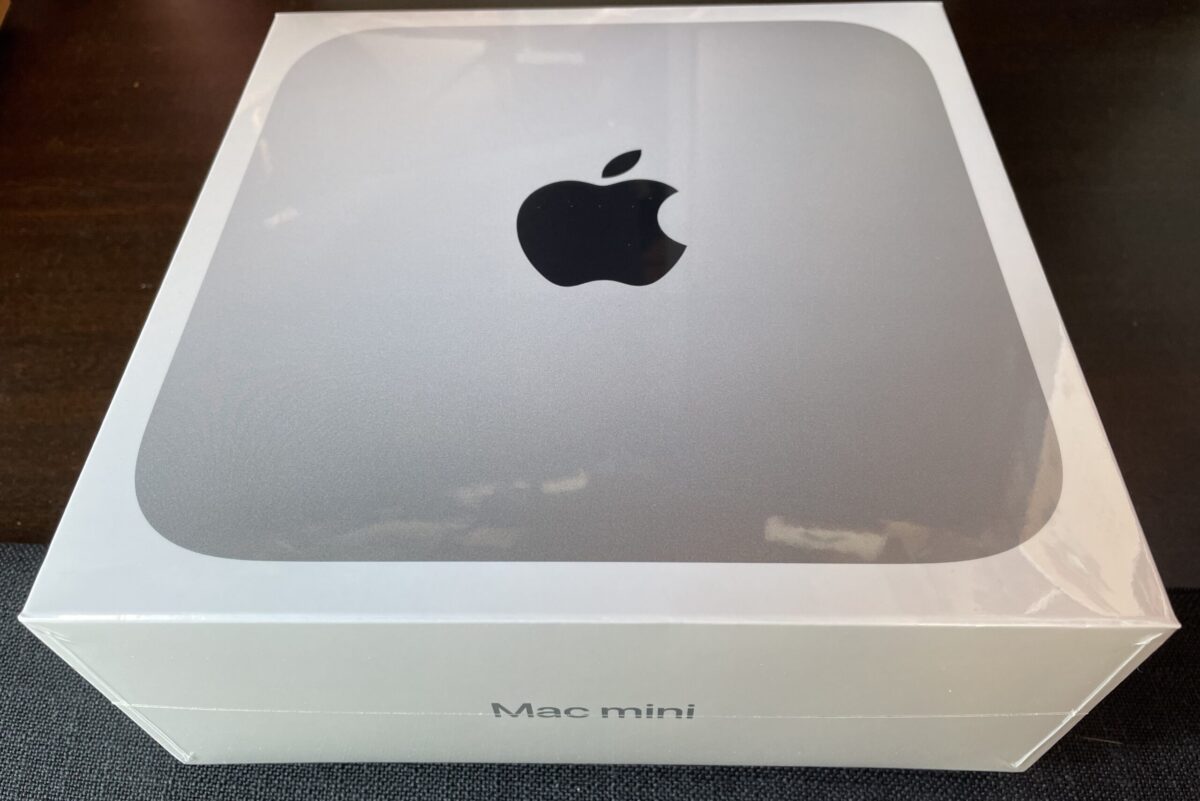
DeNoise AIはとにかく重くて、ロースペックPCで動かすとかなりストレスを感じます。
CPU要求スペックはIntel i5、推奨はi7です。対して当時の私のPCはIntel i3。メモリ推奨は16GB、最適は32GBですが私のPCは16GBでした。CPU惨敗。
ロースペでも動きます。動くんです。では何がネックなのか。
ロースペPCで動かした場合
DeNoise AIに画像を読み込ませると、ノイズ処理後のプレビューが表示されます。この時点でロースペPCはとにかく時間がかかる。
AUTOを切ってパラメーターを動かすと、そのたびにプレビュー生成が行われて待たされる。でもプレビューを切ってしまうとうまく調整できない(切ることはできます)。
この対応策として、写真全体ではなく部分的なプレビューを表示させて処理エリアを減らすわけです。それでもいちいち待たされました。これがロースペPCの現実。
1枚1枚としっかり向き合うことができず、とりあえずAUTOで出しておこうか……となっていたわけです。
本当にもったいない。素晴らしいソフトだから。
M1 Macなら吊るしモデルで問題なし
さてM1 Mac miniを購入し、DeNoise AIを動かしてみたところ、うわー嘘だろ! めっちゃサクサクやん!
部分プレビューなら待たされません。全体プレビューも臆することなく使えるレベルで早い(待つけどね)。
あとは腕の問題ですかな……。
AIモードを変えて最適な処理を探す
DeNoise AIのAI処理モードは現在5つあって、微々たる差かと思いきや結構違うんですね。
暗めの写真に最適なLow Lightとノイズが多い写真に最適なSevere Noiseモード、迷うぐらいならどっちもプレビューした方がいいし、4つのモードを一度に比較できるように「Compare」というお助け設定もあります。


上の写真はPENTAX K-50時代に撮ったものですね。ISO100ですがノイズあります。
AIモードは「Clear」で処理しました。このモードではノイズ除去3段階、シャープネスはLowとHighの2段階をパラメーターではなくボタンで選択します。
今回の写真ではRemove NoiseがMed、Enhance SharpnessがLowです。
どうしてシャープネスをLowにしたのかというと、Hightだとエッジのガリガが目立ち、アンテナや木の枝の周囲にカラーノイズに似た物質が爆誕、何しろ違和感がありました。


もちろんLowでも違和感はあるんですが、引きで見るとそうでもない。Highはかなり不自然な感じがしました。上のアンテナに沿って白い空間ができているのも気になる。
すべての不自然を撲滅するためには、マスクを使って細かく処理する必要がありますね。まあ、そこまで求めないので私はこれで十分です。
リカバーできるから撮影が楽しい!

私が北海道旅行に行くと必ず雨なんですわ。晴れていたらきっと素敵な写真が撮れるんだろうな……と思いつつシャッターを切ると、当然写真は暗かったり、無理に明るくしようとしてノイズだらけだったり。
そうすると撮影ありきの行動を取ってしまうんですね。あと、カメラを取り出さないことが増える。
でも、現像でもろもろリカバーできるって分かっていたら、臆することなくシャッター切れます。どんより曇りの運動会でもいい写真に仕上がります。
仕事じゃないからこそ、趣味だからこそソフトを使って徹底的に「楽しい」を追求すればいいじゃん! と思うわけです。「これ、ソフトで修正したでしょ」とか言われても「だからなんだよ」って話です。
ちなみに……。LuminarもTopazのソフトに関しても、E-M-Wonderfulというサイト様はいつも情報が早くて整っていてわかりやすいので、大変お世話になっています。
クーポン付き!! Topaz Denoise AI 使い方&レビュー|画像ノイズ除去アプリ – E-M-Wonderful
誰でも簡単に写真や画像のノイズを除去することのできるTopazlabs DeNoise AI(トパーズ デノイズ AI)のダウンロードからインストール方法、購入方法、使い方をレビューしていきます。