Luminar Neoのリリースにあわせてスマホアプリ「Luminar Share」が登場しました。
このアプリは画像編集ではなく「Share」という名の通りPC・スマホ間で画像をシェア・連携するアプリです。
早速連携を試みたのですが……接続できない!
思い付く方法を一通り試し、現在は接続できております。ひとまず私が試した方法を記載しておきます。
Contents
必要な準備は以下の3点です。
- Luminar NeoをPCにインストール
- Luminar Shareをスマホにインストール
- PCとスマホを同じWi-Fiに接続
Luminar Neoは有償ソフトです。買いましょう。Luminar Shareは無料ですが、Luminar Neoがないと何の役にも立ちません。
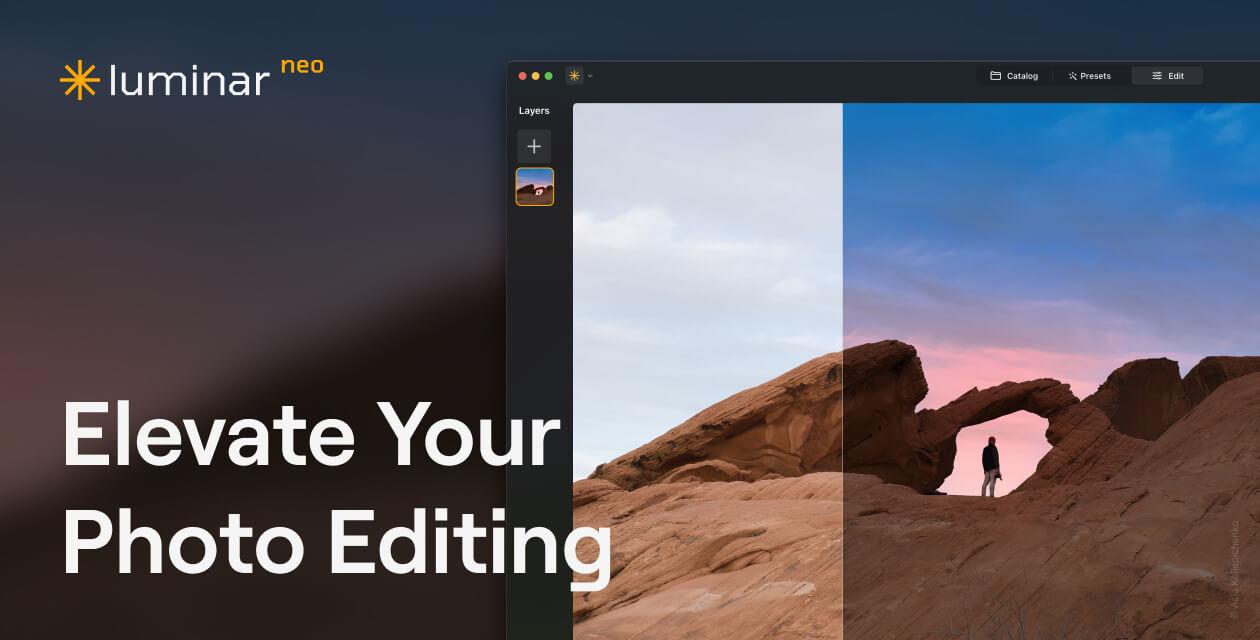
Luminar Neo – 新製品 先行予約!
今すぐ先行予約をしてベスト価格でゲットしよう! Luminar Neoはアイデアを実現し素早い写真の上達を助けるクリエイティブ画像エディター
接続手順
- Luminar NeoでQRコードを表示させる
- Luminar ShareでQRコードを読み取る
たったこれだけなんですが、QRコードを読み取っても読み取っても「接続できません」と表示されてしまいました。
Luminar NeoでQRコードを表示させる
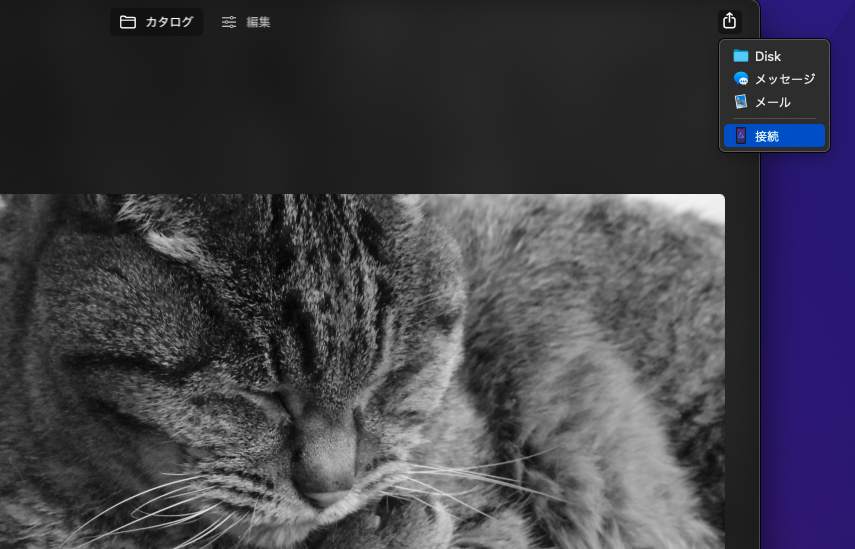
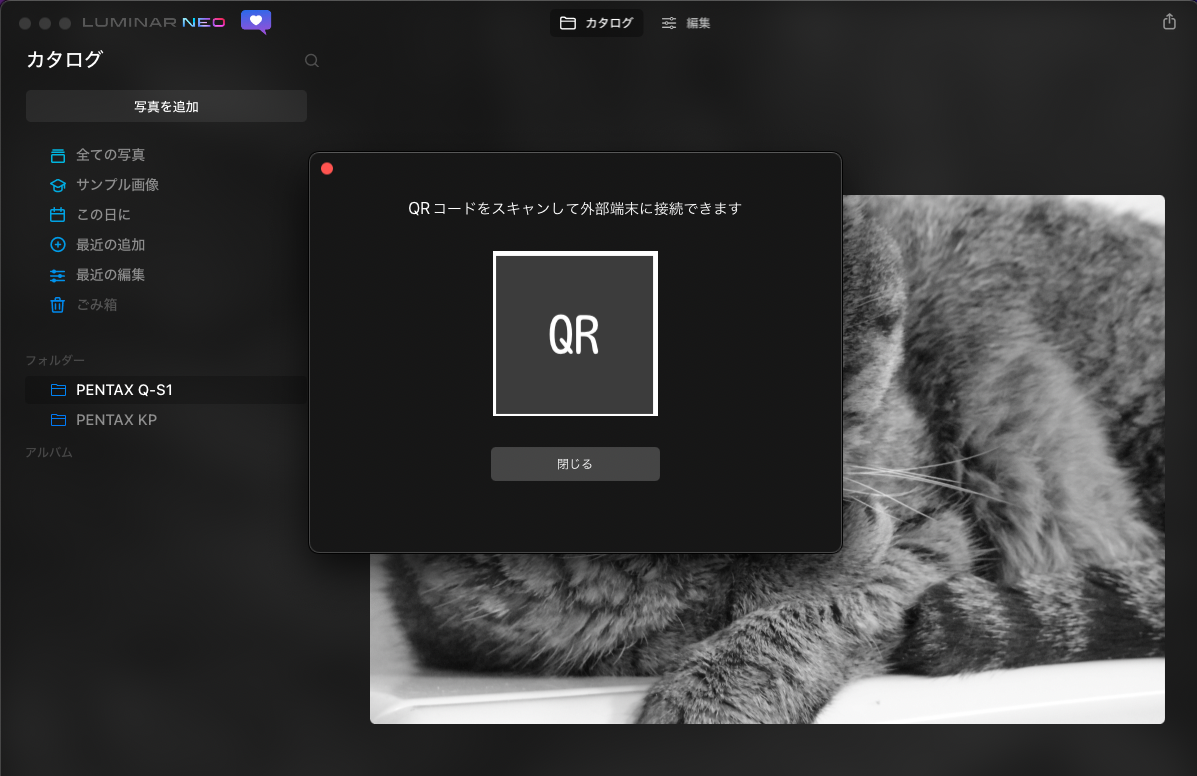
Luminar Neoの画面右上にあるシェアボタン→接続をクリックすると、QRコードが表示されます。
これをスマホ側で読み取って接続します。
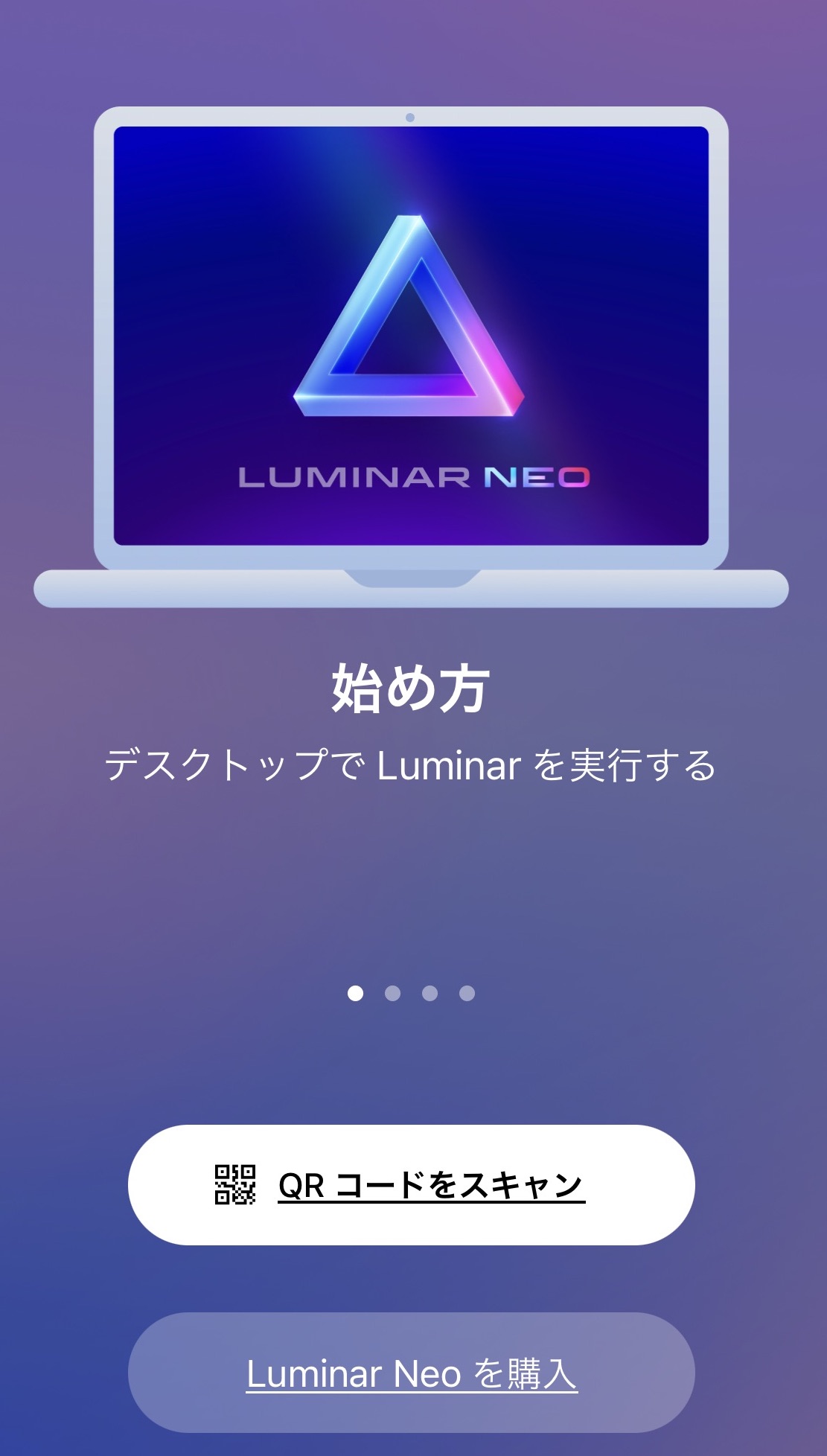
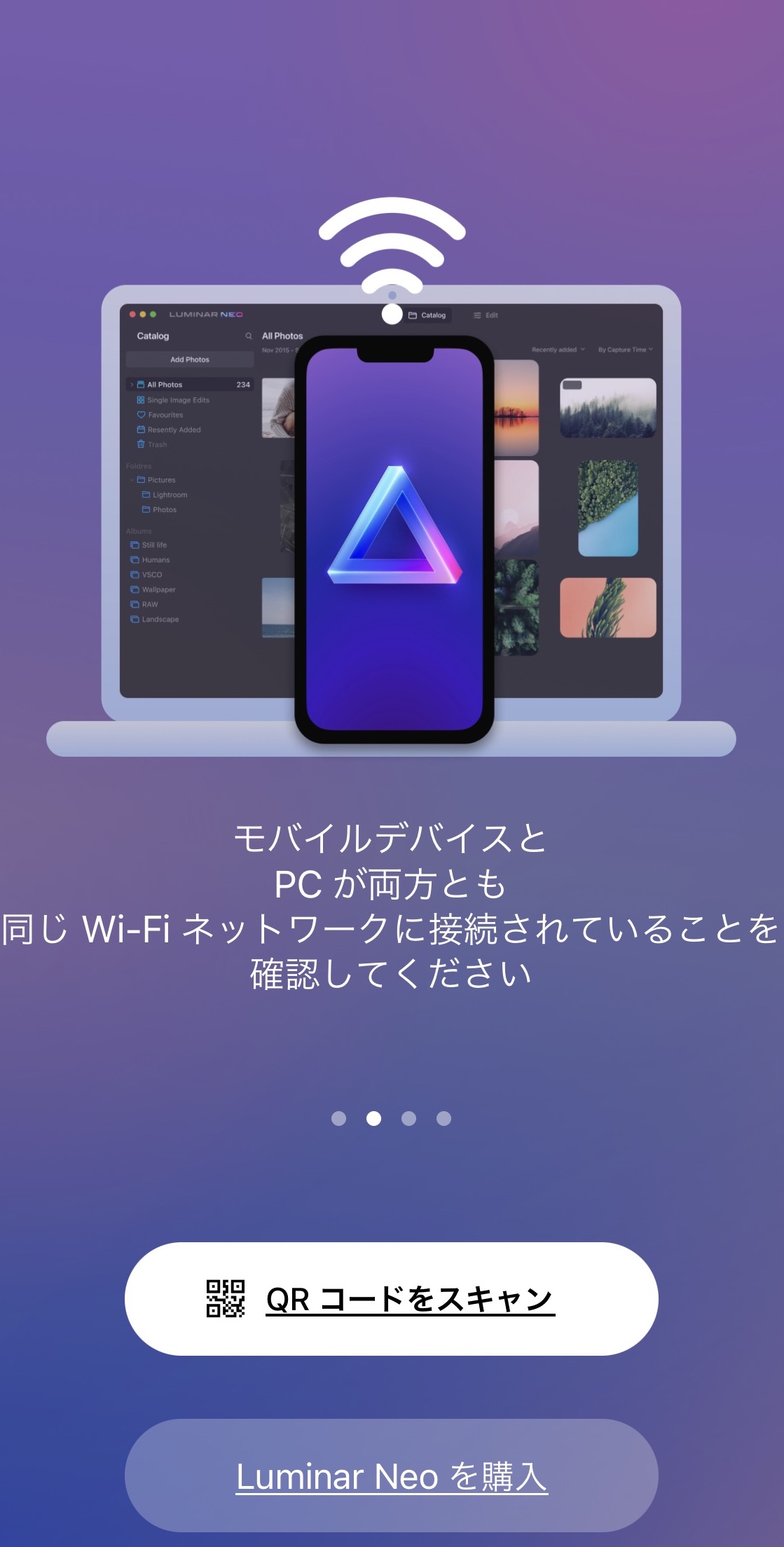
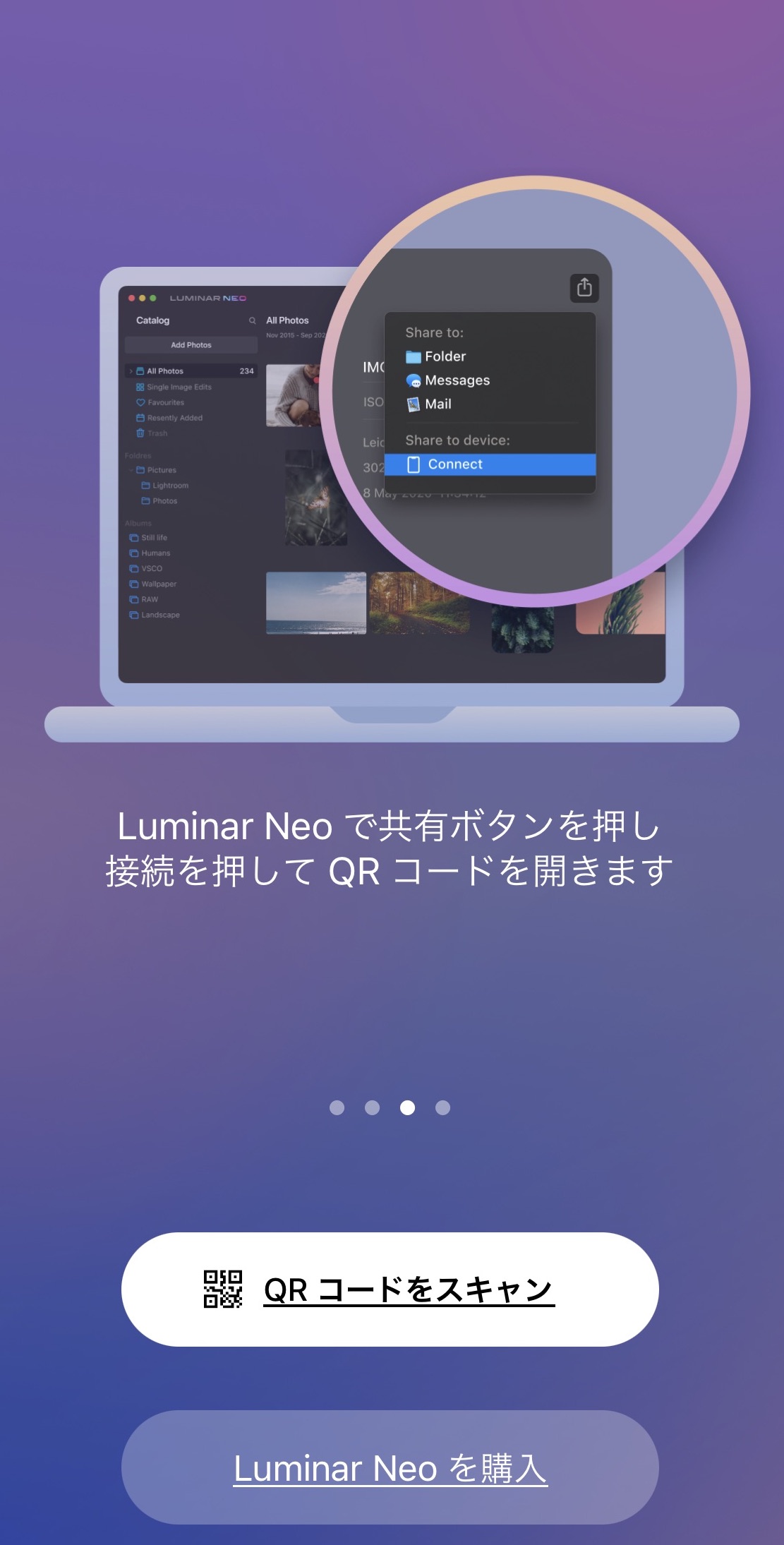
アプリを立ち上げると左の画面が表示されます。PCのLuminar Neoが立ち上がっていたら画面を右にフリックしましょう。
次は右の画面、Wi-Fiの確認です。PCとスマホを同じWi-Fiに接続しておく必要があります。
Wi-Fiの準備ができたら早速QRコードの読み取りですね! 画面を進めるとスキャナが立ち上がります。
接続の結果が表示される

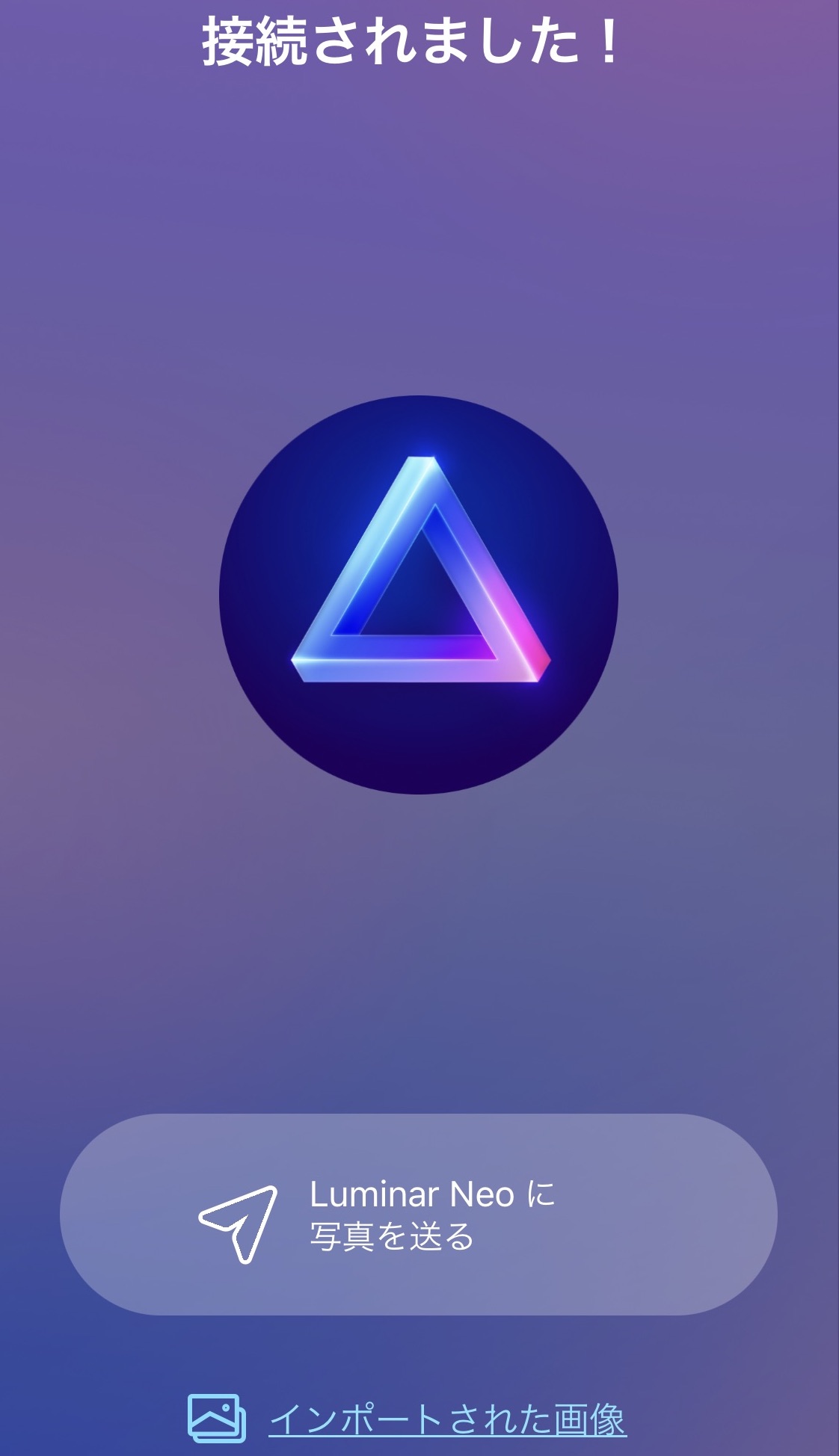
右の「接続されました!」の方はおめでとうございます。
左の「Luminar Neoに接続できません」の方、きっとWi-Fiにも問題ないのでしょうけれど、今一度確認してみてくださいね。ここからあらゆる手を尽くして接続しましょう。

あらゆる手、といっても結構「あるある」な対応ですね。
- Wi-Fiの確認
- アプリの再立ち上げ
- スマホの再起動
- PCの再起動
- 読み取る角度を変える
結果的にどれがクリティカルなのか分かりませんでしたが、接続はできました。
Wi-Fiの確認
スマホ・PCともに、一応Wi-Fiの接続先に間違いがないことは確認しました。あとはOFF→ONもやりました。
それでもうまくいきません。
アプリの再立ち上げ
こちらもスマホ・PCともにですね。完全に閉じて、再度立ち上げました。
まぁ、何も変わりませんでした。
スマホの再起動
Wi-Fiの設定を確認したとき、iPhoneのWi-Fi設定画面で「プライバシーに関する警告」が表示されていました。無関係かもしれないけれど、とりあえず怖い。
スマホを再起動すると消える、という情報を見かけたので再起動してみました。
すると警告は消えましたが、Luminar Neoとの接続はできません。あぁぁぁぁぁ……。
PCの再起動
Macあるあるですね。PCを再起動しました。
M1 Macにしてから再起動にかかる時間が短くなったので、再起動が苦ではなくなりました。
が、Luminar NeoとShareはつながりません。
読み取る角度を変える
PCに表示されているQRコードを読み取るときに、スマホの角度を少し変えてみました。
というのも、PCの液晶が屋外の光を反射して何となく白く見えたからです。しかも全体的に白いんじゃなく、帯っぽく見えました。こいつが邪魔をしているのではないか、と。
スマホのスキャン画面に写るQRコードが鮮明になった瞬間「接続できました!」が表示されました!
本当に反射の問題?
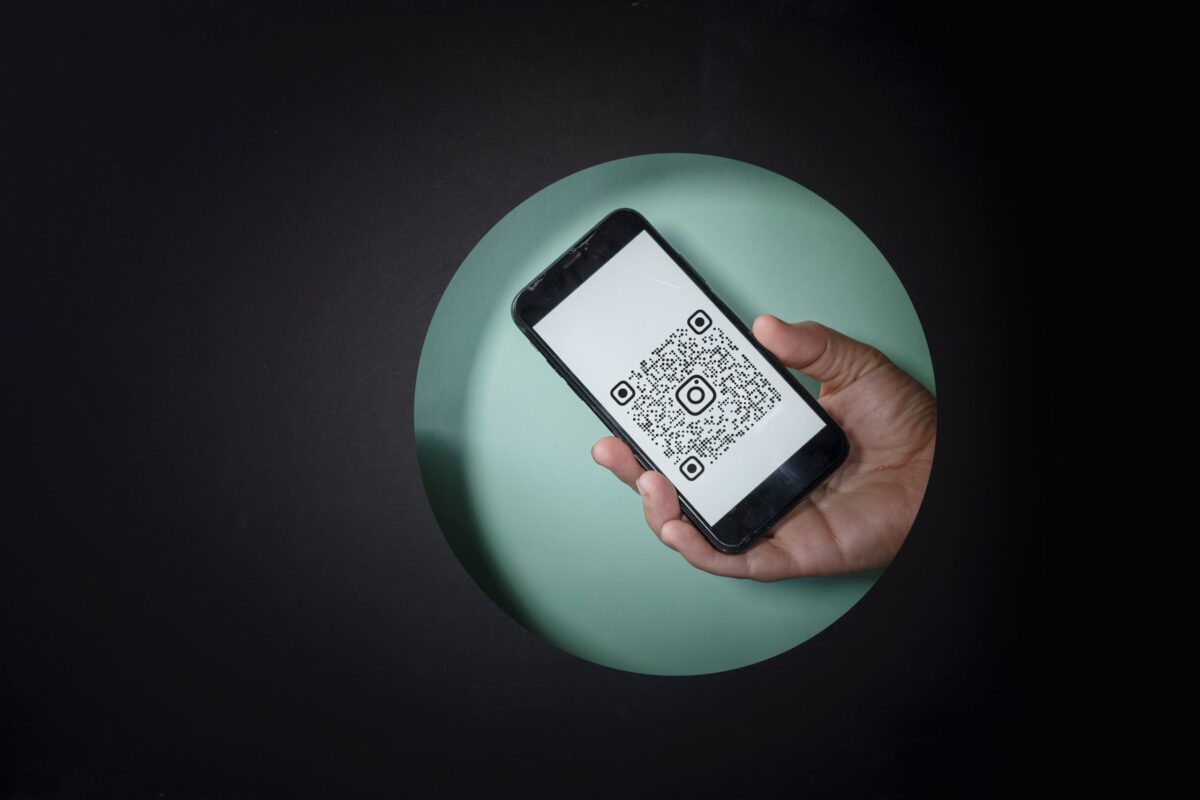
どうなんでしょうね。肉眼で見ている限り、QRコードの読み取りに支障を来すような強い反射ではありませんでした。
アンチグレアのモニターなので、たとえ光があたっても鋭利に反射せず、白く拡散するようなイメージで反射するんですよね。それがよろしくないんでしょうか。
結局は「これをやれば接続できます」と断言できるものはありませんでした。が、これらをやった結果、接続できました。
スマホから送った画像はどこに行くのか
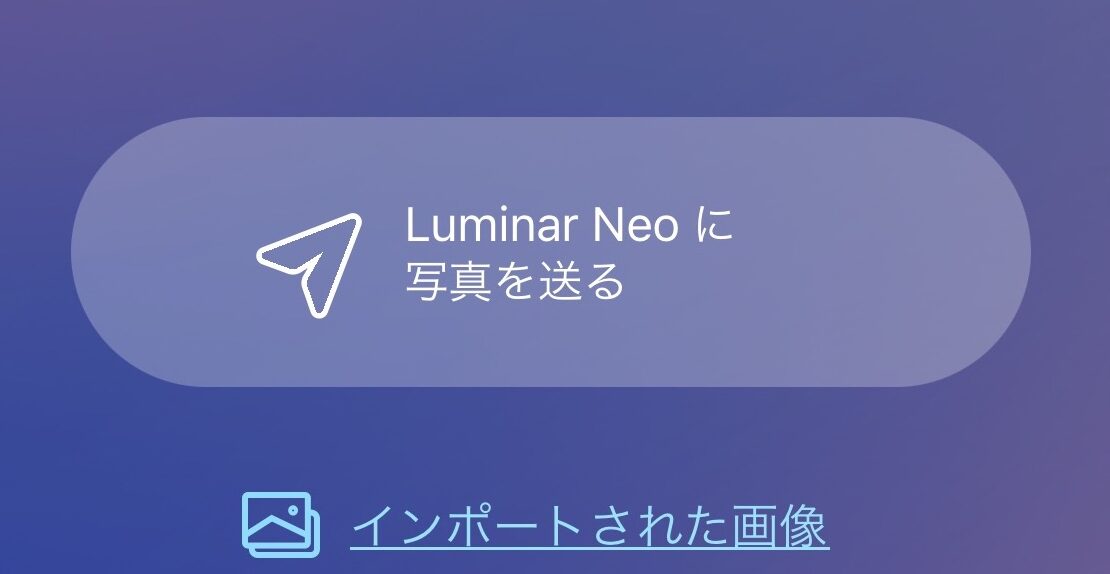
Luminar NeoとShareの接続が完了すると、双方向で画像の送受信ができるようになります。
画像の受け渡しはどこで、どのようになされるのでしょうか。
スマホ→PC
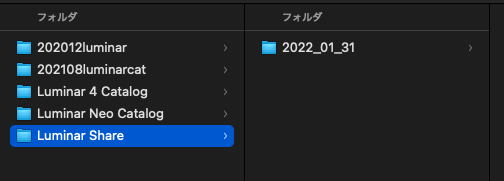
早速Luminar Shareからスマホの画像をLuminar Neoに送ってみました。
Macの場合だと、ユーザーのローカル「ピクチャ」に「Luminar Share」というフォルダーと日付フォルダが作られ、ファイルが格納されます。
私は編集用元画像を外付けHDDに格納して、できるだけローカルに置かないようにしているので、これは別の場所に変更したい……。
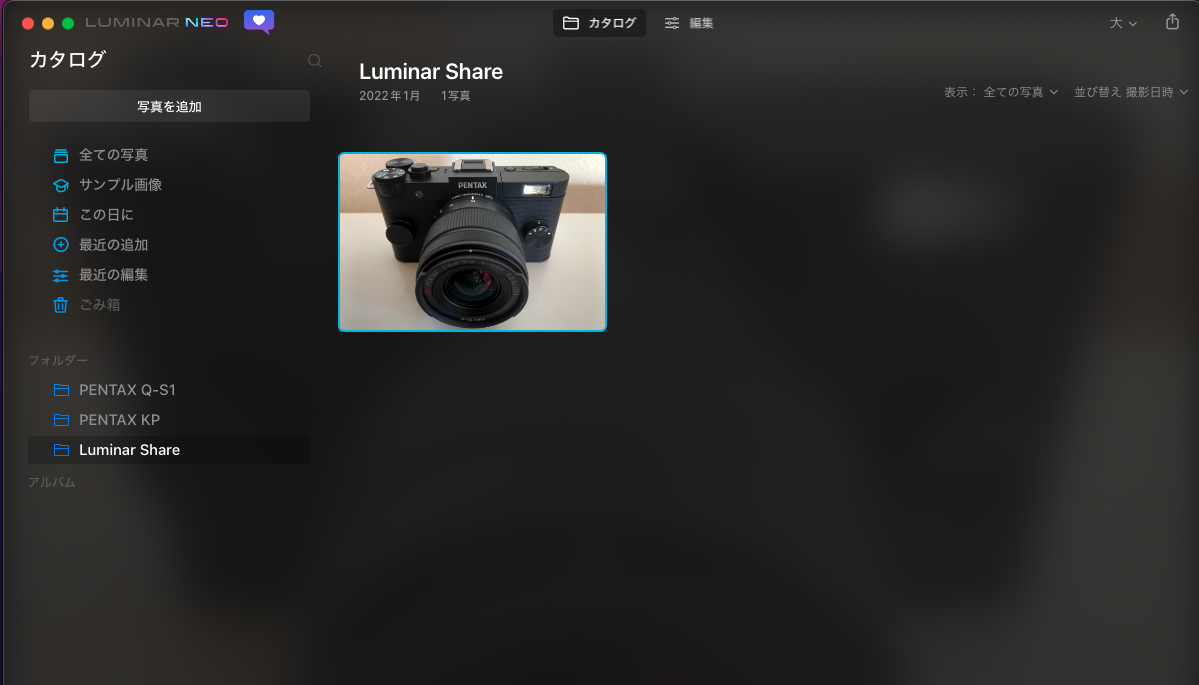
Luminar Neoには「Luminar Share」が自動で読み込まれました。
AirDropでPCに送って、ダウンロードフォルダから格納フォルダに移して、Luminar側で読み込んで……という作業が省けるのは結構ラクかもしれません。
PC→スマホ
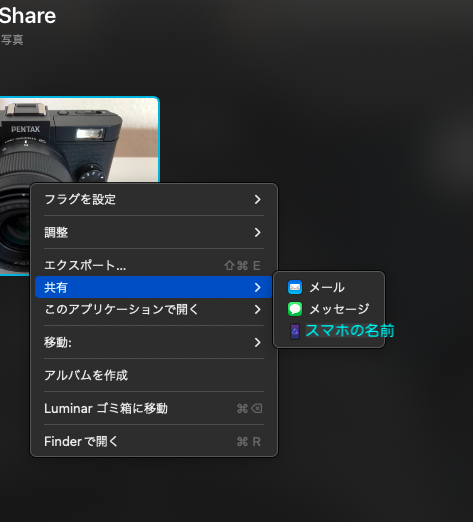
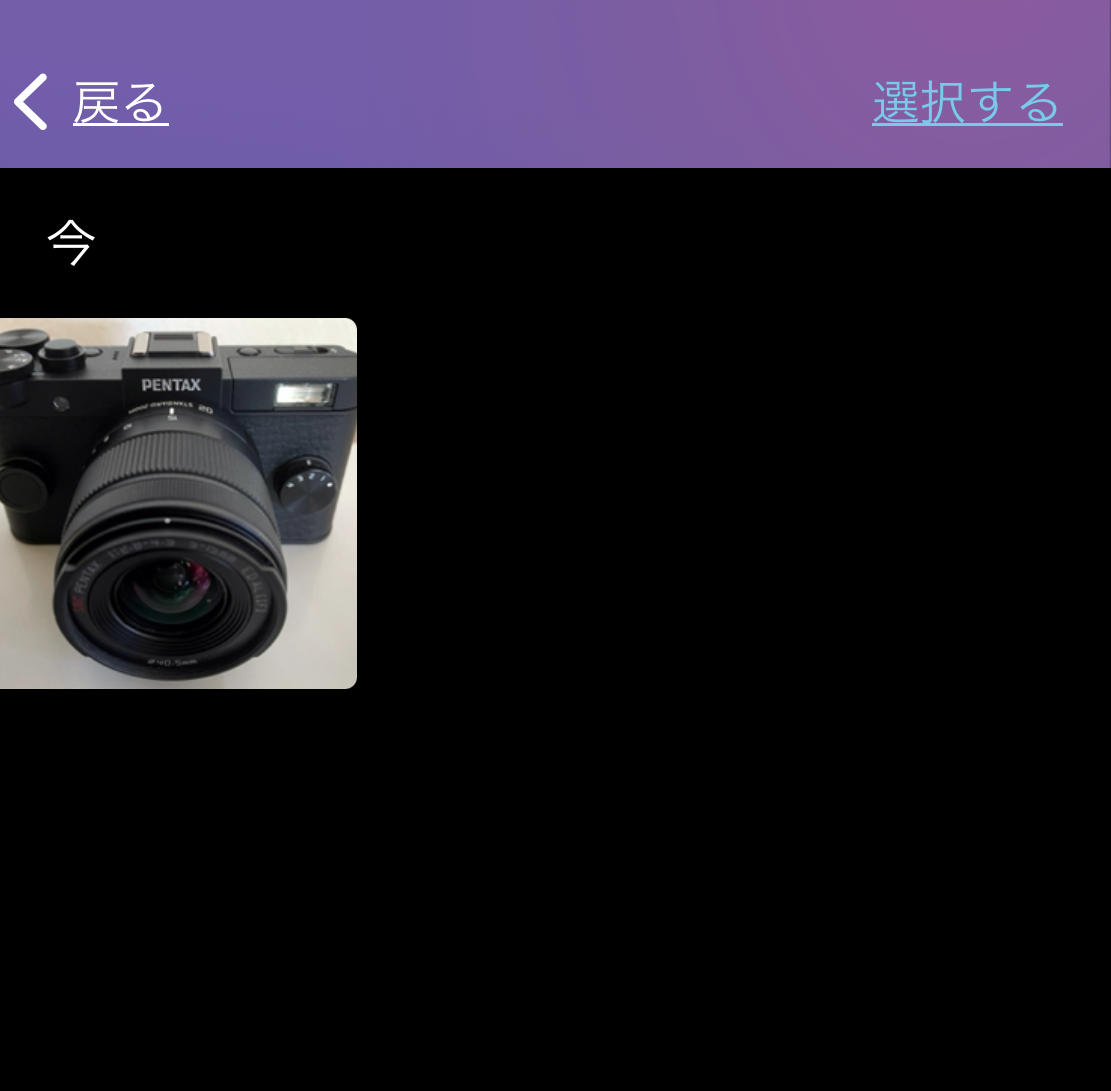
Luminar Neoで編集した画像をスマホのLuminar Shareに送るときは、サブメニュー(Windowsだと右クリック)の「共有」からスマホの名前をクリックー。
するとLuminar Shareの「インポートされた画像」内に表示されまっせ。

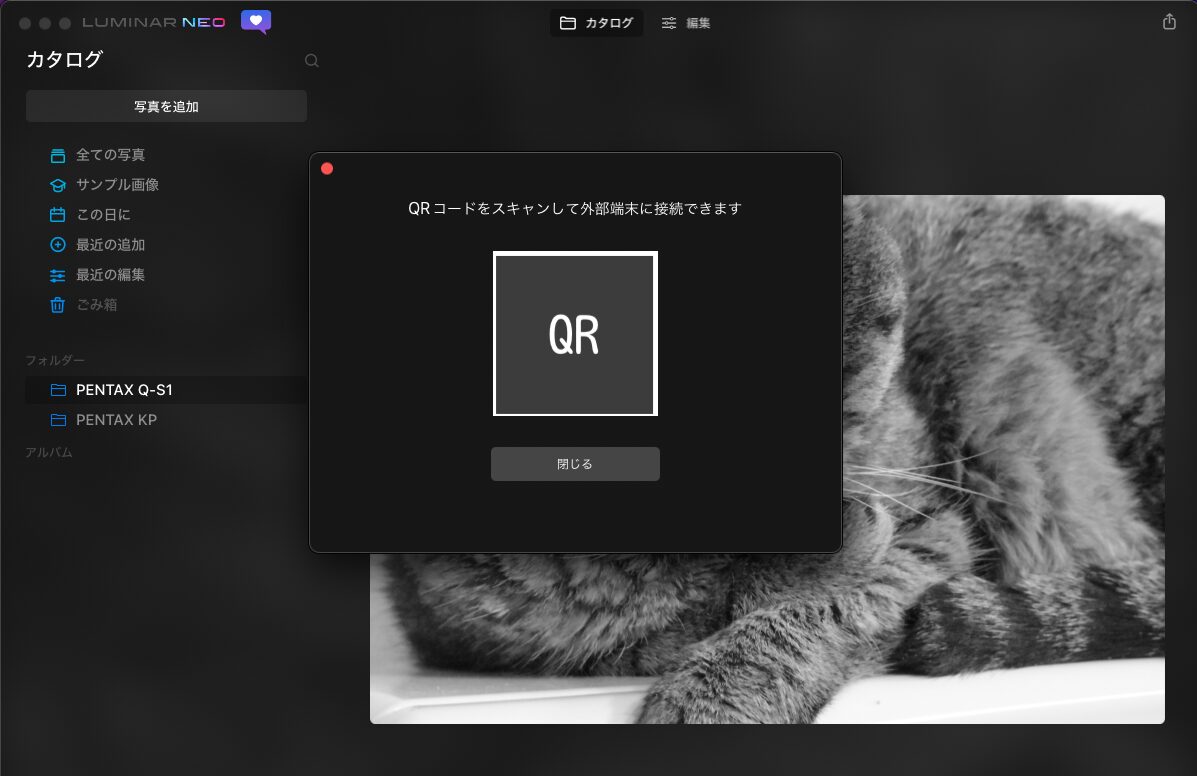
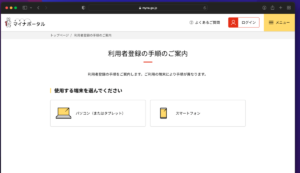
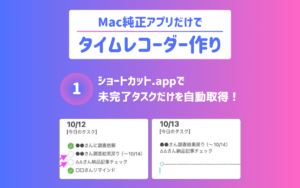

ピンバック: Luminar Shareからスマホに画像が保存できない!SNS連携も微妙だった – 自分でやります、はい。
ピンバック: Luminar Shareからスマホに画像が保存できない!SNS連携も微妙だった – 自分でやります、はい。