Trelloに心酔していた私(@saosaoyamayama)が早くも林檎軍に寝返った!という話です(ここで法螺貝の音がSE)。
結果的に選んだのは、Macの純正アプリ「カレンダー」と「メモ」でした。
今回は「メモ」でまとめたタスクを「カレンダー」に反映させる方法とMac純正カレンダーのスゴいところをご紹介します。
Contents
そもそも「メモ」アプリって何がスゴイの
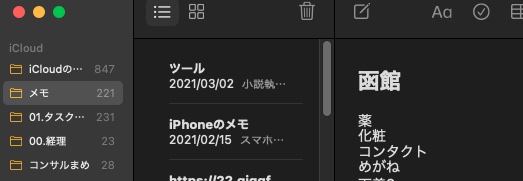
何がスゴイって言われても、ねえ…。
上のキャプチャは実際に私が日々業務や私生活に使用しているメモです。
左カラム:フォルダ(名前順)とメモ数
メモとはいえ、フォルダ分けが可能です。上限数もないようです。頻度高く使うフォルダは2桁の番号を振っています。
またフォルダ名の右側に小さく表示されている数字は、フォルダ内のメモ数です。
中央カラム:メモの1行目がタイトルとして、2行目が少し表示される
真ん中のカラムには、タイトル書式適用の有無に関わらず、メモの1行目のテキストが太文字で表示されます。その下に、メモ作成日と2行目以降の数文字が表示されます。
OSをCatalinaにしてから、メモの1行目に入力する文字は勝手に太文字・フォントサイズ大きめに表示されるようになりました。「タイトル」書式が適用されています。もちろん解除可能です。
このカラム内の表示順序は、メモ作成日順 or メモ編集日順が選べます。私は前者です。
右カラム:メモ本体
右側カラム上部にはメモ作成日と時間が小さく謙虚に表示されます。
私は1つのメモに前日タスクの結果と当日タスク、当日の業務のちょっとした走り書きや追加タスクをガンガン追記しています。
見出しや表など細く設定できますが、そこに時間を割くのはもったいない。書式は気にせず、とにかく書き込みまくっています。
ただし当日突発で入り込んできた「追加タスク」だけは絶対に放置しないよう、後に説明する「チェックボックス」を必ず付けています。
また、後から見返す可能性が高い情報や各種報告書・メッセージテンプレートについては、別メモを立ち上げて記入し、別のフォルダ(テンプレ用などなど)に格納しています。
それでは具体的にタスクをどのような流れで管理しているのかご紹介します。
毎日のToDoリスト作成
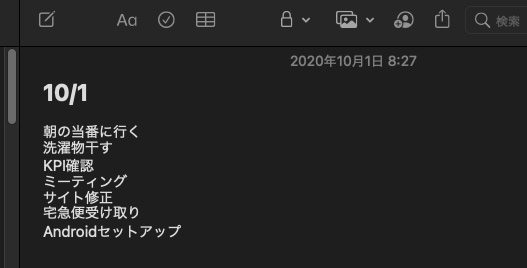
今回はこれらを「当日に行うタスク」としましょう。これだとただ単にタスクを並べただけですね。
ToDoリスト作成
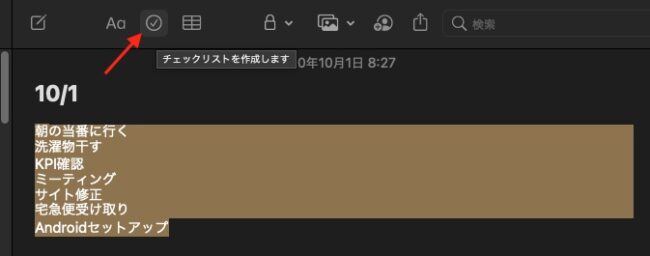
タスクを全て選択して「チェック」のボタンをクリック。ポインタを近付けただけで「チェックリストを作成します」とご丁寧に教えてくれるMac OS。
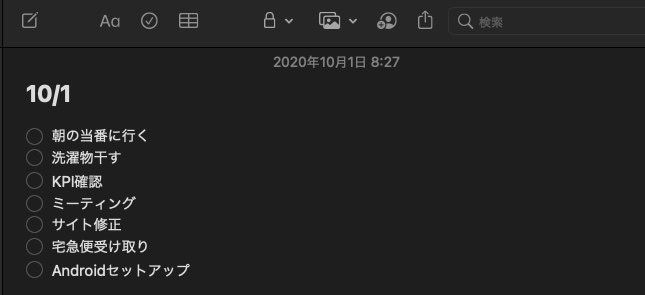
文頭にチェックボックスが作成されます。全てのチェックボックスを削除したいときも同じ作業をすればOKです。
これで俗にいう「ToDoリスト」が完成しました。
Mac純正「リマインダー」を使わない理由
リマインダーはとても優秀ですよ!「メモ」と比べて圧倒的に見やすいですしね。
タスクを書いて「return」、書いて「return」、という感じでタスクがサクサク登録できます。毎日のToDo管理だけだったらリマインダーの圧勝かもしれません。
が、タスクってその日に終わらせるものだけじゃないんです、当たり前ですが。期限付きタスクというものが存在します。リマインダーでももちろん期限付きタスクが登録できますが、それじゃダメなんです。
カレンダーとの連携ができない。
これこそがMacのリマインダーの最大の弱点だと思います。
管理を一元化したい
毎日のToDoだけリマインダーで管理して、期限付きのタスクは別のシステムを使えば良い。たしかにそうかも知れません。
しかしズボラを絵に書いたような人間にとって、「タスク」という1つのものを2つの場所で管理する、というのが大変煩わしい。
というよりも。
タスク管理アプリ間を行き来するのに何分もかかりません。数秒です。
でも、1日のタスクがいくつあるでしょうか。期限付きタスクを含めるとどれくらい?追加タスクが入るとどれくらい?1日に何回タスクを確認する?
1回の行き来は数秒で済むとしても、合計すればかなりのタイムロスではないでしょうか。
今の「マネージャー業務」を始めて、タイムロスは極力減らすように動いています。なぜなら固定報酬だから。フリーランスの固定報酬。つまり何時間かけて仕事をしても報酬は同じです。
短い時間で最大の結果を出す人間でありたいじゃないですか!
余談ですが、各種数値の報告やディレクター向けのリマインドメッセージは、GASを使ってスプレッドシートから自動送信するなどなど、業務の効率化の方法を勉強して実践しています。
なかなか操れるようになってきましたよ。話がそれた。
期限付きタスク書き出し
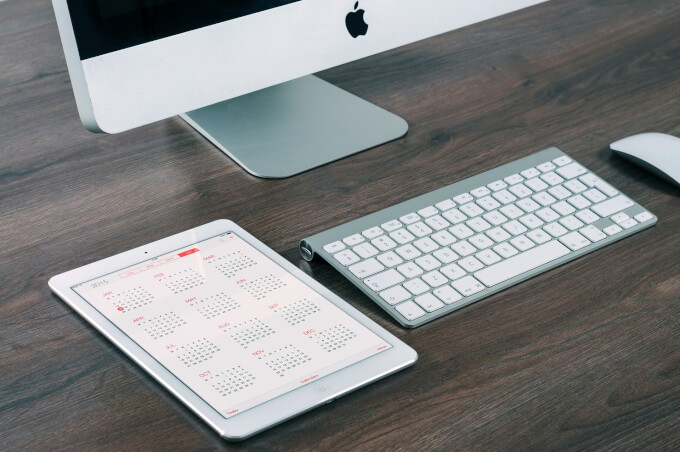
メモはメモでしかないので、メモからガントチャートを錬成することはできません。ガントチャートは諦めました。
ガントチャートじゃなきゃダメ?いいじゃないの、カレンダーで。
期限付きタスクを書き出す
上司とミーティングをした後、必ず新規タスクとその期限をメモに書き出します。
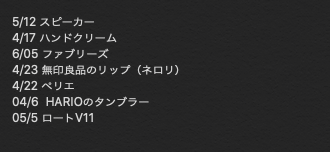
こんな感じですね。もちろんチェックボックスも付けます。下準備はこれだけ。
日付にポインタを乗せてみる

はい、乗せてみてください。こんなふうに日付部分が選択されます。もうお分かりですね。クリックすればカレンダーと連携します。
ただしバグなのか何なのか、うまくいかないことがあります。前よりマシになったのですが…。1桁の日付を認識しないことがあります!
上の画像だと6/5・4/5・5/5は日付として認識してくれませんでした。経験則でいうと、1桁の日数が苦手のようです。
対処法として、今の所8割くらいの打率なのが以下の方法です。
- 日付の前に「0」を入れる
- 月の前に「0」を入れる
- 日付の後ろにスペースを追加する
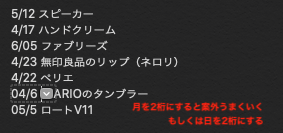
その他、何らかの刺激を与えることで認識してくれたりします。
メモとカレンダーを連携しているユーザーが少ないのか、同じ現象で困っている人が見つからないんですね。回避方法をご存じの方はぜひ教えていただきたいです。
ちなみに私はAcerのディスプレイとMacBook、デュアルディスプレイなのですが、Acer側で何度やっても「あれ、日付認識しないな…」とイライラしていたところ、なぜかMacBookの壁紙の上にスケルトン状態で日付選択ボックスが表示されていたことがあります。ちょっとよく分かりません。
悪評高きCatalinaにしてからはこの現象はなくなりました。なんか、隠しリンクみたいで面白かったけど。
メモからカレンダーに登録

さあここからが「メモ」を使ったタスク管理の醍醐味です。さっそくカレンダーと連携していきましょう。
ところで、Macのカレンダーって今、正式名称は「カレンダー」なのかな。
タスクを登録
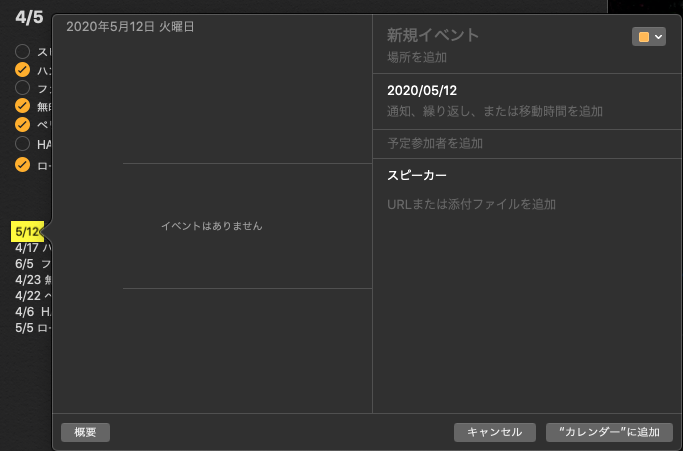
日付横の▼をクリックするとカレンダー追加画面が表示されます。このときやっておきたいことが1つ。
▼をクリックする前に、登録したいテキストを「選択」しておきます。上記の場合は「スピーカー」を選択した上で▼をクリックしています。
こうすることで、カレンダー追加画面の「メモまたはURL」というエリアにテキストが追加されます。
「イベント名に追加されないの?」という声が聞こえてきそうですが、まあ「メモ」使ってますから「メモ」エリアに追加されるのが妥当ですわな。
文句言えないっすわ。
登録情報を整える
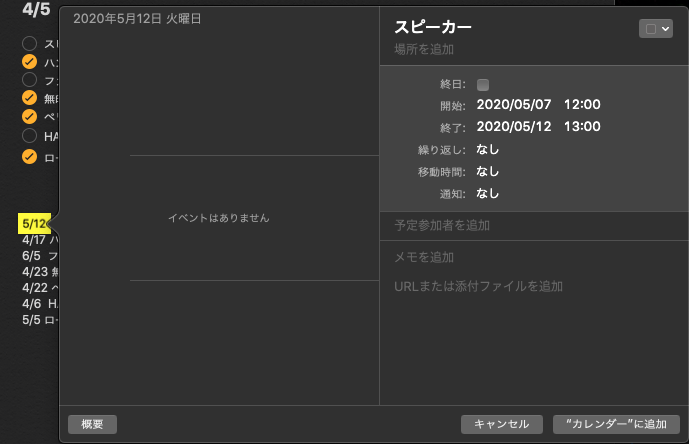
「スピーカー」をカット&ペーストで「イベント名」に貼り付けたら、期限を設定します。
例として、時間までぴっちり決まっているタスクを登録してみましょう。5/7の12:00〜5/12の13:00で「カレンダーに追加」をクリック。
カレンダーに追加してみた
すかさず「カレンダー」を見てみましょうか。
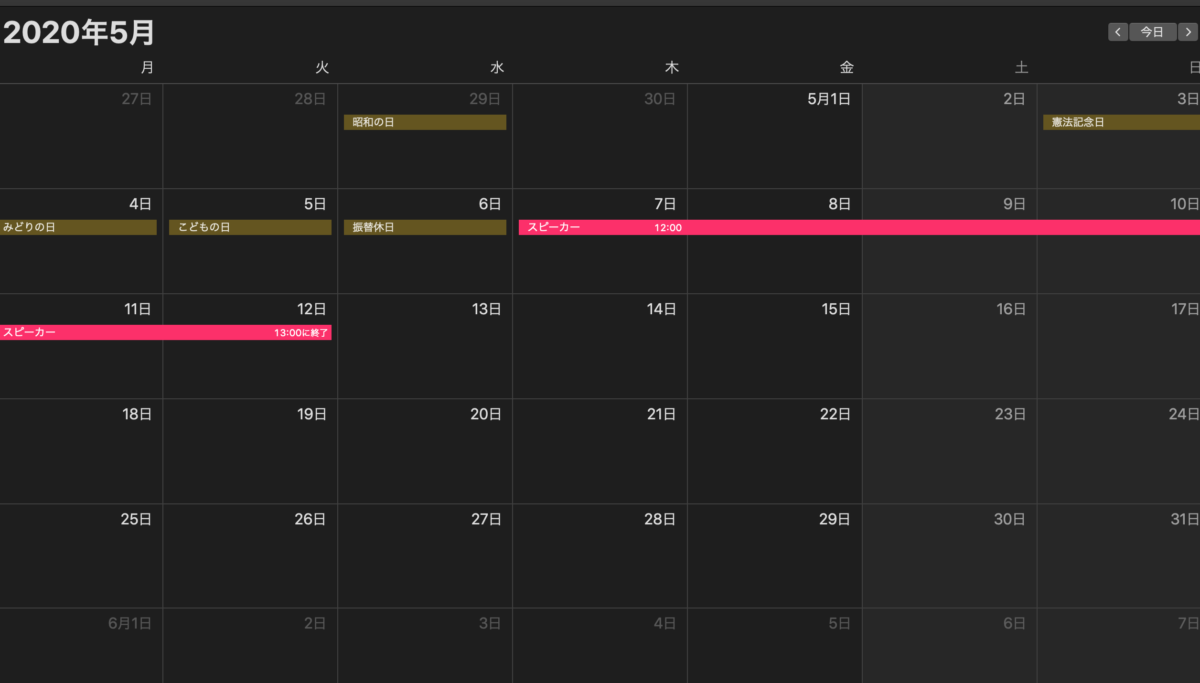
はい、こんなふうに「ネオン輝く不夜城」って感じの色でカレンダーに表示されています!
期限付きタスクはきちんと日付をまたいで「バー」として表示されるので、ガントチャートほどではないにしろ「見える化」はできると思います。
ではこれを週間表示にしてみましょう。
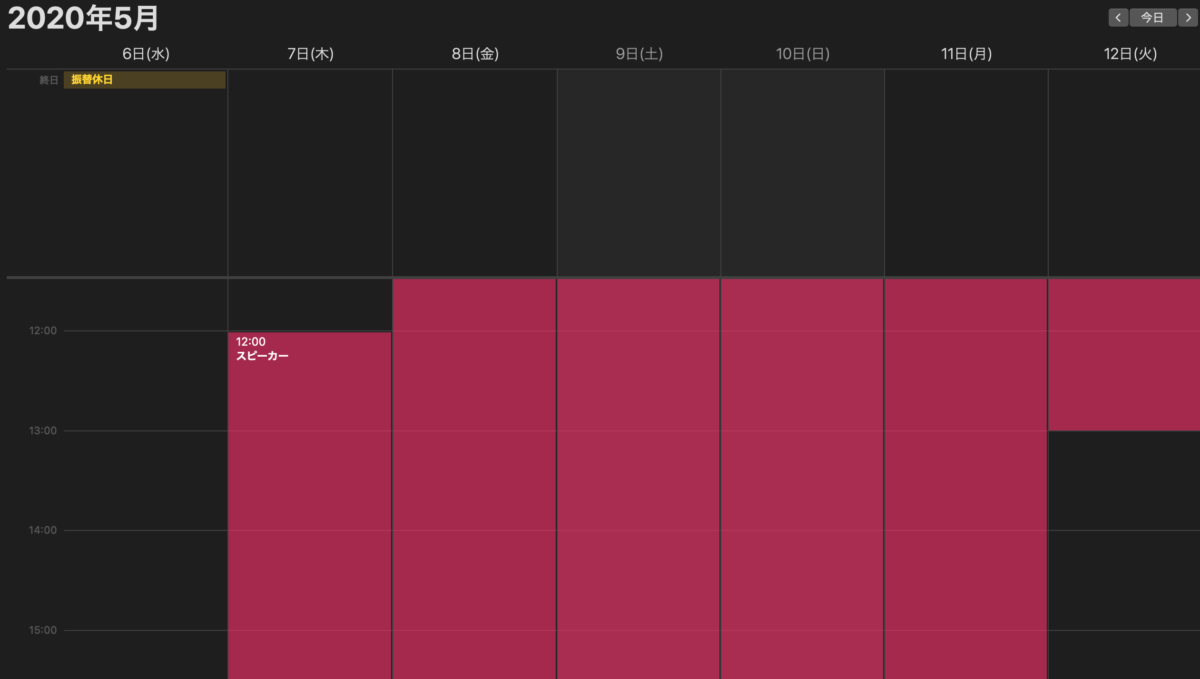
テトリスか!
では1日表示にしてみましょう。

目も当てられない。テトリスなら即終了。
時間付きタスクを登録する場合はタイムラインエリアが完全に塗りつぶされることを念頭に置いておきましょう。
私は、ミーティングのように数時間で完了するタスクのみ、時間付きタスクとして登録しています。
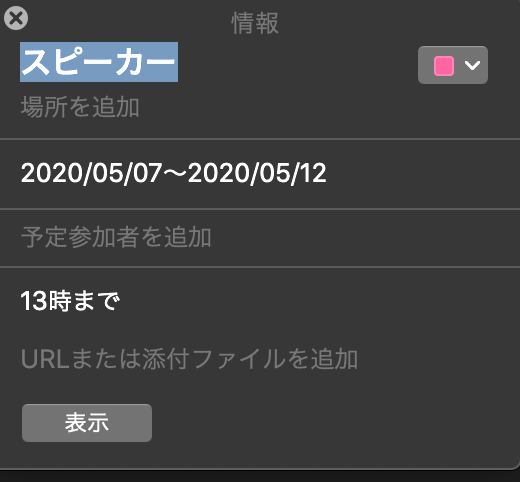
時間指定は解除して「終日」を指定し、メモ欄に時間を書いておけばOK。
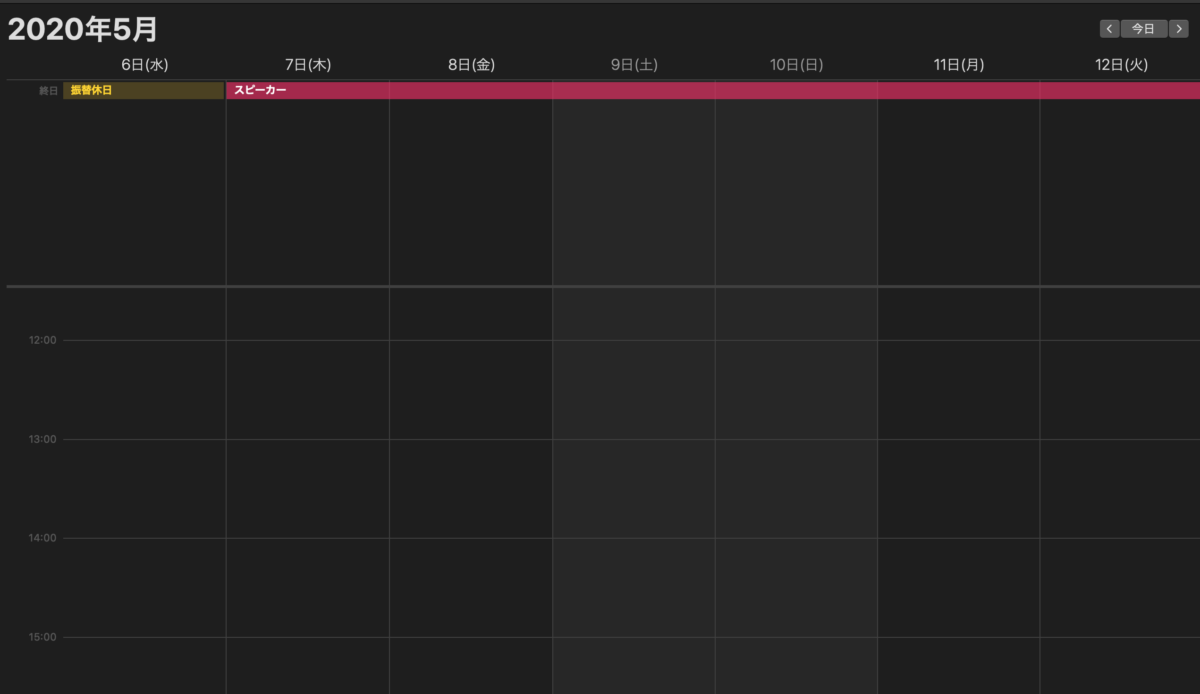
これで週間表示も、もちろん1日表示もスッキリします。
実は時間付きタスクも認識してくれる
このブログの文章は「メモ」で書いておりまして、その最中にも日付や時間を認識しています。
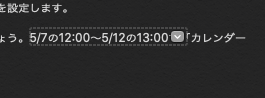
2つの日にちと2つの時間をまとめて認識していますね。試しにカレンダーとつないでみました。
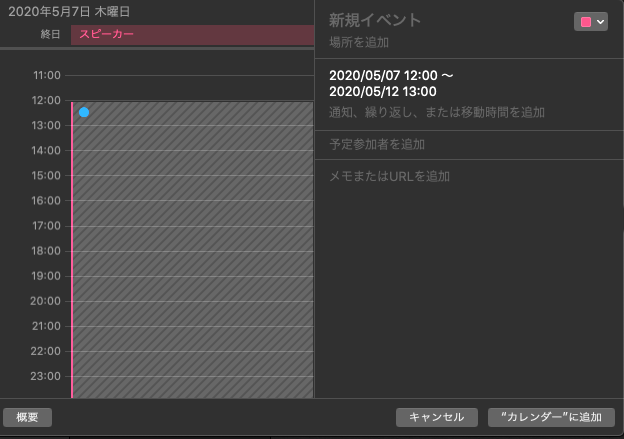
こんな感じですね。日付と時間をセットで登録できます。
日付が1桁でも認識してくれるんですね〜。私が入力した「5/7」を「05/07」と認識しているわけですから、1桁の月日は「0」を付けたほうが打率が上がるかもしれません。
実際今手元では「05/07」だけが認識されました。
Macカレンダーのスゴいところ

Macの「メモ」を使っている以上、Macのカレンダーしか連携できません。
今まで紆余曲折の中でGoogle Calendarも使っていました。
MacのカレンダーとGoogle Calendarは現状で「双方向同期」ができないようで、Google Calendarの情報をMac側に表示できますが、逆はできません。
じゃあGoogle Calendarに統一すればいいじゃん。って思うじゃん?
実はMacのカレンダーのスゴいところを見つけてしまい、Macカレンダー一択になりました。
それが「繰り返し」です。
自由度が高すぎる
もちろんGoogle Calendarでも繰り返し設定はできますよ。でも、かゆいところに手が届かないんです。
「最終営業日」とか「最終木曜日」とか、そういうニッチな需要に応えてくれない。
でもできるんです。そう、Macならね。
Macのカレンダーでできる「繰り返し」
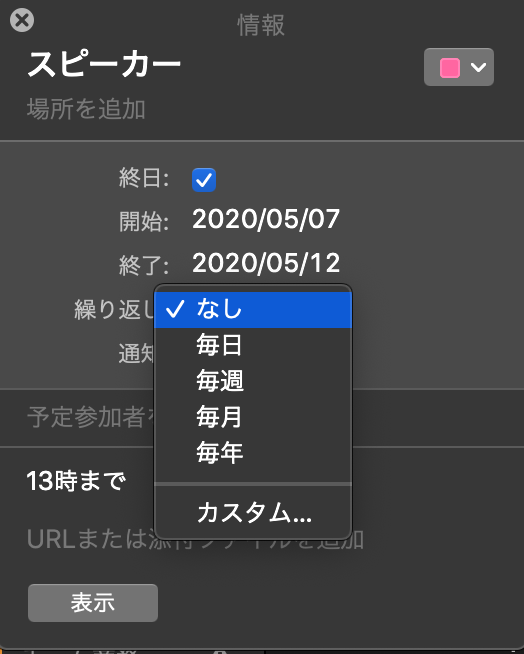
イベント追加画面で「繰り返し」部分をクリックすると、このようにループの種類が選択できます。これはどのカレンダーアプリでも同じですね。
Macの強みは「カスタム」です。
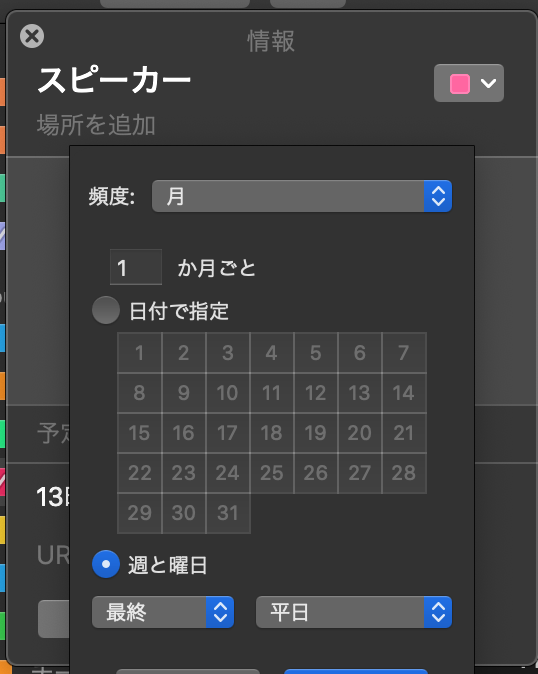
「カスタム」の場合もループの種類を選択します。上のキャプチャでは「月」を選びました。毎月の繰り返しタスクを登録する、ということです。
「日付で指定」を選ぶと、特定の日で繰り返すタスクが登録できます。

「毎月3,5,10,16,21,27日に繰り返したい」というワガママさんの場合、通常は1日ごとのタスクを6個作成して、月1回の繰り返しタスクとして登録していたかと思います。
Macのカレンダーなら、1つのタスクで全ての日が登録でき、しかも毎月ではなく◯か月ごとというはちゃめちゃな繰り返し設定ができるんです。
びっくりしたのはその下の「週と曜日」。
「◯週目」が選べるのですが、一番下に「最終」という選択肢があります。そして「日」としては曜日以外に「平日」「週末」が選べて、週と曜日の組み合わせができるのです。
平日、つまりは「営業日」をベースにした繰り返しが実現します。
私はフリーランスなので定休日は設けていませんが、マネジメント業務に関してはタスク量が半端ないからこそ「土日は休め」と言われています。また本社オフィスは土日がお休みです。
例えば月初の作業について月末の最終営業日にリマインドを送りたい場合、月末の「最終日」を選択すると土日にかかってしまうかもしれません。
でも「最終平日」を選べば安心です!
「最終週末」っていうのも素敵ですね。使っていませんが。
複雑な「if」は使えない
ディレクターの報告書提出は平日に行われるものと、曜日問わず毎月◯日に行われるものが混在しています。
報告日が土日だったら前倒しで金曜日に報告、というタラレバはMacのカレンダーでもお手上げです。
そういうタスクは見つけ次第手動で叩けば良いとは思ったのですが、叩き忘れると怖いのでやめました。
複雑な繰り返しタスクはGoogle Spreadsheetに関数として入れておき、Google CalendarにGASで飛ばし、Google CalendarとMacのカレンダーを連携しておき、Macのカレンダーに表示されるという荒業を使っています。
Macの純正アプリの進化を見逃さないで!

何でもかんでもGoogleで済んでしまう昨今。スマホがiPhoneでもGoogleのアプリは使えますので全く困りません。
私の場合は、毎日のタスク報告書作成を「メモ」で行っているという前提があったので、今回ご紹介した「メモ+カレンダー」の組み合わせが最適解になりました。
タスクはGoogle ToDoに入れて会社内で共有している、という場合はGoogleのほうが使いやすいかもしれません。
何が言いたいかというと、「タスク管理ツール」の使いやすさだけでツールを選ぶと危険ということです。
タスクをツールに受け渡す際の手間、受け渡す前の状態、タスクが完了した後の処理、全てを総合して、自分の業務フローを決して邪魔しない方法を探していかないとダメだなと感じています。

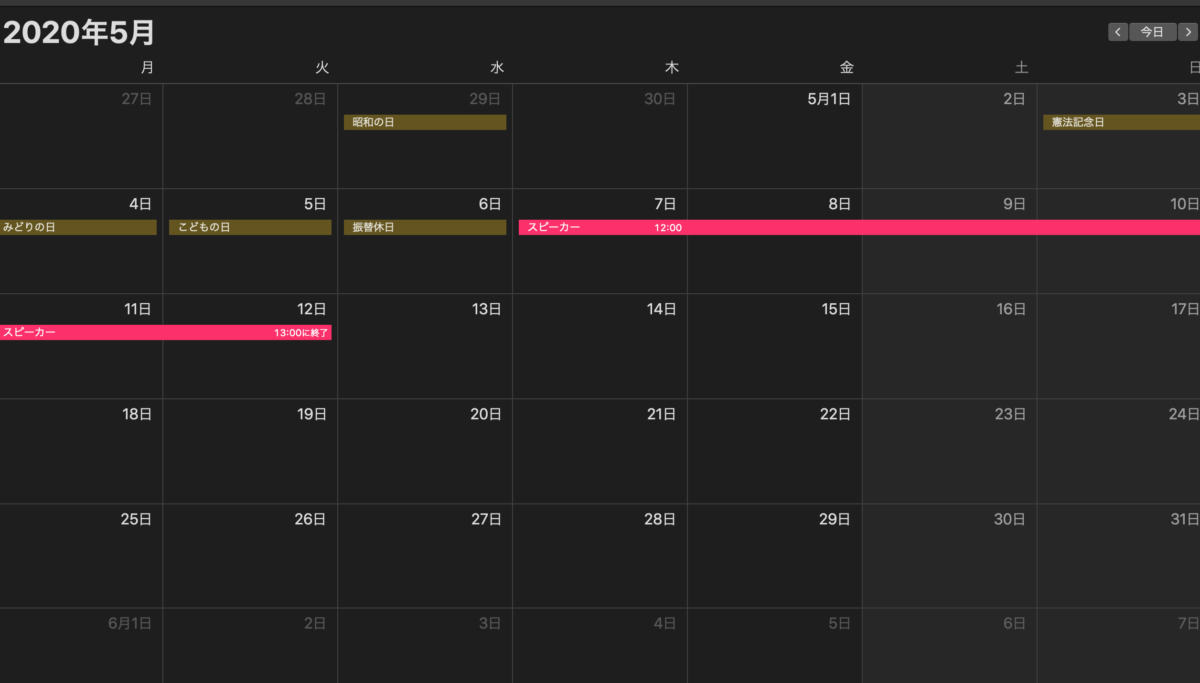
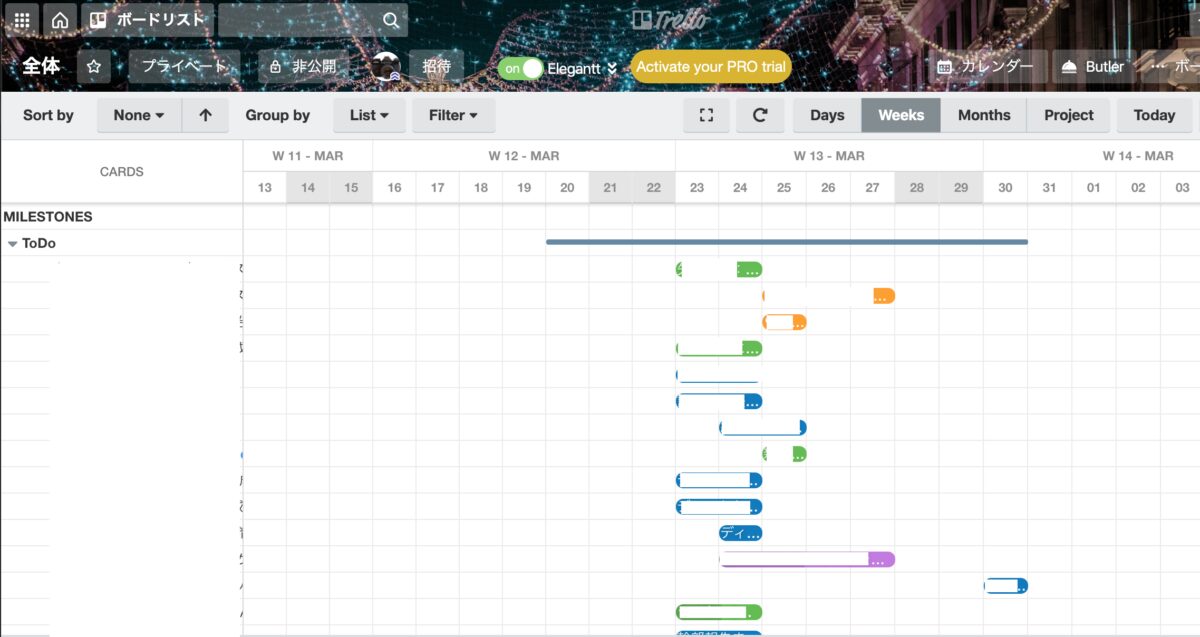



カレンダーをリマインダーに使う場合、その日のうちにできなかったワークをどうやって見つけるかですね〜。
りんもん様
ありがとうございます。
細かなワークのリマインダーには向いていないかもしれませんね。
自分の場合は時間が決まっているミーティングとか、締切◯日前とか、カレンダーに書き込むレベルのものにとどめています。
細かいタスクはメモで毎朝確認するので…。
それぞれのタスクの性質やワークスタイルによってベストな方法を探る必要がありそうです。
ピンバック: Trelloのパーソナルボードが作れない!Trelloチームから抜ける方法 – 自分でやります、はい。
ピンバック: Mac/iPhoneのリマインダーをカンバン表示にする|タスク管理に便利だがリマインダーのアプデ必須 – 自分でやります、はい。