M1 Macに外付けできるディスプレイ枚数は1枚です。Mac miniの場合は2枚接続できる、と公式サイトに記載されています。
私(@saosaoyamayama)はM1 Mac miniユーザーなので2画面使えますが、訳あって作業環境を変えることに。
M1 MacBook Airに外付けディスプレイを2枚接続したい。
これを叶えるためにやったこと、できなかったことを書いておきます。
なお、今回はPCを2台使いました。「そもそも2台無いんだわ」って場合は申し訳ない……。
Contents
やること
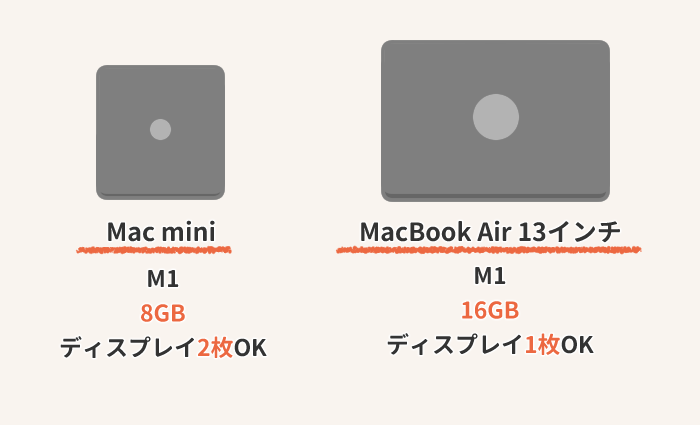
- メイン機をMac miniからMacBook Airに変更する
- ディスプレイが2枚使えるようにする(iPadのディスプレイはカウントしない)
現在のメインマシン・Mac miniはメモリ8GBです。
最近ちょっと動きが悪いのが気になっており、まあいろいろやっているんですがスッキリしない。負荷が高いアプリをいちいち閉じるマメさが欲しいモンですが、多分作業効率が落ちると思います。
そこで、メモリ16GBのMacBook Airをメイン機にして、動きが良くなるかどうか確認してみよう! というのが発端です。
Mac miniとMacBook AirのSoC性能の差は、GPUが8コアか7コアか、程度でした。SSDはどちらも215GBです。
気になる違いは外付けできるディスプレイの枚数! MacBook Airは1枚しか拡張できません。ただしMacBook Airのディスプレイを「1枚目」とするなら合計2枚は使えるので、さほど問題になりませんかね。
今までのディスプレイ配置と接続

これまでのディスプレイ環境はこんな感じ。Mac mini1台に対して2枚のディスプレイを有線接続していました。片方はThunderbolt、もう片方はHDMIです。
また、補助的な役割でiPad(第9世代・10.2インチ)も接続しています。接続方式はSidecarで、無線接続だと頻繁にフリーズするので基本的には有線(lightning)です。
ディスプレイ環境としては申し分ないので、上の図のMac miniをMacBook Airと入れ替えるだけで済めば……いいんですが。
MacBook Airにディスプレイを2枚つないでみる(失敗)
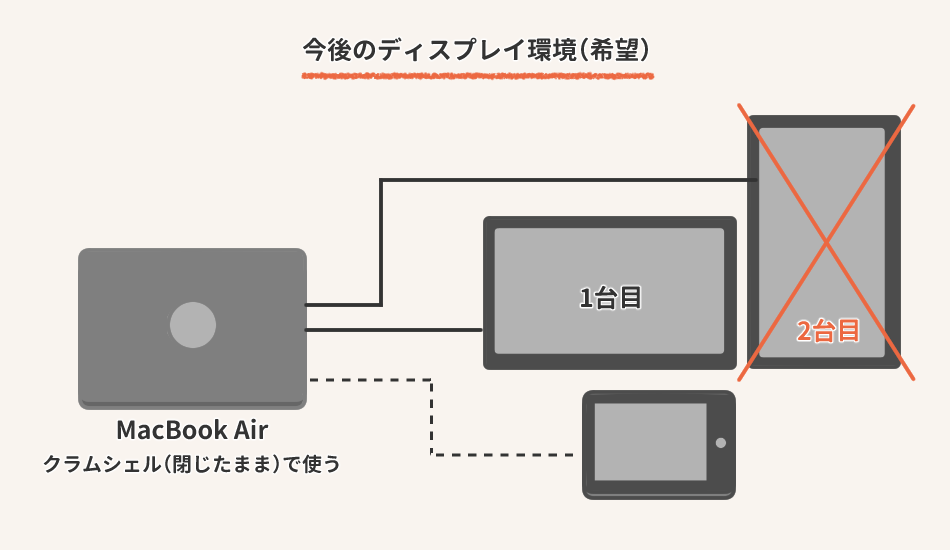
MacBookには「クラムシェルモード」があります。このモードを使うと、MacBookを閉じてもスリープしません。MacBook Airを閉じて立てかけておけば、机の上はスッキリってワケです。
さてさて、無理だと知っていながらハブを使ってディスプレイを2枚接続してみました。結論からいうと「失敗」です。
とはいえ他に方法はあるんですよ。それが「DisplayLink対応のハブを噛ませる+専用アプリを入れる」方法。
DisplayLink対応のハブはちょっと高価なんですが、ポートが少ない安いものだと5,000円ぐらいから手に入ります。
ただ、今回はあくまで「メモリ16GBの挙動を見る」ためなので、予算は割けません。
MacBook Airのディスプレイを使う(断念)

順当な方法はコレですね。作業スペースが2画面つ欲しいなら、1つはMacBookのディスプレイを使えばいいんです。ということで接続してみました。
当たり前ですが、使えます。しかし、残念ながら私の作業環境には合いませんでした。
- MacBook Airの画面が小さい(13インチ)・遠い
- 2つのディスプレイの高さが揃わない
- MacBook Airの位置が高すぎてデスクライトに遮られる
まずMacBook Airが13インチなので単純に「小さい」。加えて、購入から半年で「フタを背面から蹴り飛ばす」という所業によってディスプレイにヒビが入っており、実質12インチ分しか使えません。
またディスプレイアームの2つの腕が別々に動かないため、上の図の通り左右のディスプレイの高さに差があります。
かなり高い位置なので当然「目」から距離があり、近付けようとするとデスクライトに引っかかるし、それを避けるとアームの肘が壁にぶつかる(狭い)。
なお画像中の「ハブ」ですが、Mac mini用のドッキングステーションではポートが微妙に足りませんでした。
またドッキングステーションに入れていたm.2 SSDが使えなくなるので、新しくドッキングステーションを購入しました。
ファン付きで、スゴく控えめな音でフィーンと動きます。3.5mmオーディオジャック付きを買ったつもりだったんですけど……LANポートだった。
ドッキングステーションについては別記事でレポしたいと思っています。Mac miniのドッキングステーションについては以下の記事からどうぞ。
行き着いたのはMac2台をSidecar接続
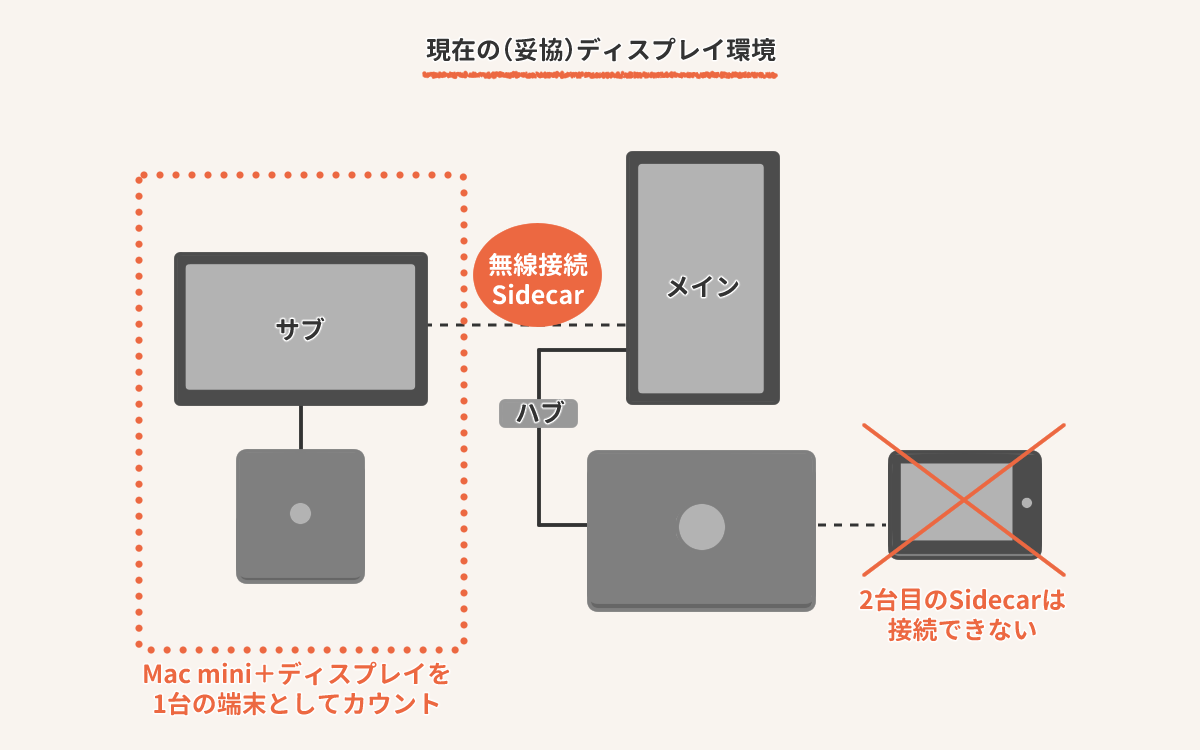
結果的に、現在は上図の環境で様子を見ています。
Sidecarは当初iPad(やiPhone)とMacをつなぐ機能でしたが、OS MontereyからはMacとMacが接続できるようになりました。
コレを利用して、メイン機(MacBook Air)にもう1台のMac(Mac mini)を接続したわけです。
実際に使ってみて、いくつか気になる点がありました。
- Sidecarは1台しか接続できない
- Sidecarが切れていても気付かないことがある
- サブディスプレイの微妙な遅延
- スリープしてくれない
Sidecarは1台しか接続できない
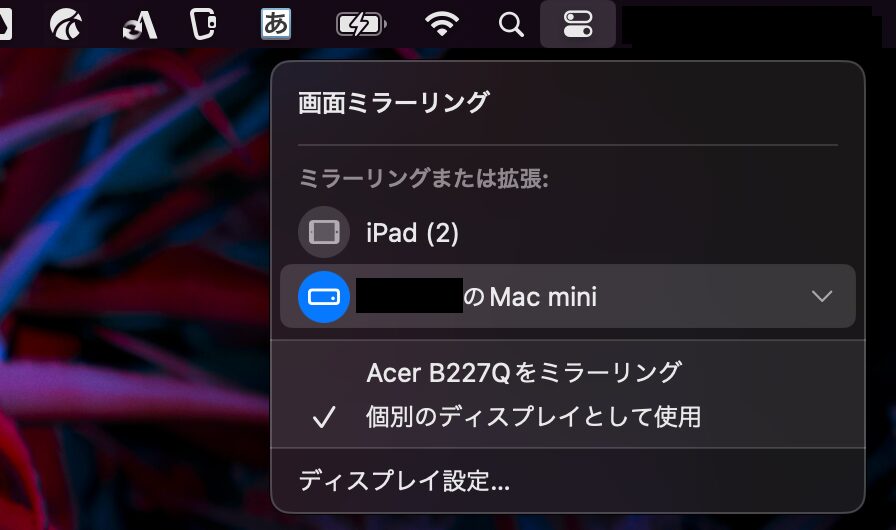
上のキャプチャは「画面ミラーリング」と書いてありますが、拡張ディスプレイももちろん設定できます。
「ミラーリングまたは拡張」の下に表示されているのが「Sidecar接続が可能な端末」です。iPadとMac miniが表示されていますが、どちらかしか接続できません。
まあiPadは無くても困らないので、今はMac miniに接続しています。
Sidecarが切れていることに気付かない
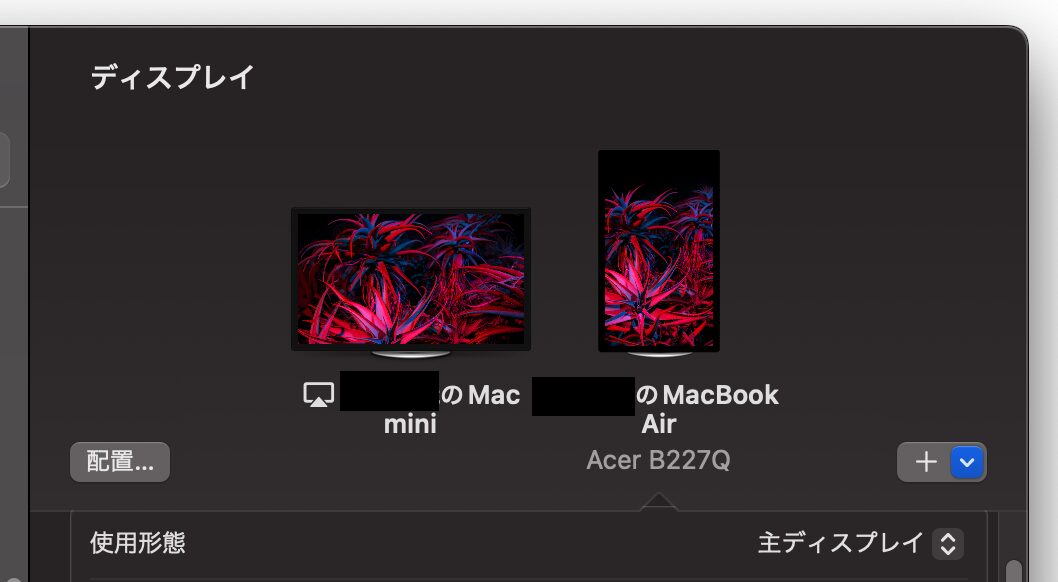
上のキャプチャはディスプレイ設定画面です。左の「○○のMac mini」には頭にアイコンが表示されていますよね。この状態ならSidecar接続中です。Sidecarが切れると右側のMacbook Airだけになります。
ディスプレイ設定画面を開いていればわかりやすいですが、まあ、開かないですよね。
Sidecarが切れる=ただ単に2台のPCを立ち上げている状態です。私は2台の壁紙が同じだし、アプリもほとんど同じなのでパッと見で見分けが付きません。つまり2台がリンクして「いない」ことに気付かないんですよね。
またMacの便利機能「ユニバーサルコントロール」がオンになっていると、マウスポインタが双方を行き来してくれちゃうので、さらに気付けない。
サブディスプレイの微妙な遅延
スゴく微妙な遅延なんですよ。遅延ってほど酷くなく、マウスの動きが「スムーズではない」レベルです。
それでも最初はかなり気になりました。また文字がギザギザに見えることも……。文字メインで作業すると目が疲れます。
が、目が慣れたのか3日で気にならなくなりました。
コレを回避する方法として、Thunderboltのブリッジ接続(Apple公式ページ)が挙げられます。
iPadを有線でSidecar接続するには、USB-lightningケーブルで事足りるんです。同じように、Mac-Macも有線で接続できます。ただし、結構設定が面倒くさい。
まずはThunderboltケーブルが必要です。ケーブルをぶっさすだけでは接続できず、ネットワークの設定(IPアドレスなど)もいじらないといけない。
ケーブルは3,000円弱〜ですね。ケチると速度が出なそうなイメージ……。でもまあ、DisplayLink対応のハブを買うよりは安上がりだし、ネットワークの設定だけならそこまで手間ではないですかね。
私は一時的にこの環境を使うだけなので、ひとまず微妙な遅延には目をつむることにしました。
スリープしてくれない
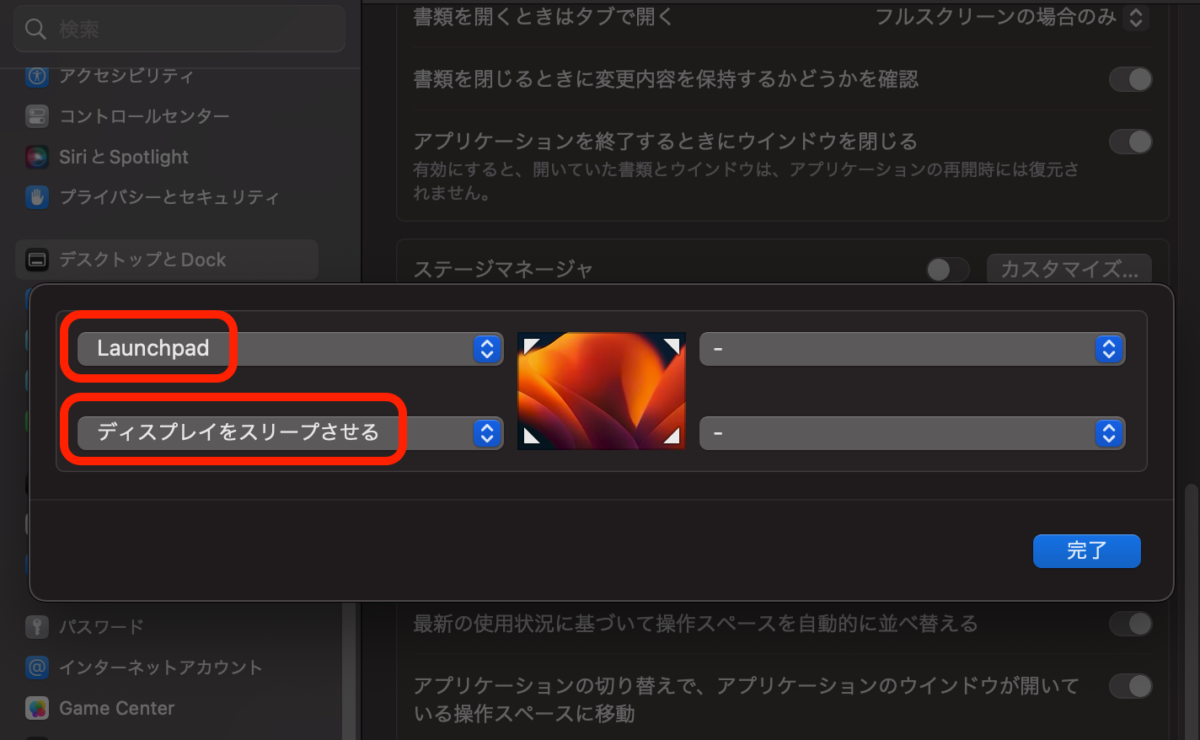
MacBook AirでもMac miniでも「ホットコーナー」を設定しています。ホットコーナー、便利っすね!
ディスプレイの左上にカーソルをぶつければLanchpadが開きますし、左下にぶつければスリープします。なのですが……。
MacBook AirをスリープさせてもSidecar接続中のディスプレイはスリープしません。
向かって左のディスプレイはSidecarでつないでいて、中身はMac mini。それでもMacBook Airで設定したホットコーナーは機能します。
でもメインディスプレイはスリープしますが、サブはスリープしません。ディスプレイの電源ボタンをポチッとして消します。
メモリ8GBと16GBの差はまだ何ともいえない
8GBマシンの動きが悪い原因は、Arcかな※……と思っています。アレね、よく考えてみると、Chromeで大量のタブを開きっぱなしにしているようなものじゃないかなあ。
さて、今のところ8GBと16GBの明確な差は体感できていません。ただ、レイヤー重ねまくっている画像ファイルを保存するときの動きは早い気がします。
それとNotionですね。Notionで大量のデータを含むデータベースを読み込む時、ものすごく時間がかかっていたんですが、それが短くなった気がしなくもない。
しなくない、程度ですね。
M3 Mac miniが発売されたら、16GBを買おうと思いまーす。
【追記】
※ArcのバックグラウンドタブはCPUに負荷をかけていますが、アップデートで改善しつつあるようです。2024年2月15日更新分で以下の記載がありました。
We’ve been working on reducing the CPU of background tabs! You’ll see some improvements in this version.
訳:私たちはバックグラウンド タブのCPUを削減することに取り組んできました。このバージョンではいくつかの改善が見られます。
——引用元:https://arc.net/e/0EB391EF-623E-45E8-8CCA-4D1D742221D6|Arc「What’s new」




