前置きはこちら
前回、デュアルディスプレイという概念をよく分かっていないという恥さらし記事を書きました。今回はiPad miniをPCのサブモニターにするべく、無料アプリを試したいと思います。
- Wi Display Lite
- Yam Display Free
Contents
広告出るけど面倒はないWi Display Lite
※2023年1月時点でWi Displayを提供していたダウンロードページにアクセスできていません。ただしアプリは提供されているようです。
こちらはWi-fiで接続するアプリです。以下のサイトからPCのドライバーをインストールします。特に面倒なことはなく、認証コード取得なんかもありません。
iPad mini側(でも同じですわな)にはこちらのアプリをインストールします。無料版と有料版がありますが、今回はお試しということで無料版を入れています。

接続方法
iPad miniのアプリを立ち上げると「接続を待っています」という画面になるかと思います。そのままお待ちいただきましょう。PC側もインストールしたアプリを立ち上げます。
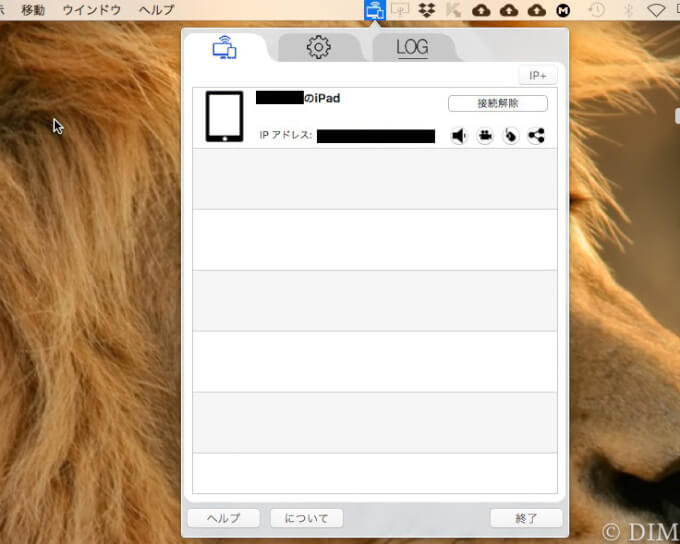
このように、Wi-fiでつかまえたiPad miniを表示してくれます。この画像は既に接続してあるため「接続解除」になってますが、通常は「接続」ボタンを押して接続します。

つながるとiPad mini側はこんな感じになります。初回の接続ではメインモニターと同じ画像が表示されるミラーリング設定になっているようです。設定画面から解除しましょう。
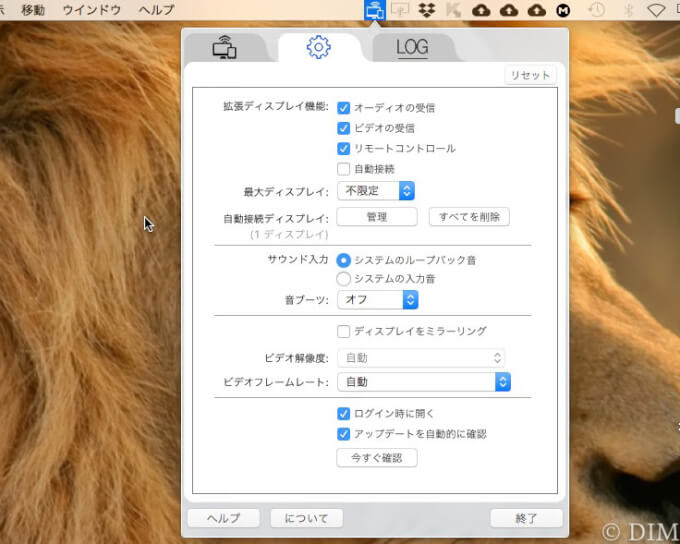
有線接続ではないので、PC周りがすっきりしていいですね。スクリーンショットには写りませんが、実際は下方に広告が入ります(下の画像は広告入り)。
邪魔になる類の広告ではないので、気にならなければ無料版でいいかなとは思います。
使用感
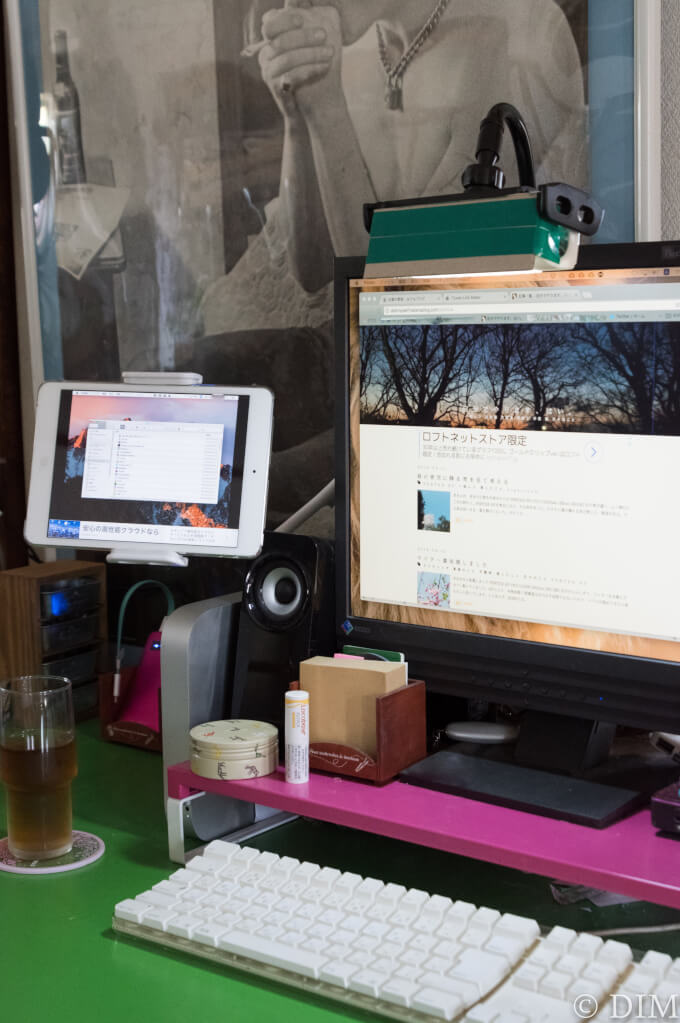
使ってみた感想としては、動きはスムーズとは言い難いかな。微妙に遅れてポインタがついてくる感じがしますね。当初、メインモニターに執筆画面、サブモニターにブラウザを表示させてたんですが、ブラウザは執筆中でもまめに操作するのでポインタの遅れが凄くストレスに感じてしまいました。ですのでメインモニターにブラウザ、サブモニターに執筆画面にして、サブモニターでのマウス操作を減らしました。それならそれなりに使えます。何しろ無料だし、これ無料でいいんですか?!って思う。
次に試したYamDisplayFreeは無料で広告が出ないけど、7分に一度警告が出るので、いちいち構ってやらないといけない。そういった面倒くささがないのはWiDisplayLiteの勝利かなと。
操作感は文句なしでも7分に一度の構ってちゃんYam Display Free
WiDisplayLiteを使ってみて、ポインタが微妙に遅れるのがストレスだったので、Wi-fiではなくUSB接続ならそれが軽減されるんじゃないかと踏んだわけです。無料でUSB接続が可能だったのがYamDisplayFree。PC用のドライバをインストールします。別に面倒なことはなにもありませんでした。
Yam Display | Yet Another Monitor for your Mac
iPad/iPhone as yet another monitor for Mac
iPad mini側(iPadでも同じですわな)にはこちらのアプリをインストールします。無料版、有料版や名前が紛らわしいペンタブアプリなどあるのでご注意を。

接続方法
iPad miniでアプリを立ち上げると、USBで接続しておくれと言われますので素直に接続してください。PC側もアプリを立ち上げます。勝手に画面が切り替わるので、PC側の操作は不要です。

ミラーリングと拡張が選べますが、接続したときは拡張設定になっていました。各種設定はここからできますので、iPad mini側の解像度などいろいろいじってください。
私はよく分からなかったのでいじりまくってよく分かりませんでした。
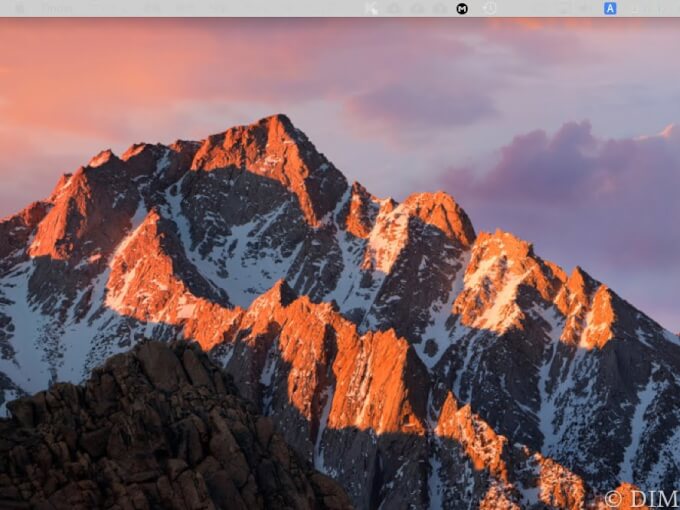
つながるとiPad mini側はこんな感じになります。WiDisplayLiteとほぼ変わりません。USB−Lightningの有線接続になります。MacminiのUSBポートが塞がっていたのでPC前面のハブに繋いでいる関係で見苦しいコードがありますが、どうにかなるでしょう。
広告は表示されないので広く使えますね。
使用感
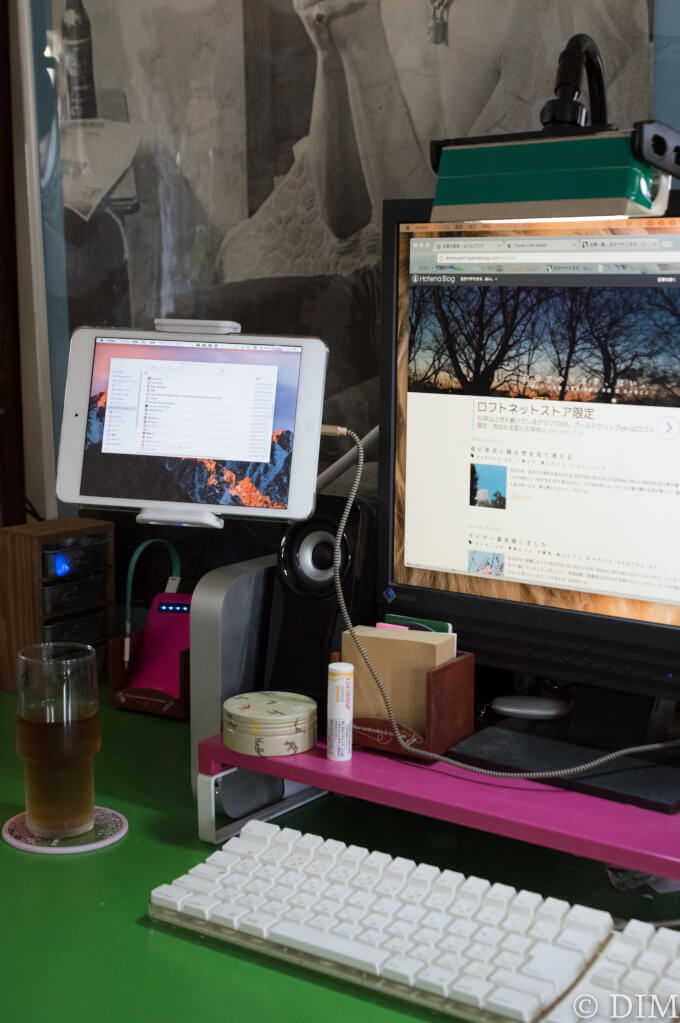
使ってみた感想ですが、気になるようなカクつきやポインタの遅れもなく、かなりスムーズ。メインモニターと画面サイズが全然違うから、慣れるまではマウスの扱いが難しいけど、それはどのアプリを使っても一緒ですからね。広告もないし、これが無料なのか!と。ただし……。
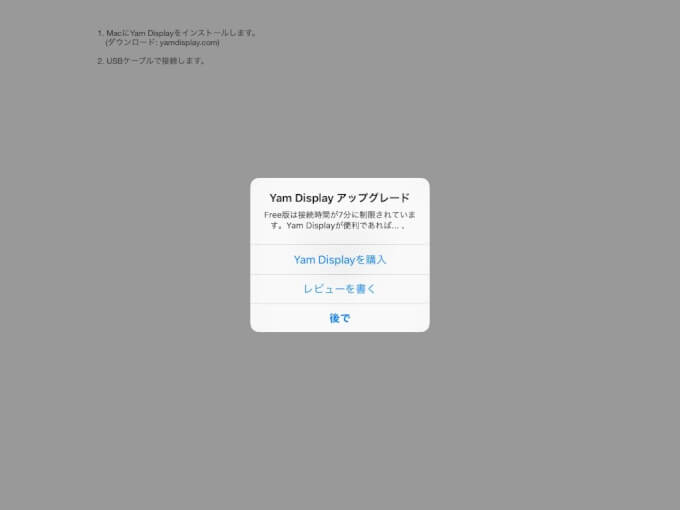
7分間の利用制限があります。7分以上使えるけど、7分経過するとこの表示が出て、使い続けたければ「後で」を選択します。その瞬間モニターが暗転してちょっとびっくりするんですけど、すぐもとに戻ります。
操作性ではYamDisplayFreeに軍配が上がるので、7分に一度の操作にイラっとしないのであればこちらがオススメかと思いますよ。
それでは聞いてください「結局液晶買った」
半ば予想はしてましたけど……。夫がPHILIPSの液晶とダブルアームを購入しましてですね。初めから買うって決めといてくれよ……。現在は新しい液晶21.5インチと旧液晶(EIZO)17.1インチを並べて使ってますが、アスペクト比が違いすぎてなんだかな……。
そちらに関してはまた別の記事でご紹介しようと思っていますが予定は未定。

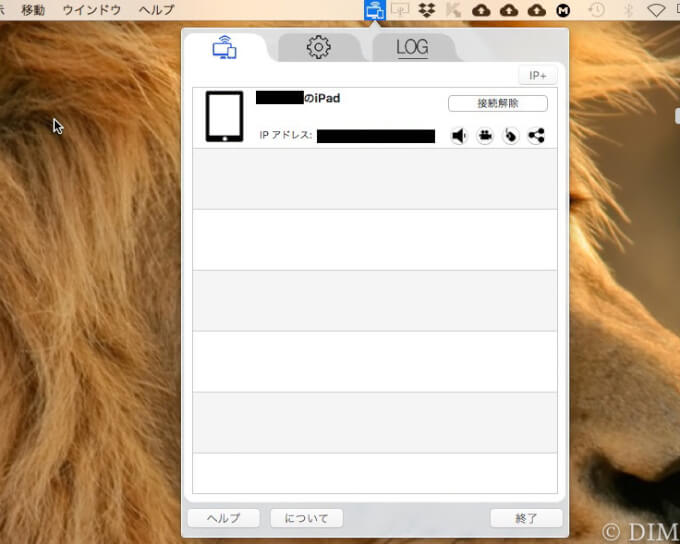



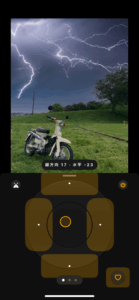
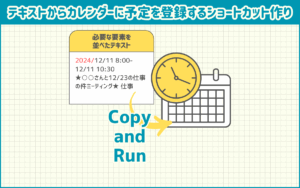
ピンバック: デュアルディスプレイで仕事の効率アップを狙う – 自分でやります、はい。