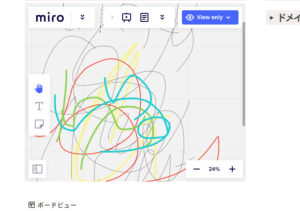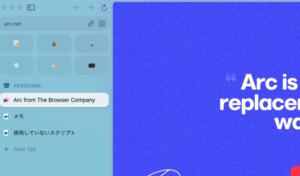キーボードなんて、1人1台あればいい。
そう思っていた時期が、私(@saosaoyamayama)にもありました。今はもう、いくつあってもいいと思っています。
このように自分に言い聞かせ、今回購入したのはタイプライター風のレトロキーボードです。
機能や打鍵感、過去のキーボードとの比較(個人の感想)など書いていきますよ〜!
こんな人の役に立ちたい
タイプライターっぽいキーボードが欲しいけれど失敗が怖くて手が出せない人。やる気スイッチ搭載のキーボードを探している人。
※本記事は広告を含みます。
Contents
レトロキーボードと私

フリーランスになったばかりの頃、自分専用のキーボードを探していた時にこのキーボードと出会いました。出会った、は語弊があるな。街を歩くレトロキーボードさんに一目惚れしました。
そのキーボードは、当時Amazonで2万円台後半で販売されており、フリーになりたて=収入がお小遣いレベルの私には手が届かない価格だったんですね。結局は我が家のIT大臣の助言(という名の非難)により、BUFFALOの有線キーボードを買いました。
ある程度お金が稼げるようになった時にはメカニカルキーボードのビッグウェーブ(当社比)が来て、その後は「東プレは高くて買えない」という情けない理由により、静電容量無接点のNiZに落ち着いていましたが……。
なんとなんと、欲しかったタイプライター風キーボードがSHEINで売っている! しかも1万円を切る! お財布にも私にも優しい、つまり世界に優しいSHEIN!※1
SHEINは若い世代に人気のECプラットフォームとしてお馴染みですね。化粧品を買うためにアプリをインストールしたんですが、出来心からPC周辺機器も閲覧してしまった私、グッジョブ。
SHEINは「たとえ失敗しても傷は浅い」と割り切れるほど価格が安いので、今後も面白いガジェットがあれば買ってみようと思っています。

SHEIN登録していない方はぜひこちらから〜(別タブで開きます)。
※1:Amazonでも同じキーボードを販売しており、カラーバリエーションが豊富ですが、価格はSHEINのほうが安いです。
キーボードのスペック・外観・機能

まずはキーボードのルックスとスペックからご紹介。
見た目に全振りしていると思いきや、れっきとしたメカニカルキーボードでした。
キーボードのスペック
カンタンにまとめておきます。
- キー数
- 83
- キーの軸
- HUANOの青軸
- 接続方式
- USB-C・Bluetooth 5.0
- 配列
- US
- 対応OS
- Win/Mac/iOS/Android等
- バックライト
- LED(白色・複数パターン・OFF可能)
- その他
- Fnキーあり・テンキーなし・タブレットスタンド付き
付属品
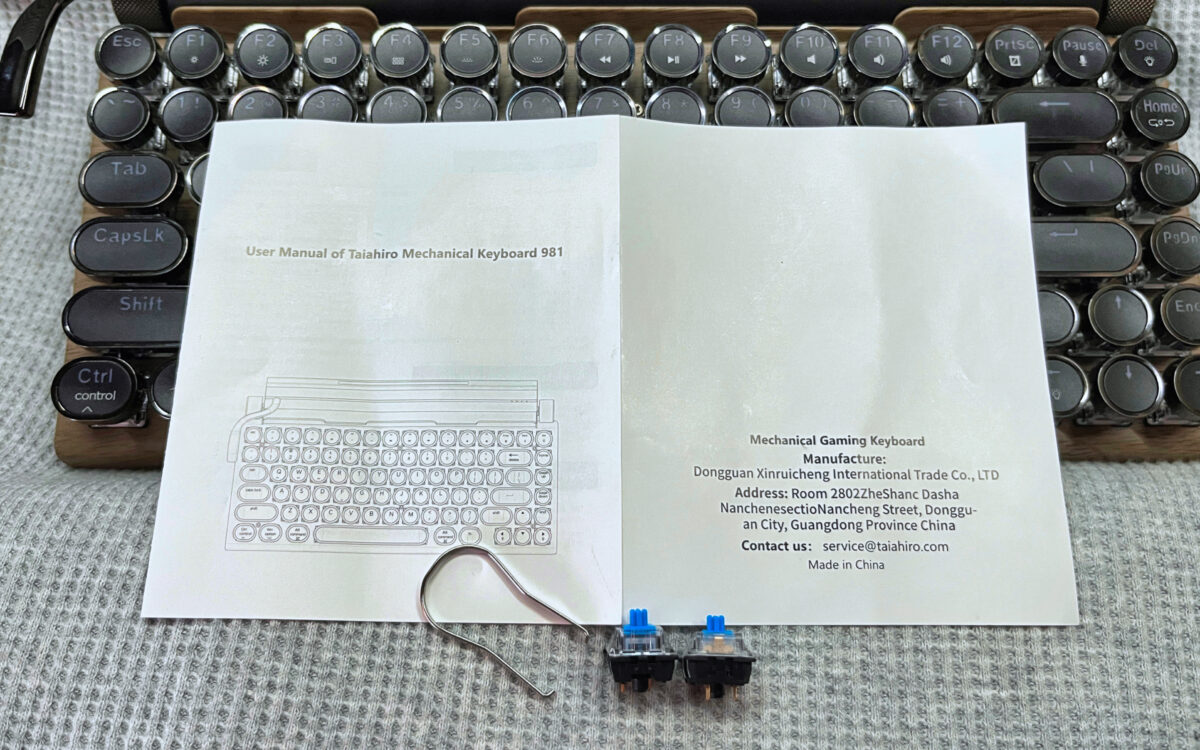
続いて付属品は以下のとおりです。
- 説明書
- USB-C・USB-Aケーブル
- 青軸シャフト2つ
- スイッチプラー
説明書は英語なので、必要に応じて誰か(Googleさんとか)に翻訳させましょう。
なお、説明書には「ギフトエコバッグが付属している」と書いてありますが、入っていませんでした(要らないけれど)。もしかして外装の箱のこと??
接続方式

接続方式は有線・無線いずれもOKです。有線接続用にUSBケーブル(C-A)が付いてきます。ナイロンコーティングでしょうか、補強されたケーブルです。
私の仕事部屋は1.5畳で狭いので、無線機器を使い過ぎると無線干渉によってWi-Fiが不安定になることが結構あります※2。そのためキーボードは有線接続可能なものを選ぶようにしています。
※2:Wi-Fiの強度を上げればいい、とアドバイスをもらって作業部屋がある2階にもルーターを設置したので、多少マシになったんですけどね……。
キーとキートップ

クラシックなタイプライターのキーを模した丸形です。光を透過する白いプラキーの上に、つや消しの黒いプラキーが被せてあります。刻印はレーザーで、擦れにくいとのこと。
完全透過ではなく白いプラを通過することで光の角がそげるので、刻印がふわっと優しく浮かんでいてとても良い塩梅です。

キーの外周をリング状のプラカバーが囲んでいます。金属っぽく塗装してあって、時間が経ったらハゲそうな気がします……。

キースイッチは「HUANO」の青軸で、Cherry MXと互換性があるようです。キーキャップ交換するなら、同じ丸形キーがいいですなぁ。
ホットスワップ式(スイッチがカンタンに変更できる)とはどこにも書いてありませんが、キープラーではなくスイッチプラーが付属している&スイッチも2つ付いてきたところを見るに、軸変更は可能かもしれません。
キー配列

US配列なので、JISキーボードを使っている人は要注意です。文字配列はほぼ同じですが、記号や修飾キーの配置が一部異なります。
製品レビューで「キーのラベルが間違っている」というのを見かけましたが、そんなことはありません。多分それは、US配列とJIS配列の違いです。
キーボード本体

キーボードの土台はプラ素材で、その上に合板を貼り付けてあります。土台からすべて木製ではありません。
合板貼り付けって書くと安っぽい印象ですが、キートップのマットな質感と木目の落ち着いた色味のおかげで安っぽさはないですね〜。かなり予想外でした。

タイプライターのローラー部分(キーボードの奥)には1cm幅の溝があって、スマホやタブレット・書籍などが立てられます。

試しにiPad(第9世代)を置いてみました。カバーなしだと余裕です。ブック型カバーは外さないと入りませんでした。
あと、傾きが大きくてちょっと不安……。

でもご安心を。背面は金属のバーで支えています。何だか心もとなく見えますが、ちょっとやそっとでは外れたり折れたりしなそうです。
この後B6のノートを立ててみたんですが、1cm幅の溝がいい感じにページを開いたまま支えてくれて、ちょうどよかった!
ローラーノブとレバー
タブレットスタンドの左右にはローラーノブが各1つ、左側にはレバーのようなものが付いています。

右のノブは音量調整用。無段階調整ではなく、カツ、カツ、と止まります。

左のノブはLEDバックライトの輝度調整用です。バックライトが白一色でかなり眩しいので、手元でサクッと調整できるのは助かります。
そして左手前にあるレバー! プルロッドと呼ばれるものらしい。コイツをカタンと下げるごとにバックライトのパターン(光り方)が変わります。詳しくは次の章で。
LEDとパターン

LEDパターンは常時点灯を含めて14パターンあり、ショートカットキー(Fn+Home)かプルロッドでパターンが変更できます。プルロッドは、左から内側に倒すように動かします。
動画を撮ってみました!(音声は入っていません)
4番目のパターンは「??」なんですけどね……。
左のローラーノブを回転させると、輝度が変更できます。消灯+4段階に切り替え可能です。また明滅スピードの変更はショートカットキー(FN+← or FN+→)で変更します。
ノブにしろショートカットにしろ、今何パターン目でセットしてあるのかわからなくなるのは仕方ないか。初期設定に戻す「Fn+Esc」が効かないの、何でだろ〜。
実機レビュー・インプレッション
実際に使用して感じた良い点・イマイチな点などをひっくるめてご紹介します。
なお、あくまで私が使用する前提の「良い点・イマイチな点」です。作業環境や用途によって変わるものなので、参考程度にどうぞ。
モード切替がわかりやすい

このキーボードは、背面にスイッチが2つ付いています。
- 電源:USB・OFF・Bluetooth
- モード:Win・Mac/iOS
今まで使ってきたキーボードは、ショートカットキーでモードや接続方法を切り替えることが多く、時々誤操作でモードが変わってしまうと、「あー、ショートカットなんだっけ……」。
私は物理ボタンのほうがわかりやすくて好きです。
LEDバックライトは明るすぎるレベル

LEDは白色です。私の部屋は暗いので、最低輝度でも十分な明るさが確保できます。
キートップが黒でLEDが白、コントラストが強くて刻印は見やすいんですが、キー外周から漏れる光はちょっと眩しすぎかもしれません。加えて、キー外周の金属塗装に光が反射して、角度によっては「うわ! 眩しっ!」ってなることも……。
なお、私が買った木目モデルは白色LEDですが、ブラックモデルはゲーミングっぽいカラフルなLEDでした。
スイッチ音だけではない賑やかな音
青軸メカニカルの乾いたカチカチ音と、複数のプラスチックが触れ合うような「ガシャン、ガシャン」という音もします。
静音性を求める人には向きませんし、ゲーミング目的で使用するならヘッドホン必須かも。ゲーム音の邪魔になると思います。
ちなみに、クラシックなタイプライターの音でもありません。だけど聞いたことがある音だよなーと記憶の中にダイブしてみたところ……。
ルパン三世(アニメ)のタイトルの文字が1文字ずつ画面に表示される時のあの音!
を、5倍ギャルギャルしくした音。
強めの打鍵を要求される
思う存分パワフルに打鍵できる人に向いています。逆に、軽いタッチで叩けるキーボード(無接点やパンタグラフなど)に慣れている人は、タイピングしにくいと思います。それと、音を立てたくないな……と遠慮気味に叩くと入力できません。
静電容量無接点キーボードって「軽いタッチで叩ける」のがウリですが、イマイチ実感する場面がなかったんですよね。でも今回レトロキーボードを使ってみて、この意味がよーくわかりました。
静電容量と同じようにタイピングすると、漏れる漏れる! 意識的に強めに叩かないと入力できません。

キーストロークは実測値で5mm、平均的かやや深め程度でしょうか。1〜2mmのところで引っかかりがあるので、強めに叩かなければ誤打はしにくいですね。
手首の負担は考慮されていない
人間工学云々を一切考えていない構造です。そのため、高価なキーボードに慣れている人ほど、このキーボードは疲れると思います。
- 明確なステップ構造ではない:土台に多少傾斜があるだけ
- キーのスカルプチャーなし:土台の傾斜と同じ傾き
- 傾斜用スタンドがない:傾斜を変えるには工夫が必要
ステップ構造は、手前から奥へ行くに従ってキーの高さが1列ずつ高くなる構造のこと。階段のイメージです。レトロキーボードは階段ではなく坂道になっています。

こちらはNiz Plum68を横から撮ったものです。キートップの形状がバラバラなのでわかりにくいんですが、こちらはステップ構造になっています。

一方レトロキーボードは、土台の傾斜とキートップが平行です。つまりステップ構造ではありません。
またスカルプチャーはキートップの形状を指す、でいいのかな? キーの列ごとにキートップの傾斜・形状が異なっていて、どのキーも均一の力で打鍵できるのがスカルプチャー構造のキーボードです。

NiZ Plum68※3のキートップを平らな場所に置いてみると、キーによってかなり傾斜が異なることがわかります。
レトロキーボードはスカルプチャーなしです。

加えて、昨今のキーボードには大抵付いている傾斜スタンドもありません。
キーボードの裏面はこのとおり、四隅にゴムの滑り止めが付いているだけ。
ステップ構造やスカルプチャーは自然な姿勢でタイピングできるため、手首や肩の負担が軽減できるといわれています。つまり、レトロキーボードは人によっては「疲れ」に直結する可能性もあるので、ご注意くださいませ。
※3:NiZ Plum68はもうないみたい……。Atom68が出ています。

レトロキーボードの土台は結構分厚くて、手前が厚さ1.5cmほど、最奥が2cmぐらい。奥のキーは机上から4.5cmの高さです。
当然、手元より遠くて高い位置にあるキーは押しにくく、力が要ります。キーボードって奥を叩いたり手前を叩いたりするわけなので、均一な力で叩けないのはめちゃくちゃ疲れます。
自然に手首が浮いてくる人も多いと思うので、パームレストがあったほうがいいかもしれません。私は椅子の肘掛けを使って腕の角度を固定しています。
キーの外周が良い仕事をしている
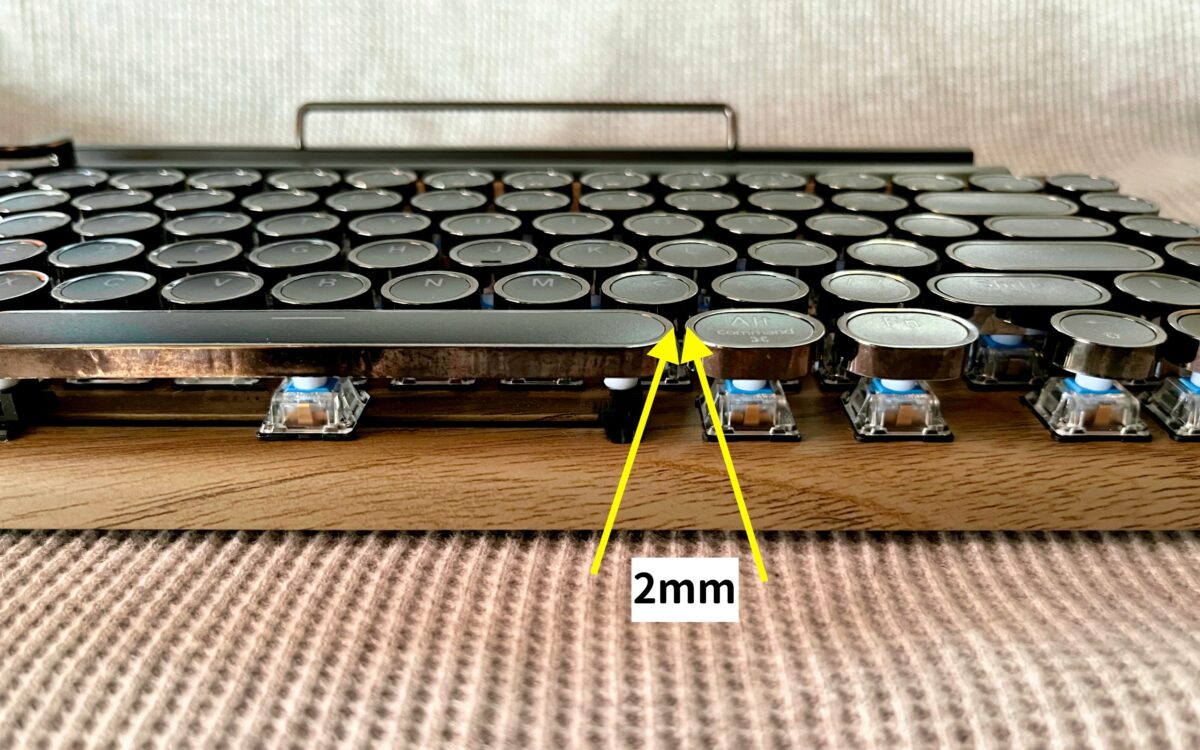
キーピッチ(キーとキーの隙間)は2mm弱で、フルサイズキーボードと同じ感覚で指が動かせるのは良いですね。
キー外周のプラカバーが壁の役割を果たすようで、近隣のキーに指を引っかけてしまうことも今のところありません。
好き嫌いでは片付けられないかもしれない注意点
見た目買いにうってつけのキーボードで、私はとても満足しています。でも万人におすすめできるモノではないですね。買って「失敗した!」と感じる人も出てくるかもしれません。
好き嫌いでは片付けられないかもしれない注意点を挙げておきます。
キー配置の確認を!

国内の一般的なキーボードはJIS配列(日本語配列)ですが、本キーボードはUS配列です。またUS配列でもキーボードサイズやキー数によってレイアウトが異なります。
よくある違いを上の画像に書き込んでみましたが、これだけではありません。

まず英数・かな変換キーの違い。
画像はBUFFALOのMac用キーボードで、JIS配列です。「英数・スペース・かな」の順にキーがあります(写っていない)。
しかしレトロキーボードはUS配列なので、英数・かな切り替え用のキーがありません。
切り替え専用キーがないだけで、US配列でも日本語は入力できます。たとえばMacだと「Command+スペース」が英数・かな切り替えに相当し、漢字変換にはスペースキーを使います。
かな変換以外で、US配列の悪評として多いのが、Enter(Return)キーのサイズ! US配列のEnterキーはShiftなどと同じく長方形なので、カギ括弧型のJISよりも小さいんです。これに慣れるまでは誤打しやすいとか……。
キーサイズはどうにもなりませんが、日本語入力関連キーが使いにくそうだなと感じる方は、カラビナエレメンツなどのマッピングアプリで使いやすい配置に変えてしまいましょう。
もう1つ、US・JISによらず「使いにくさ」につながりそうなポイントがあります。それが、スペース左のキー数です。
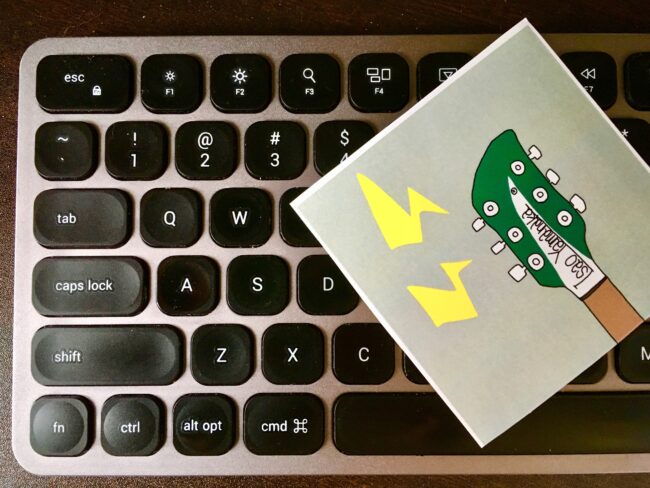
こちらはSatechiのキーボードで、Mac用のUS配列です。スペース左にキーが4つあります。

こちらはレトロキーボード。スペース左のキー数は3つですね。Fnキーがありません。
先ほどのBUFFALOのキーボードもキー数は3つでしたが、レトロキーボードとはキーのマッピングが異なります。
今使っているキーボードと同じように使いたい・作業効率を落としたくないなら、マッピングアプリ or 別のキーボードをおすすめします。
フルでもミニマムでもないのでキーを持て余す可能性あり

テンキー付きフルサイズキーボードを使っているなら、慣れるまでは操作性が下がると思います。Homeボタンなどは右1列に配置、矢印は右下です。
特に表計算で矢印ガンガン使う方は、セパレートされていない矢印キーに苦しむかもしれません。ノートPCユーザーだったらこの辺りは大丈夫かな?

画像は使い回しですが……、ミニマムキーボード派の人は最上部のF○キーが邪魔だと思います。マジで使わん。
ショートカットを割り当てるなどで有効活用して怒りを鎮めましょう。
奥行が長いのでスペース確保必須

横幅は手持ちのNiZ Plum68(68鍵)と同じでした。結構スリムです。しかしキーピッチが2mmで奥にF○キーがあり、タブレットスタンドまで付いているため奥行は17cmもあります。NiZ Plum68より6cmも長い!
私の仕事机は奥行60cmだし、サンワダイレクトのリストレストで15cmぐらい机を延長しているので気になりませんが、奥行40cmの机をお使いの方はキーボードの奥がデッドスペースになることを覚悟しておきましょう。
気分がアガるだけで100点のキーボード

ずっと欲しかったキーボードが手に入り、大満足です。もともとUS配列のキーボードを好んで使っていたし、キーマップはカラビナエレメンツで変更しているので、作業効率が大きく落ちることはありませんでした。
また、ぬるま湯に浸かって甘やかされていた指先がパワフルな打鍵力を取り戻したため、打鍵漏れも激減。
あとは、今後チャタリングがないことを祈っています。チャタリングとは、同じ文字が連続で入力されてしまうアレのこと(たttttttttttt、みたいなやつ)。今まで散々苦しめられてきたので、覚悟はしていますが……。