皆さん入力デバイスはお好きですか? 私(@saosaoyamayama)は大好きです。
「入力デバイスが好きかどうか」なんて質問されることはほぼないとは思いますが、私は大好きです。
ちょいと仕事が忙しく、その最中に「ああ、ショートカットに登録したい」と思う操作がいくつもありました。あと「ショートカットあるのは知っているが覚えられない」とか。
記憶力の退化! 覚えようとしない怠惰! 言われなくてもわかっています!
だがしかし、私の劣化や怠け癖を温かく包み込んでくれる存在に出会ったのです。
Koolertronのマクロキーボード9キータイプ。もう、これはもう……ありがとうございます。
設定がややこしいというレビューを見かけたので、私の使用範囲でうまくいった設定方法などを書いておきますよー。
※マクロ使わないタイプです。
Contents
Koolertronのマクロキーボード9キー

Koolertronのマクロキーボードです。ネット界隈では「左手デバイス」なんて呼び方もするようですね。私も「左手デバイス」で検索しておりました。
左手デバイスはキータイプのものばかりではなく、ボタン式のもの、つまみ式のものなどもあります。
最近「STREAM DECK」の存在を知って久しぶりに物欲が刺激されたんですが、まあ高え高え。Amazonのほうが少し安いかなと。
もうちょっと小さくてシンプルなものを探して見つけたのが、Koolertronのマクロキーボードでした。
同梱品は以下のとおりです。
- 滑り止めのゴム(丸い半球)
- ケーブル(本体側TypeC-PC側USB)
- キープラー(プラスチック)
- 交換キートップ(無刻印白9コ)
- 説明書
モノ自体は3×3キーのメカニカルキーボードで、青軸の白にしました。黒やキー数が多いもの、ノブ付き、赤軸なんかも出ています。
Koolertronのマクロキーボードをなぜ買ったのか

購入の目的は主に2つあります。
- 記憶力に負担をかけずショートカットを使いたい
- 画像制作時の利便性向上
大体が私の怠惰や記憶力低下に起因するんですが、金で解決できるなら解決しようじゃないか(最悪)。
ショートカットが覚えられない(頭が悪い)
まず、私は左手だけでショートカットを使います。当然キーボードの左半分はショートカット激戦区、お昼前から長蛇の列ですよ。
Option+Commandだったっけ、Shift+Commandだったっけ、ってなりませんかね。私はしょっちゅうなります。
ここでミスっていたらショートカットが意味をなしません。
いつもミスる・いつも迷うショートカットをシンプル化したいっつーのが大きな目的でした。
CLIP STUDIO PAINTのショートカットが欲しい
最近画像制作の依頼が増えていて、CLIP STUDIO PAINT(イラレじゃない)を頻繁に使っています。
クリスタの各種機能にはデフォルトでショートカットが割り当てられているし、自分好みに変更もできます。
ただ、クリエイティブ系ソフトって機能が多いので、ショートカットを登録しても「覚えられない」。
よく使う&今の時点で手に馴染んでいないショートカットをどうにかしたかったんです。
キーボードの設定
Amazonのレビューを読んで、こりゃ結構手間がかかりそうだなと思いましたね……。
今のところうまく動いているので、その方法を記載しておきます。
ドライバのダウンロード
ドライバは、商品同梱の取扱説明書に記載してあるURLからダウンロードしました。適当にネットで検索して落とさないほうがいいみたいですよ。
- MKYB説明書.docx
- MYKB_For_MacOS.zip
この2つが落ちてきます。説明書は同梱のものと同じなのでスルー。
「Macデフォルトアプリで解凍するとうまくいかなかった」というのを見かけたので「The Unarchiver.app」で解凍したところ、うまくいきました。
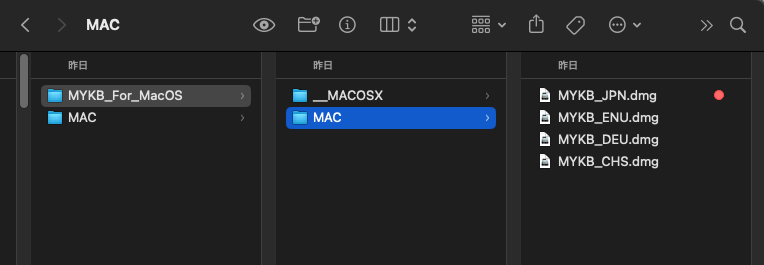
こちらが解凍した状態です。フォルダ内には同じような名前のファイルがめっちゃ入っています。実際まったく同じ名前のファイルがあちこちにあります。
「完全に詰んだな……」って思いましたね。どんな神経衰弱だよ。でも2回目でダンジョンクリアしました。
赤丸を付けた「MYKB_JPN.dmg」です。同じ名前のファイルが他のフォルダにも入っているので、ルートを確認してくださいな。
もしかすると、修飾キーの個数(配列)が異なるものが入っているのかな……と思っています。私は偶然にも自分が使っているキー配列(修飾キー3つ→スペースバー)に当たっただけかもしれません。
で、「右クリック→開く」で開けました。ダブルクリックはNG。
最近やかましく出現するセキュリティ関連の許可が不要だったのがちょっと不安なので、まあ自己責任でお願いします。
画面に出現した設定アプリのアイコンを「アプリケーション」のアイコンに突っ込んでインストール完了です。
アプリケーションの中からMYKBを探して起動しましょう。
設定ソフトの使い方
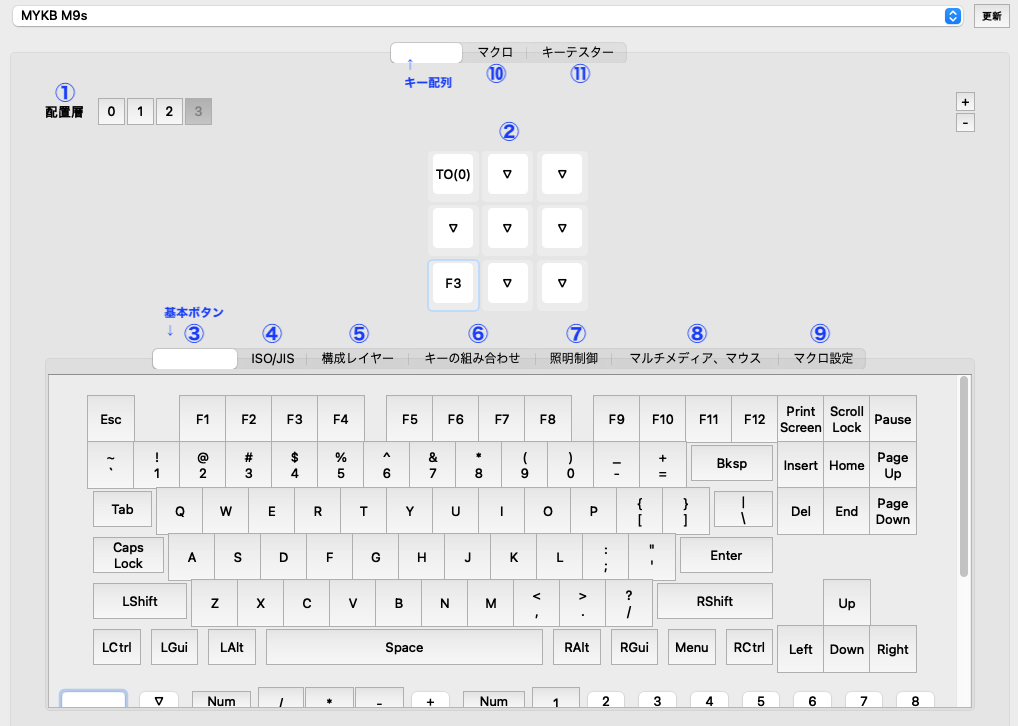
アプリを開くとこんな感じです。一番上部の白い部分(マクロの隣)には「キー配列」と書かれています。
選択すると白くなるの、洗濯すると白くなるのと掛けているのかもしれない(かけていません)。
では「キー配列」タブ内とその他タブを、①〜⑪までざっくり説明しておきますね。
①配置層
レイヤーですね。この製品は計算上9つのキー×4つの階層=36キーに役割を付与できます。
階層は0〜3の番号で管理されていて、キー割り当ての際はまず階層を決めるところからスタートです。
②中央のキー
どのキーに役割を与えるか指定します。クリックすると画像のように申し訳程度の水色枠が付きます。心がキレイな人には見えるはず。
上の画像は、階層3の下段左のキーに割り当てを実施しますよーということになります。
③基本ボタン
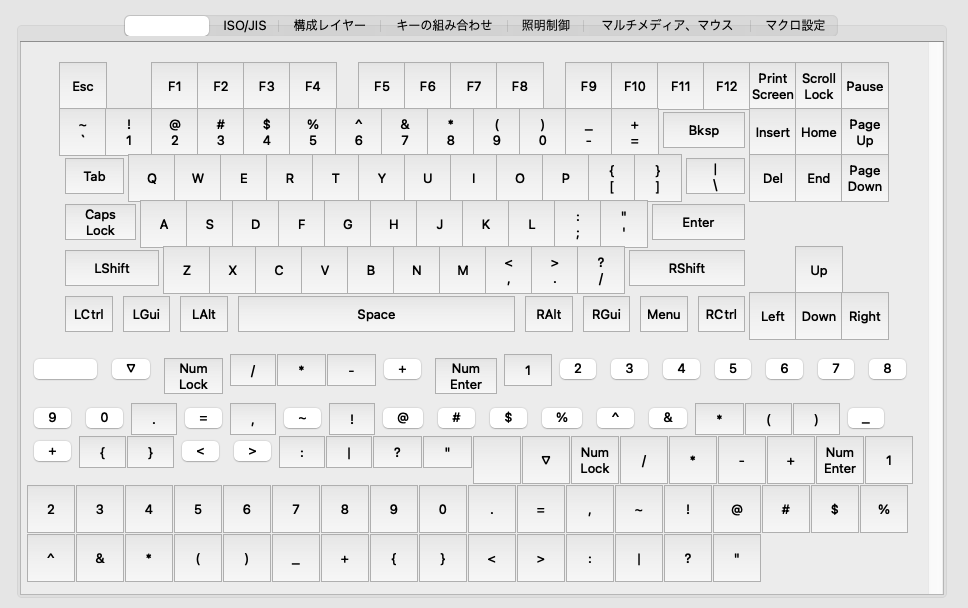
「基本ボタン」というタブです。ごく一般的なUS配列のキーが表示されています。
結構充実している印象。
④ISO/JISタブ

JIS配列のキーボードです。日本語対応、親切だなーと思いました。
「日本語に対応してくれー」っていうレビューを見かけたので以前は対応していなかったのかもしれません。
今後も少しずつ使いやすくなっていくのかな。
⑤構成レイヤー
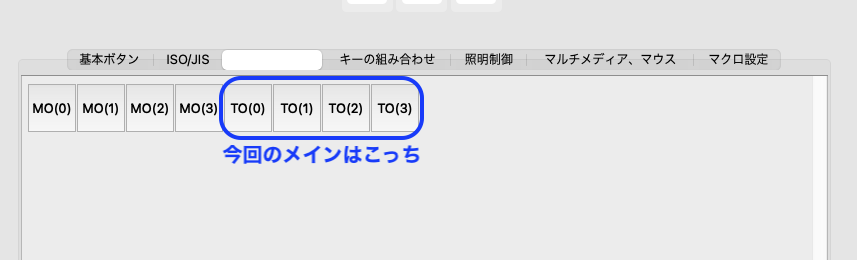
キーに「レイヤー切り替え」の役割を与えます。詳細は後ほど。
Mはおそらくマクロ、かな……。
⑥キーの組み合わせ
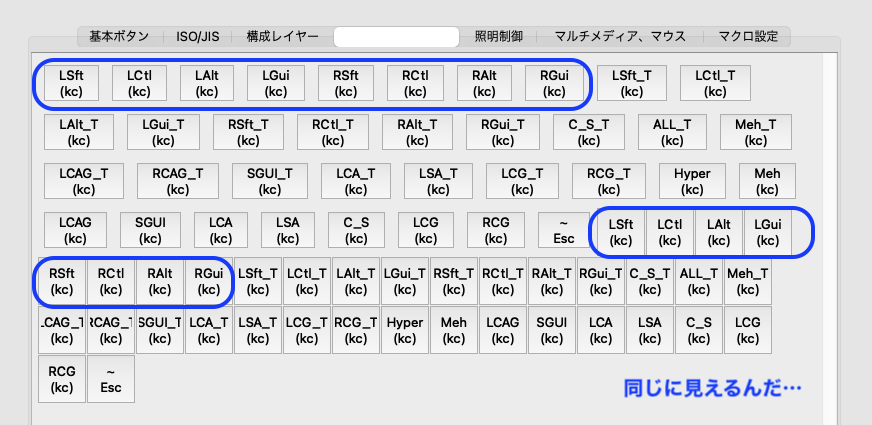
複数のキータッチを1つのキーに登録する際に使う装飾キーたちです。オンマウスすると説明が表示されます。
まったく同じキーが2つずつあって、ちょっとこの辺りよくわかりません。片方はマクロ用なのかもしれない。
どれを使ったかは後ほど書きます。
⑦照明制御
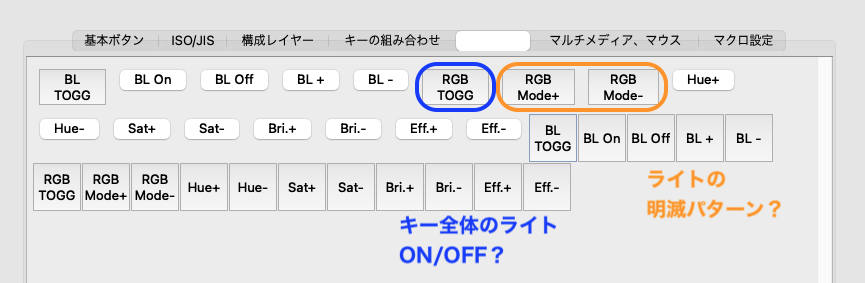
バックライト関連の機能を割り当てですね。
ちょっと触ってみた感じだと「RGB TOGG」でキー全体の照明のON/OFFが制御できるようでした(デフォルトではOFF)。
「TGB Mode+/Mode-」は明滅パターンの切り替えっぽい。
⑧マルチメディア、マウス
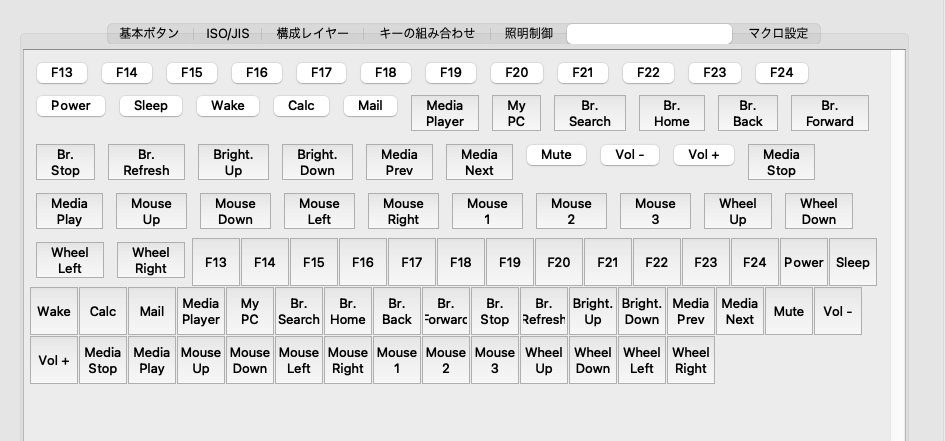
こちらは一般的なキーボードの外周にあるキーですね。ファンクションや音量、輝度とかもろもろ。
私のキーボード(NiZ Plum)はファンクションキーがないので、まあ使ってもいいかな……いや、いらないな。
⑨マクロ設定
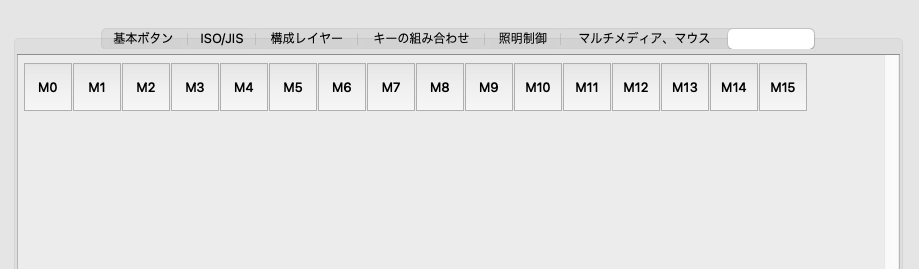
わかりません。使う予定がありません。
⑩マクロタブ
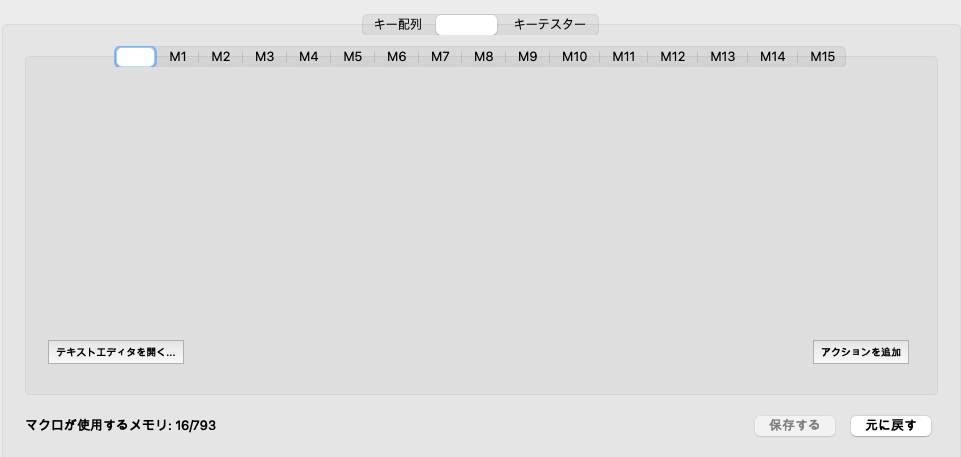
わかりません。使う予定がありません。
おそらくここでマクロを設定して、⑨の「マクロ設定」にあったM0〜M15ボタンで発動させるってことなんでしょうね。
⑪キーステータス
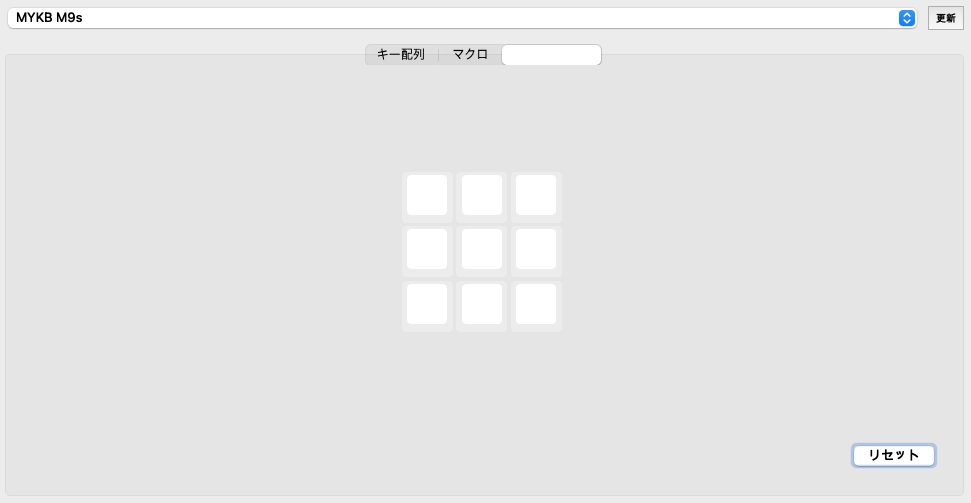
これが一番わかりません。
おそらくはマクロ関係だと思われます。
ショートカットの割り当て
ショートカットの割り当てをやってみようと思います。
今回はテスト的に装飾キー1つの「Shift+Q」と、装飾キーを2つ使う「Shift+Command+=」を割り当ててみますよ。
- レイヤー0の中段左にShift+Q
- レイヤー1の上段中央にShift+Command+=
大前提のルールを先にお伝えしておきます。
複数のキーを組み合わせる場合、装飾キーは「キーの組み合わせ」タブから選択します。そうすると1キーに対して「装飾キー(1〜4コ?)+指定キー」、2キー以上登録できます
「基本ボタン」「ISO/JIS」で割り当てると、1キーに対して1キーしか登録できませんのでご注意を。
※今「?」でも、手順を読めばわかると思います。
レイヤー0の中段左にShift+Q
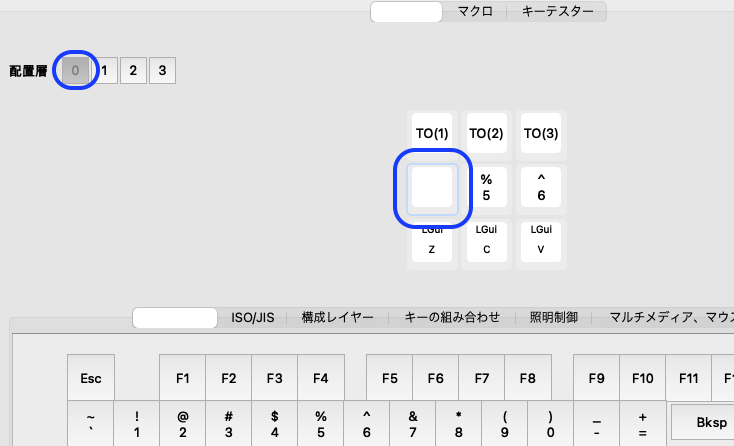
レイヤー0と、9つのキーから中段左を選択します。
ほら、申し訳程度に水色の枠が付く。
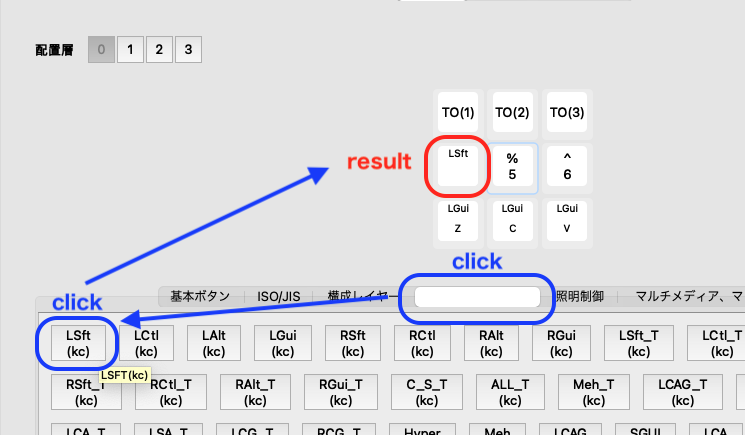
「キーの組み合わせ」タブのLSft(kc)をクリックします。ちょっと控え目に「LSft」が入りました。
なお、何かしらのキーを割り当てると、水色の選択が隣に移動してしまうのが地味にやりにくい。
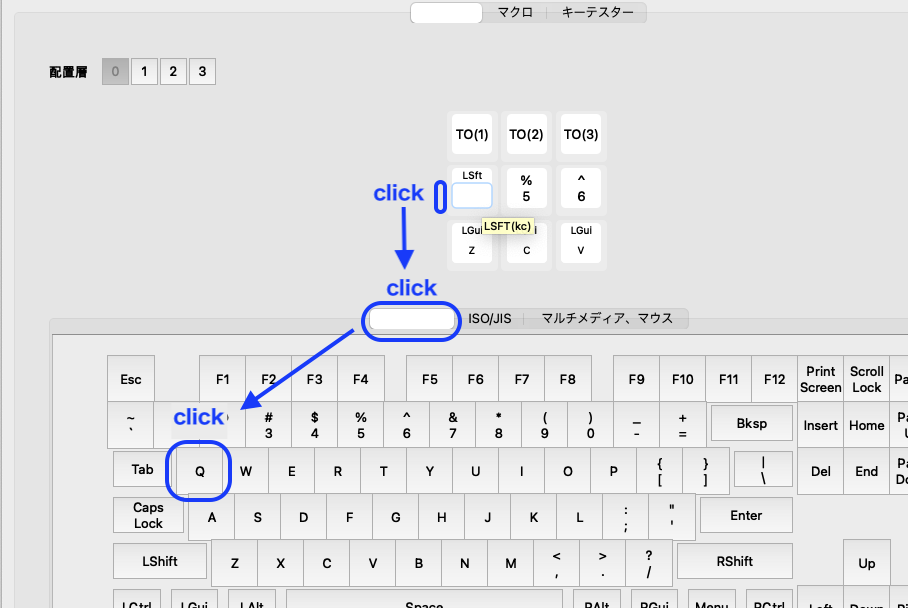
先ほど入力したLSftの下をクリックすると、キー画像の下半分が選択されます。
この状態で「基本ボタン」タブ内「Q」をクリック。
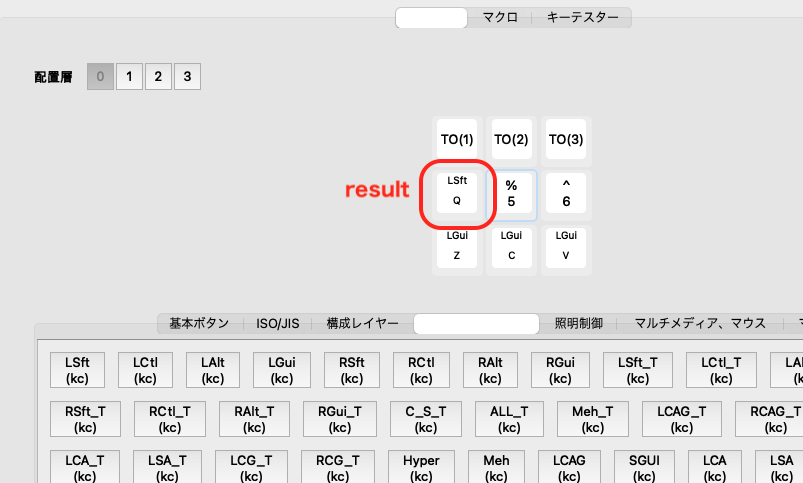
はーい、できあがり。
PCだと見にくいかもしれないので拡大してください……。
「キーの組み合わせ」にはたくさんボタンがありますが、装飾キーを1つしか使わない場合はL○○・R○○のシンプルなボタンを選べば間違いなさそうです。
※L○○・R○○のシンプルなボタンがなぜか2つずつあるわけですが、今のところL○○はどれを選んでも正常に動作しています。
レイヤー1の上段中央にShift+Command+=
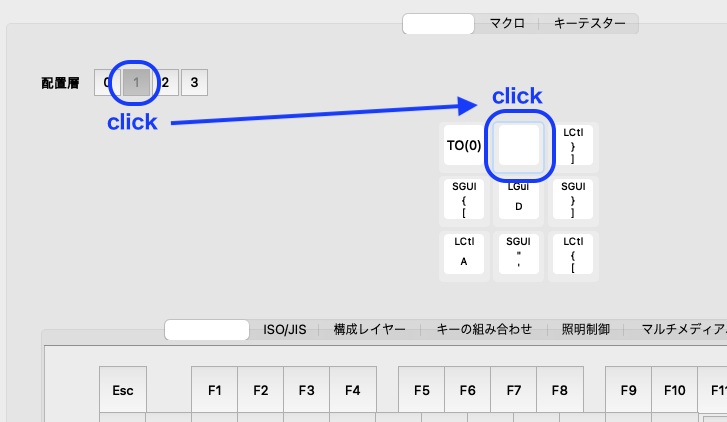
レイヤー1と上段中央を選択します。
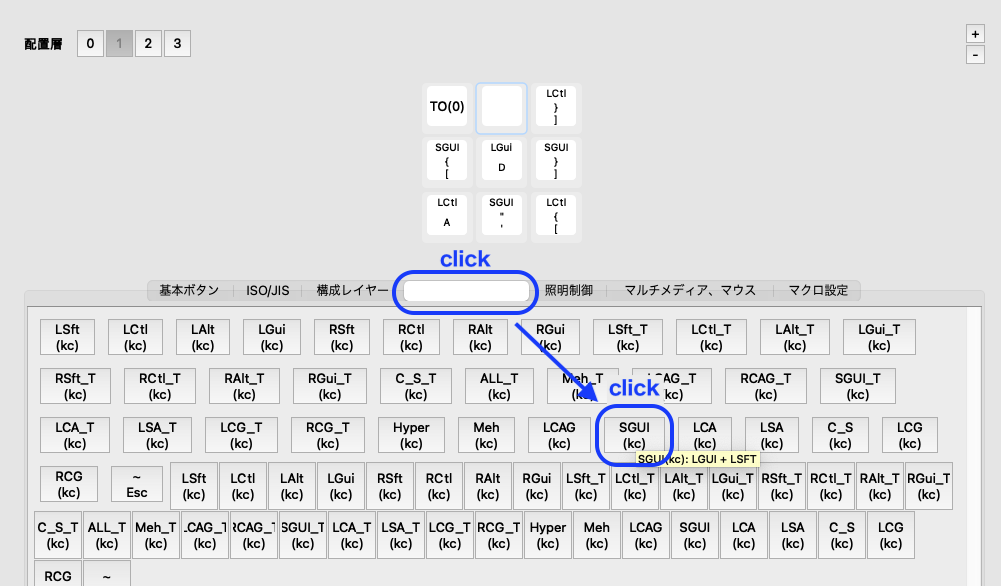
「キーの組み合わせ」タブ内のSGUI(kc)をクリックします。
説明によると、こいつはLGUI+LSFT(左コマンド+左シフト)だそうです。
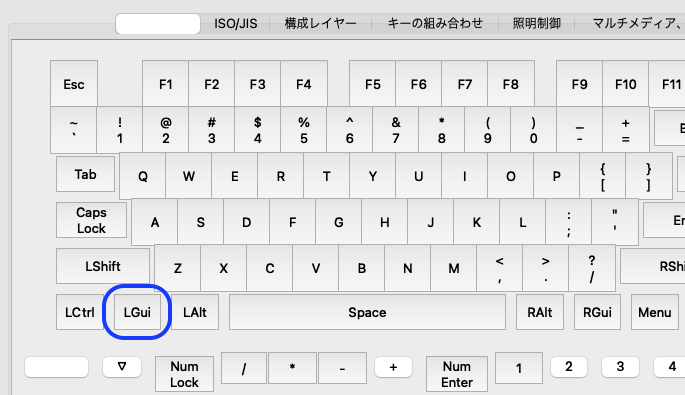
「基本ボタン」タブを見るとわかりやすいかもしれません。
私のキーボードは「LAlt」が英数、「LCtrl」がAlt(Option)になっていますが、自分のキーバインドをベースにするのではなく「基本ボタン」をベースに装飾キーを選びましょう。
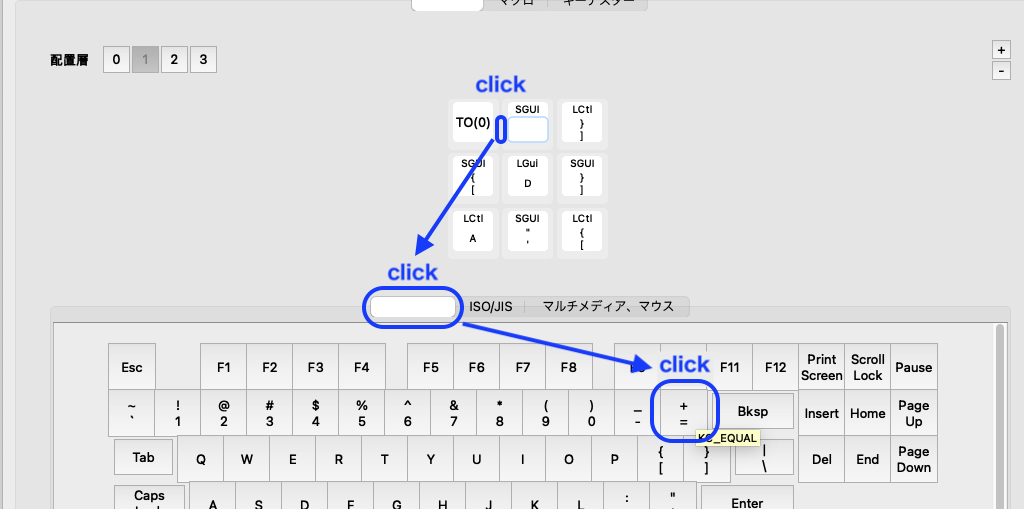
先ほどと同じように、マクロキーの下半分を選択してから「基本ボタン」タブ内の「=」をクリック。
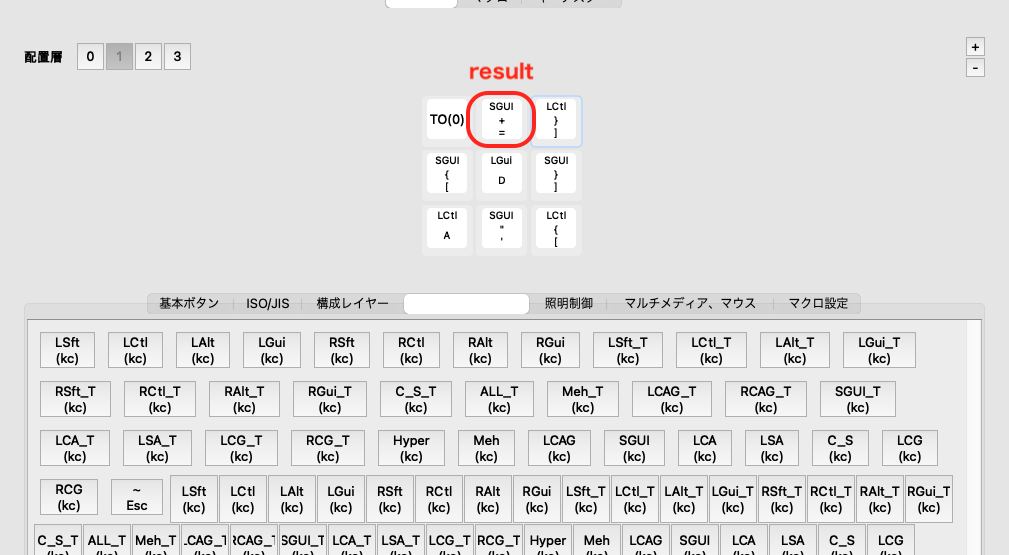
はーい、こちらもできあがり。
修飾キーを複数組み合わせる場合、今のところアンダーバーが付いていない修飾キーが正解のようでした。
キーの組み合わせが複雑
私の使用範囲では、1つのマクロキーに「修飾キーと文字(記号)キー」という動作を割り当てています。
修飾キーとしてCommand・Shift・Option(Alt)・Control、あとはEscapeも使用可能。「All」という指定もできるので、修飾キー全部盛りチート技もいけそうです(確認はしていませんが)。
またアンダーバーが付いたボタンは「押したまま○○」という使い方をするようです。「刺したふりスコーピオン」みたいですね(ワールドトリガー参照)。
多分マクロに使うんだと思います。
まずは自分の使用範囲において困らない状態には持っていけたかなと!
レイヤー切り替えの割り当て
実は最初にやっておいたほうがいい設定があります。それが「レイヤーの切り替え」ボタンの割り当てです。
このマクロキーボードには4つのレイヤーがあり、デフォルトは「0」です。では「1」を使いたい時はどうするのか。奇跡的に1に切り替わったとして、そのあと0に戻るにはどうするのか。
困ります。
そのため、マクロキーのいくつかを犠牲にして、レイヤー切り替えボタンを作りまーす!
レイヤー切り替え割り当て例その1

以下は私の設定です。あくまでも例なので使いやすい配置で考えてみてください。
- レイヤー0から1〜3にジャンプ:レイヤー0の上段3キーを犠牲
- レイヤー1から0に戻る:レイヤー1の上段左を犠牲
- レイヤー2から0に戻る:レイヤー2の上段中央を犠牲
- レイヤー3から0に戻る:レイヤー3の上段右を犠牲
はい、シンプル。
つまり、レイヤー0の上段右を押すとレイヤー3(黒)に移動し、そのボタンをもう一度押せばレイヤー0に戻る、という割当です。トグルスイッチみたいな感じですね。
もう1パターンあるんですが、後ほど説明します。
ではでは、レイヤー0から設定してまいりますよ。
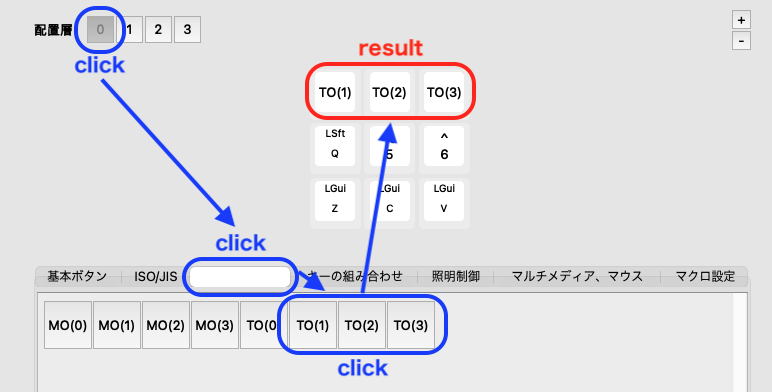
レイヤー0とマクロキーの上段(どれか)を選択、「構成レイヤー」タブを開きます。
「TO(1)〜(3)」がレイヤー切り替えなので、お好きな順番で登録しましょう。
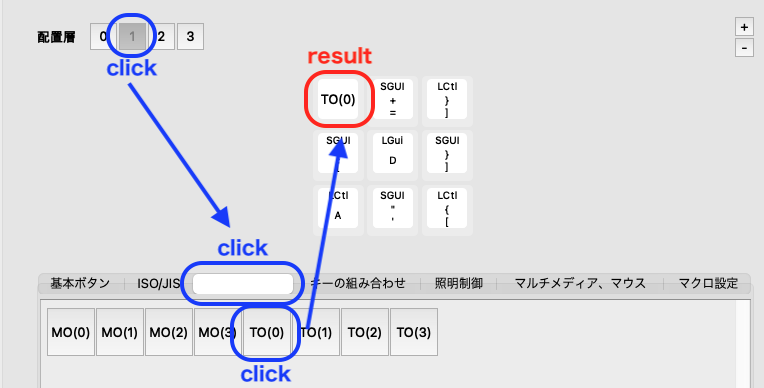
続いてレイヤー1。
同じ手順で左上に「TO(0)」をセットしました。これを押せばレイヤー0に戻ります。
レイヤー2・3もまったく同じ設定です。
レイヤーを切り替えるとバックライトが変わる!
先ほどの画像はバックライトがついていましたよね。レイヤーを切り替えると、上段中央のキーにバックライトが点灯します。
私自身何も設定していないので、これがデフォルトなんでしょうね。
- レイヤー0:ライトなし
- レイヤー1:青
- レイヤー2:緑
- レイヤー3:白
点灯するキーは残念ながら上段中央で固定っぽいです。
【追記2023/06/18】
Caps Lockがかかると「レイヤー0・上段中央」が赤になることが判明。
レイヤー切り替え割り当て例その2

さて、先ほど「もう1パターンある」と書きました。
レイヤー階層を示すバックライトは「上段中央」に点灯します。そのため、レイヤー0に戻る時は光っているキーを押すという設定もアリです。
ただし、マクロキー全体のバックライトをONにしていると、レイヤーを切り替えた瞬間だけデフォルトカラーに切り替わり、その後すぐ元のバックライト(全体バックライト)に戻ります。
まあそれでも「上段真ん中のボタンでレイヤー0に戻る」というのはとてもシンプルなので、よいかもしれません。
所感

マクロキーボードなのにマクロを使わないので「よくわからん」点が非常に多いです。
しかも設定したいショートカットを絞り込まず、ノリと勢いで試用した段階なので、使い込むうちに評価が変わる可能性はあるのですが……。
現時点での使用感・所感を書いておきます。
なお、今設定してあるショートカットは以下のとおりです。
- 読み上げ(Macのotoyaさん)
- クリスタのレイヤー範囲選択
- クリスタの選択解除(Escでできないので)
- クリスタのレイヤー選択
- クリスタの手のひら
- クリスタのグリッドON/OFF
- マクロキーのレイヤー切り替え
- バックライトON/OFF
- バックライトのモード切り替え
実際使ってみてどうか、考えてみました。
良い点
クリスタ関係、相当ラクになりました。ちょうどいいタイミングでマンガの写植の依頼があったんですが、うわーめっちゃラクじゃん……って思いました。
それと、otoyaに「読め」の指令を出すのも指一本、非常にラクです(サディスティック)。
キーボードの左下は修飾キーが乱立していて、打ち間違えたり気付けばCaps Lockかかっていたりするのが日常茶飯事だったので、これが解消できるだけでも結構ストレス減るんじゃないでしょうか。
ここがイマイチ
ショートカットの設定だけなのでそれほど複雑ではなかったし、とにかく便利なので「イマイチ」な点は難しいですね……。マクロを登録する場合はややこしそうです。
イマイチな点を強いて挙げると、バックライトのパターンが多すぎて把握しきれない。点滅・グラデ・速度・色、かなりのバリエーションがあるようです。
また、人によっては「有線接続」がネックかもしれません。
私は机の上にケーブルが這っていてもそれ以上に机が散らかっている人間なので問題ナシ。
おすすめ度
マクロを登録しない前提で評価しました。
- 設定しやす度:★★★★☆
- 見た目ヨシ度:★★★★★
- お役立ち度:★★★★☆
- 総合おすすめ度:★★★★☆
事前情報が少なくて「試行錯誤」が必要だったので、設定しやすさの★を減らしました。
また使い始めて間もなくてクリスタ以外に活用していないので、総合評価も少し下げています。
おすすめしたい人
- 修飾キーの組み合わせを覚える自信がない人
- ショートカットで打ち間違いが多発する人
- 修飾キーの組み合わせを思い出そうとして一瞬手が止まる人
- キーが少ないキーボードを買って後悔している人
- 1ボタンでマクロを動かしたい人
使用頻度が高いショートカットは「手」が覚えているんですよね。たとえばコピペ・カッペは自然に手が動く。
でも、もう少し複雑なショートカットを打つ時にキーの組み合わせを「思い出す」という動作にモヤモヤしているなら、買う価値あると思います。
それと省スペース性重視のキーボードを買って、Fnやその他のキーが恋しくなっている人。
デフォルトのショートカットキーを犠牲にしたようなものなので、それらを取り戻すにはうってつけだと思います。
マクロは……個人的にはMacのAutomatorでいけるかなと。
おすすめしない人
- ショートカットマスターの人
- 4つのレイヤーに登録した機能を覚える自信がない人
- 机の上をケーブルが這っているとイライラする人
- あやしいソフトをインストールしたくない人
- 他の入力デバイスのボタンが転用できる人
4層なので、ショートカットは覚えずとも「どのキーにどの機能を付与したか」は覚える必要があります。
それキツいわ……って人はお金払いましょう。
「STREAM DECK」はアプリのアイコンを表示させておけるしね。でも「レイヤー1はクリスタ層」って決めて使っている私は無敵。レイヤー2はChromeかな?
映像・音楽関連のかたはツマミがあるほうが使いやすいんじゃないでしょうか。ボリュームボタン的なアレですね。それこそ「STREAM DECK」無敵じゃね?
最後に書いた「ボタン転用」ですが、たとえば私が使っているXP-Penのペンタブレットは左側にショートカットボタンが8つ付いています。
ペンタブを常時接続・机の上に出しておける・キー数が足りるなら左手デバイスを買う必要はないかもしれません。
セットで使いたいお遊びキーキャップ【激烈オススメ】

はい、かわいい。優勝。
上段左に古き良き時代のMacが鎮座しております。
Niz Plum 68に付けて使っていたんですが、バックライトが点かないキーボードなので何のうまみもなかった。
ルックスを楽しむだけで何のうまみもなかった。マクロキーボードを買って、やっと出番が来たぜ!
ということで興味おありのかたは以下の記事で紹介しておりますよ。
【沼】入力デバイス種類ありすぎてツラい【完全沼】

今手元に入力デバイスがどれぐらいあるかなーと考えてみました。
- 一軍:Niz Plum68(静電容量キーボード)
- 一軍:Logicool ERGO M575S(トラックボールマウス)
- 一軍:Koolertronマクロキーボード(ドラフトから即一軍)
- ベンチ:Lofreeメカニカルキーボード
- ベンチ:Apple MagicTrackPad
- ベンチ:XP-Penペンタブレット
- ファーム:RoyalKludge薄型メカニカルキーボード
- ファーム:eMac用クソデカキーボード(もったいなくて捨てられない)
最近いろいろあってMacBook Airをクラムシェルモードで使うことがあります。その時にLofreeのメカニカルとトラックパッドが大活躍です。
というように入れ替わりが激しい感じなので、きっと横浜のバウアーみたいに登録抹消されても交流戦終わったら復活みたいな感じでね、うん。
せっかく縁あって手に入れたデバイスたちなので、まんべんなく使っていきたい所存です。








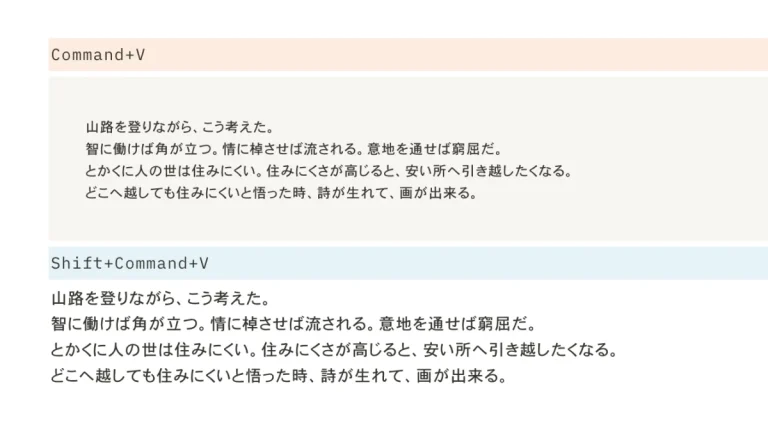

ピンバック: 2023年買って良かった仕事周辺グッズ8選|在宅フリーランスの痒いところ掻きまくる – 自分でやります、はい。
ピンバック: 古き良きMacPC型のキーキャップ|バックライトなしキーボードでもウキウキするルックス – 自分でやります、はい。