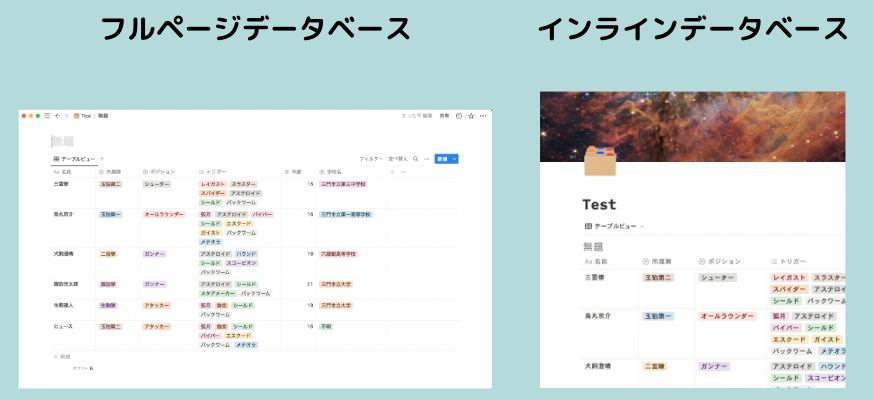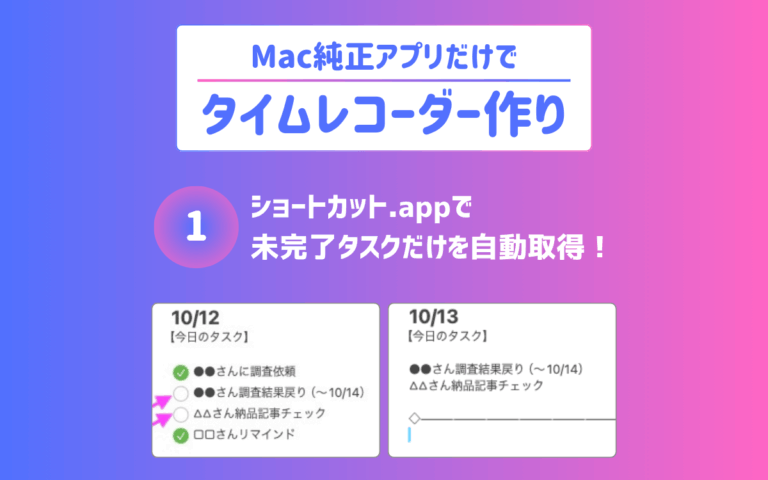完全日本語に対応したことでおそらくユーザーがドンと増えるであろうNotion。
私としては「仕事しながら遊べるおもちゃ」感覚でして、日本語化する以前から少しずつ手探りでいじってきました。
機能が増え、わかりやすくなり、「最初からこうしていればよかった……」という後悔のもと、データベースを統合して大混乱。
そして改めて、現在のNotionデータベースの面白さや使いやすさを実感しました。
今回は、これからNotionのデータベースを立ち上げて遊ぼうとしている方に向けて、あらゆるものを噛み砕いたデータベース作成方法を書いておきます。
Contents
- 1 Notionの構成要素
- 2 Notionのページ・データ・データベースをルーズリーフに例える
- 3 Notionではデータベース→データの順で作ります(逆はできない)
- 4 Notionのデータベースを作ってみよう!
- 5 データベースの見た目を変える
- 6 なぜ今さら手順記事なのか
- 7 Notionのデータベースを作って実感「めちゃくちゃ直感的」
Notionの構成要素
Notionはこんな要素でできている、と理解しています。
- ブロック:Notionコンポーネントの最小単位
- ページ:ブロックの集合体
- タイトル:名前・表札・ユニーク表記
- プロパティ:ページに個性(生年月日とか出身地とか)を与えて「データ」にする
- データ:プロパティを持ったページ
- データベース:プロパティを持ったページの集合体
他にもあるかもしれないけれど、データベースを理解するためにはこのあたりがわかっていれば大丈夫だと思います。
ブロックが積み上がってページができあがる。ページがプロパティを持つとデータになる。データがまとまってデータベースになる。
Notionのページ・データ・データベースをルーズリーフに例える
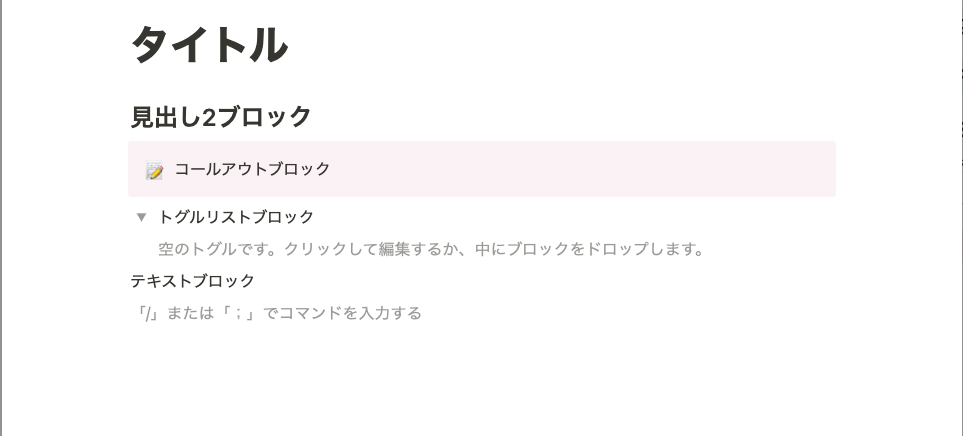
Notionの最小単位はブロックです。テキストブロック、コードブロック、コールアウトブロックなどたくさんのブロックが用意されています。
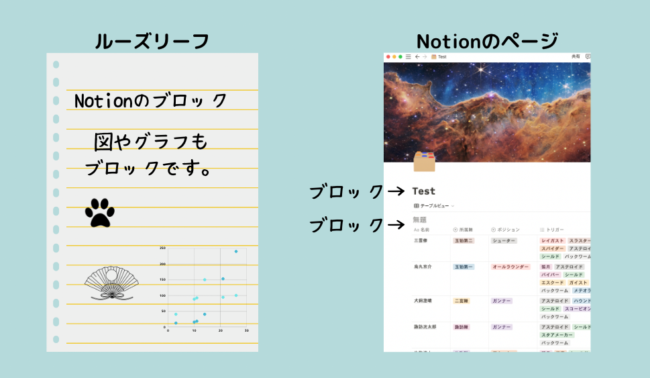
罫線しかないルーズリーフに文字やグラフ・図を書いていくのをイメージしてください。
- 文字や図・グラフなど:Notionのブロック
- ルーズリーフ1面:Notionのページ
こういう関係性が成り立ちます。
ルーズリーフはただの紙。重ねておくだけではバラバラになってしまうので、バインダーやファイルにまとめることが多いですね。
ルーズリーフをバインダーにまとめるとデータベース? ノンノン! そんなに単純ではありません。
まとめた後どうするか、が「データベース」になるかどうかの分かれ目です。
検索性を持つかどうかがデータの決め手
データベースのデータと、ただのデータの違いは「検索性を持つか否か」だと思っています。
書き込みをしたルーズリーフ300枚をまとめた26穴バインダー。パラパラと眺めながらふと考える。
「メンデルの法則について書いたノートの右下に、●●先生の似顔絵書いたよな……どこだっけ」
ルーズリーフが数枚しかなければサクッと探せますが、300枚あったら大変です。探せません。徳川埋蔵金です。

そこで世の中のルーズリーファーたちはインデックスシート※や見出しシールを活用します。
- インデックスシートで区切って教科名を書き込む
- ルーズリーフの上部に日付を書いた見出しシールを貼る など
こうすれば目的のページにたどり着きやすくなります。システム手帳も同様です。検索性を上げるってことですね。
※インデックスシート:イラストの緑色の部分。厚手の用紙でできており見出しが付いている。
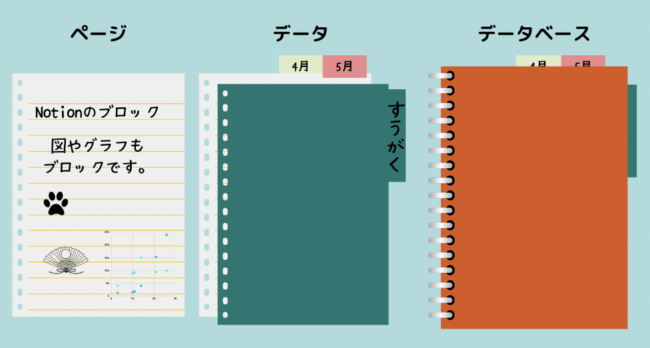
検索性を上げた結果、ただの紙束をまとめていた26穴バインダーが「データベース」に昇華します。
- 書き込みをしたルーズリーフ1枚:1ページ
- 見出しシールを貼ったルーズリーフ1枚:1データ
- ルーズリーフをまとめたバインダー:データベース
データの集まりとデータベースは違う
検索性を持たせたデータの集合体=データベース
紙の場合はスペースが限られているので、教科・年・月・自習か授業か……すべての見出しシールを貼り付けるとカオスです。逆にデータが探しにくくなるリスクもあります。検索性を上げるといってもなかなか難しいですね。
この点、デジタルデータはシール貼り放題、検索性上げ放題!
では、Notionのページに見出しシールやインデックスシートを挟み込むにはどうすればいいんでしょうか。
Notionのデータに検索性を与える「プロパティ」

Notionで見出しやインデックスシートの役割を果たす要素が「プロパティ」です。プロパティ(見出し)を付けたNotionページは「データ」になります。キャプチャの中央列ですね。
Notionのデータを開くと、タイトルと本文の間にプロパティ領域があります(下段中)。これがNotionのページ(下段左)との大きな違いです。
ページがプロパティを持つと「データ」になり、同じプロパティを持つデータが集合すると「データベース」を形成します。
Notionの「データ」
ページ+プロパティ=データ
データ+データ+データ+……=データベース
全文検索じゃダメなんですか!→ダメです
Notionはデジタルメモなので全文検索ができます。しかし全文検索は目的以外のページも引っかかるのが難点です。
たとえば、1つの食べ物について解説したNotionページ×100ページの中から果物のページだけを抽出したい。「果物」という言葉で全文検索をしてみると……。
- 「果物に似ているが本当は野菜」っていうテキストも引っかかる
- みかんやりんごのページに「果物」と書かれていなければ引っかからない など
一方Notionのデータベースでは、果物データに「果物」というラベルを付与して野菜と差別化できます。もちろん「野菜」ラベルも付与できます。ラベルを使った検索・絞り込みが可能です。
データベースにおける「検索性」
多くのデータから、任意の属性を持つデータを抽出する能力
こういうことなんだと思います。任意のワードを含むデータを抽出するなら全文検索でいい。
ですからデータベースを作るときは、どういう検索をする可能性があるのか、絞り込み項目として何が必要なのか予め考えておいた方がいいわけです。勉強になったわ〜。
Notionではデータベース→データの順で作ります(逆はできない)
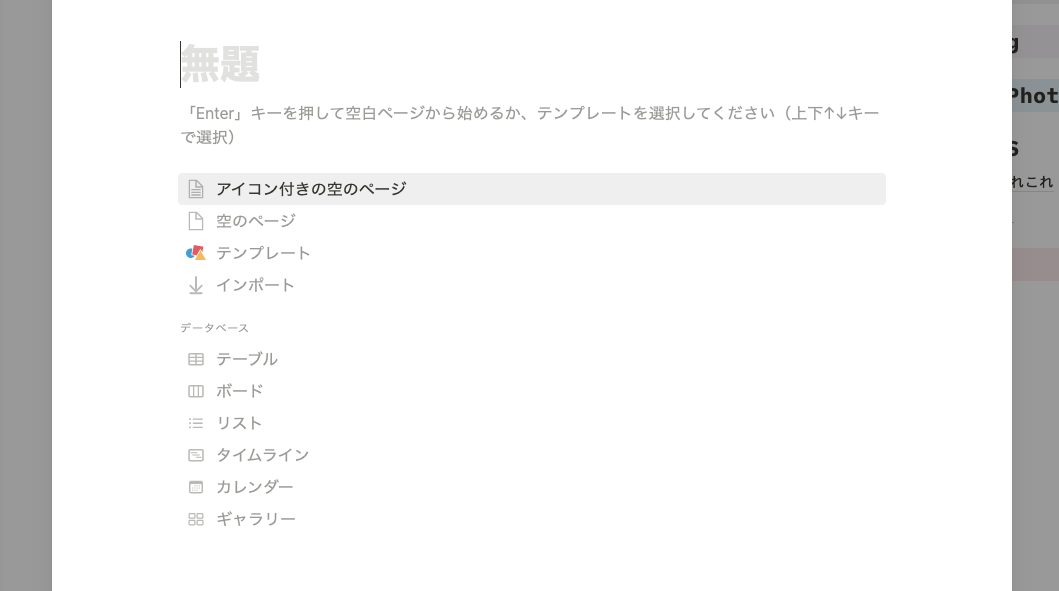
Notionのデータは「ページ+プロパティ」です。しかし、ページにプロパティを追加することはできません。多分。
データベースを作るときは、データベースというバインダーを先に買ってくる必要があります。ここがルーズリーフとの違いです。
上キャプチャはNotionの新規ページを立ち上げたところです。「無題」にタイトルを記入して、その下にプロパティを追加してデータとして使いたい。
追加できない。はい、終了。プロパティを追加する、っていう項目がどこにもないんですよね。
新規ページからできることは、以下の3つかな。
- Enterを押して空白ページからブロックを積む
- テンプレート※を選択する
- データベースを立ち上げる
データベースを作成する場合、データ作りではなく「データベース作り」が先です。ですから立ち上げたページをデータ化するのではなく、このページを「データベース」にするのが正解です。
では気を取り直して、Notionのデータベースを作るとしましょうか!
※カラフルなアイコンがついている「テンプレート」はデータベーステンプレートではなく、Notionのテンプレートですよ。既に何らかのデータベースを運用していてテンプレートを作成している場合は、「空のページ」の上にテンプレート名が表示されているはずです。「アイコン付きの空のページ」のような感じで。
Notionのデータベースを作ってみよう!
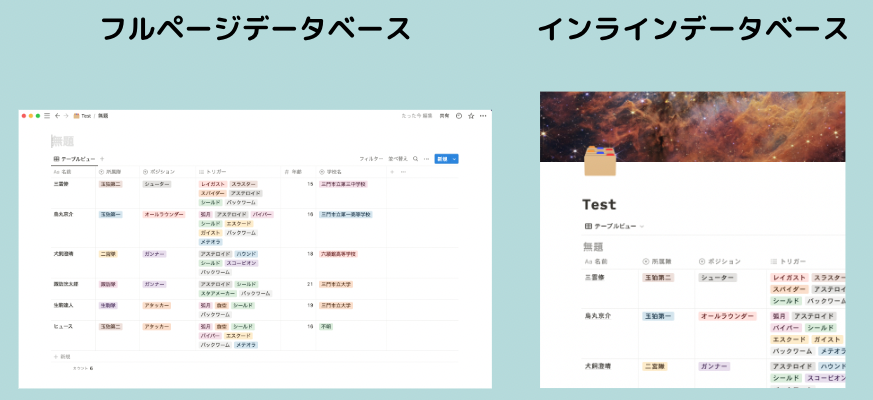
Notionのデータベースは、超ザックリ分けて2つあります。
- ページ丸ごとデータベースにする(フルページ)
- 既存ページにデータベースを埋め込む(インライン)
フルページデータベース(キャプ左)はとっても見やすい。特にカレンダーは顕著ですね。でもカレンダーを見ながら別ページに書き込みすることを考慮すると、インライン(キャプ右)も捨てがたい。
ですが……Notionのデータベースはインラインからフルページの変換、その逆も自由自在なので、深く考えなくてOKですよ。それと、カレンダーを作ってもテーブルに変換できるし、カンバンにも変換できます。
- フルページデータベース・インラインデータベース相互変換可能
- 任意のビュー→その他のビューに自由に変換可能
- 1つのデータベースを複数のビューで表示可能
とりあえずテーブル形式でデータベースを立ち上げて、データを作りながら「見た目をどうしよっかな」って考えればいいんです。超効率的。

フルページに変換やシンプルテーブルに変換など、好みに応じて簡単に変換できるのがNotionのデータベースの優れたポイントですな。
では実際にNotionのデータベースを作ってみまーす。寄り道しながら。
Notionのデータベースを作る手順
- (インライン)データベースを立ち上げる
- (寄り道)インラインデータベースのデフォルトを確認
- データを立ち上げる
- データにタイトルを付ける
- デフォルトプロパティを編集しよう
- 新しいプロパティを追加しよう
- 新しいプロパティに情報を追加していくよ!
- データベース上でプロパティの情報を追加するよ!
- プロパティ列の入れ替えはドラッグ
1. インラインデータベースを立ち上げる
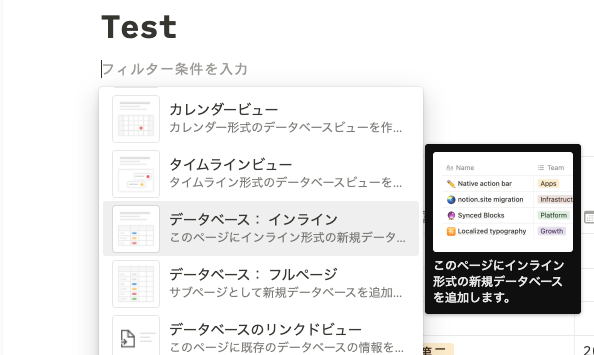
今回は「Test」というページにインラインでデータベースを立ち上げてみますね。
Testページ内の、データベースを挿入したい個所をクリック→「/」を入力すると、ズラーっとブロックメニューが出てきます。データベース関連は結構下の方にあるのでスクロールしましょう。
「データベース:インライン(キャプチャ)」をクリックするとページ内に埋め込む形でデータベースが立ち上がります。
なお「データベース:インライン」にオンマウスすると、右側に表(Table)形式のプレビューが表示されます。インラインデータベースの初期ビューはテーブルなんですね〜。
2. インラインデータベースのデフォルトを確認
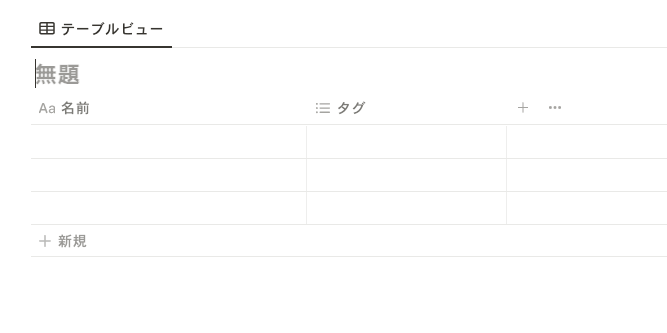
できたてほやほやのインラインデータベースのキャプチャです。罫線が引かれていて、「テーブルビュー」ですね。初期値として列が2つできています。
- 名前(左にAaがついている)
- タグ(左にリストのような三本線がついている)
Notionデータベースでは「タグ」がデフォルトのプロパティです。とりあえず気にしなくてOK。
3. データを立ち上げる
1・2でデータベースというバインダーを作ったので、次は見出しシールを貼り付けたルーズリーフ=データを作ります。データの作成方法も2通りです。
- データベースから空っぽのデータを開く
- データベースに入力した「名前」からページを開く
いずれもデータベースを起点とした操作ですね。
①データベースから空っぽのデータを開く
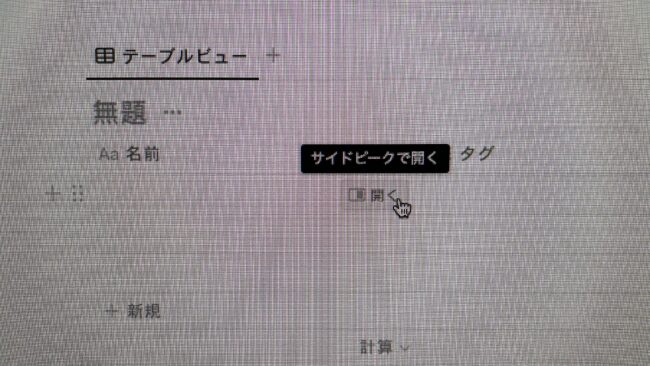
データベースの「名前」列にオンマウスすると、右側に「開く」ボタンが出現します。
オンマウス(ホバー)ですよ〜。
テーブル内には何も入力されていないのに「開く」とは何が開かれるのか。新しい扉か何か……。
※キャプを撮ろうとすると「開く」が消えるので……スマホの写真ですみません。

「開く」をクリックすると「データ」が立ち上がります。
ページではなくデータです。なぜなら「プロパティ」領域を持っているから。
データベース上で立ち上げたページはすべて自動的にプロパティを持つ「データ」になるってことを覚えておきましょう。
②データベースに入力した「名前」からページを開く
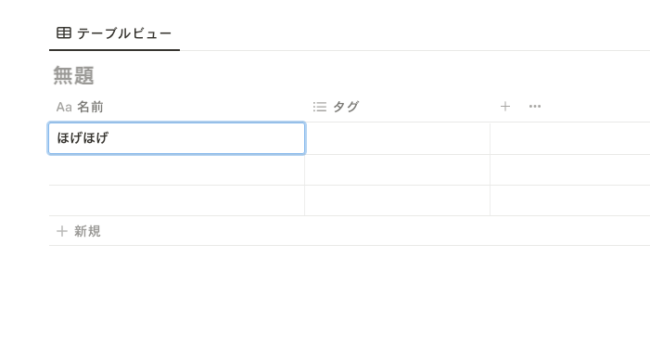
データベースの「名前」列をクリックすると「開く」ボタンは消え、文字が入力できる状態になります。
試しに「ほげほげ」と入力してみました。で、確定すると……。
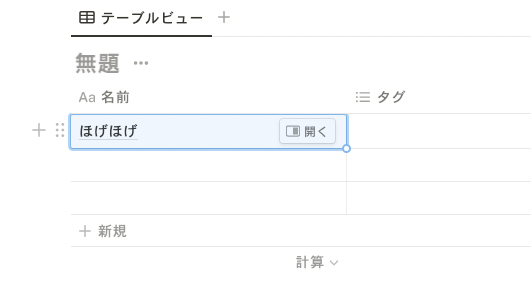
「ほげほげ」に下線が付きました。リンクに見えますが、リンクではありません。紛らわしい。
名前を記入したら「開く」ボタンをクリックします。
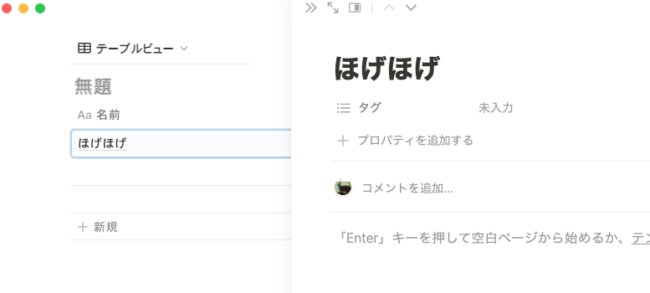
右側にデータが開きました。ほげほげですね。
データベースの「名前」列に文字を記入すると、それをタイトルに冠したデータが作成されます。
①でも②でも、正直どっちでもいい。
4. データにタイトルを付ける
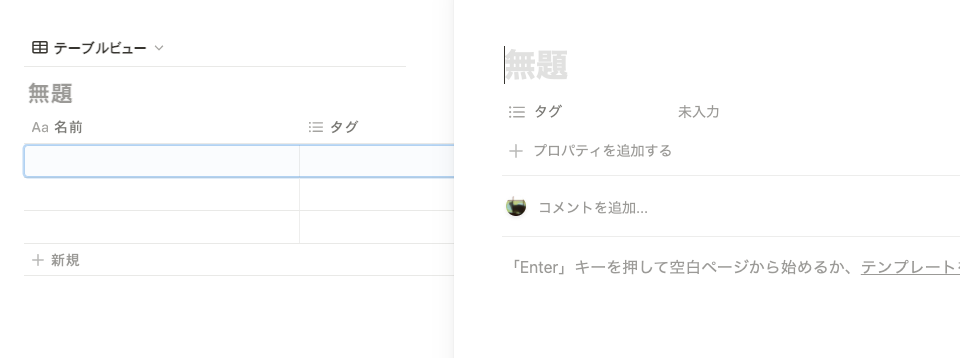
このキャプチャは先ほどの①(データベースの「開く」から新規データを開いたところ)です。左側にはデータベースが見切れています。見切れるといえば折紙サイクロン※を思い出しますね。
右側に飛び出してきたのが新規データです。「データ」なのでプロパティを持っています。
※TIGER & BUNNY参照のこと。
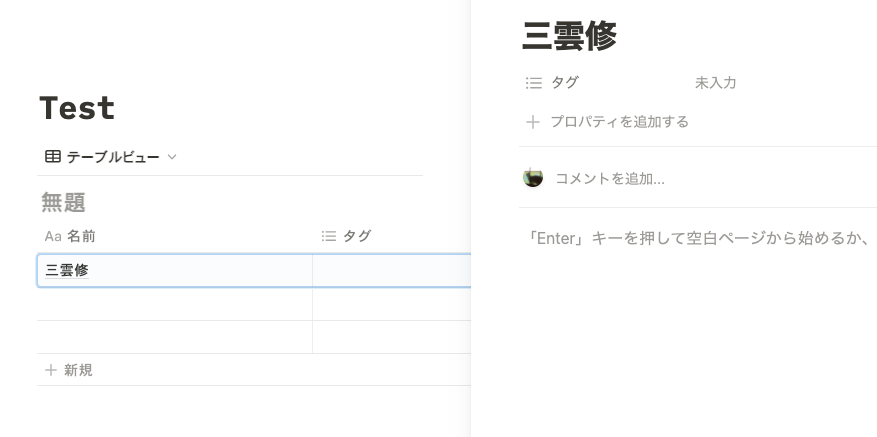
「無題」に代わり、ワールドトリガーの主人公「三雲修」の名前を入れてみました。データベースの名前列にも「三雲修」が登録されます。リアルタイムで更新されていくので見ていて面白いですよ。
先ほどの「②データベースに入力した「名前」からページを開く」と逆の手順を辿っているだけで、完成形は同じです。
5. デフォルトプロパティを編集しよう
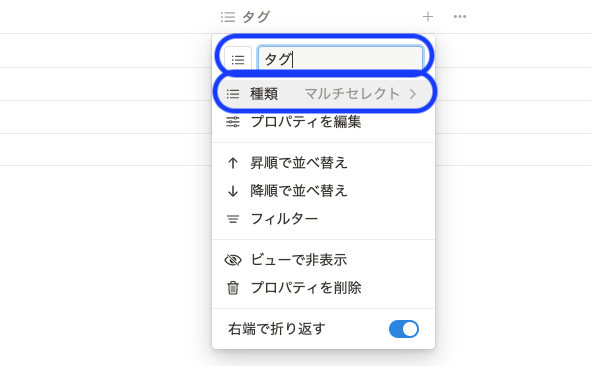
デフォルトプロパティとして登録されている「タグ」を別のプロパティに変更しまーす。
データベースの見出し行「(リストマーク+)タグ」をクリックすると、編集メニューが表示されます(キャプチャ)。手順は以下の通りです。
- 最上部のボックス「タグ」を消してプロパティ名を入力する
- プロパティの種類を変更する
実際に「タグ」を編集してみますね。
- プロパティ名の「タグ」を消して「所属隊」に変更
- プロパティの
種類をクリックして「マルチセレクト」を「セレクト」に変更
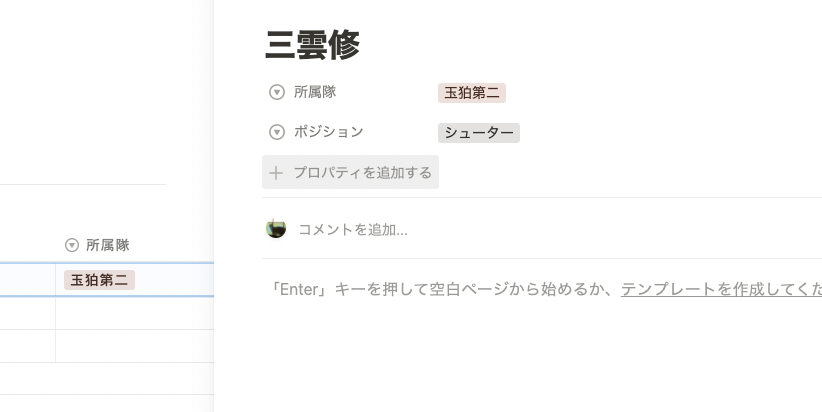
完成図がコチラ! キャプチャでは「ポジション」というプロパティも追加しています。
タイトルの下、「所属隊」の左側には「○の中に▼」のアイコンが付いています。これが「セレクト」プロパティの印です。「タグ」のときはリストっぽい三本線でしたよね。
追記
プロパティの左についているアイコンは変更できます!プロパティ名を編集する際にアイコンをクリックすると、大量のアイコンが表示されるので、そこから自由に選びましょう。
「セレクト」はプルダウンリストのイメージです。複数の選択肢の中から1つだけチョイスできます。
ワールドトリガーは1人1隊しか所属できませんから「セレクト」が正解ですね。三雲修の場合は「玉狛第二」を選択しています。好きな食べ物だったらマルチセレクトでOK。
参考:Notionのプロパティ
現時点で使えるプロパティ項目を挙げてみました。使ったことがないプロパティもあるんですが……。
よく使うプロパティ
- セレクト
- マルチセレクト
- 日付
- URL
- 数値
- チェックボックス
- 最終更新日時
- テキスト
- ステータス
あまり使わないプロパティ
- ユーザー
- ファイル&メディア
- メール
- 電話
- 関数
- リレーション
- ロールアップ
- 作成日時
- 作成者
- 最終更新者
こういう属性を付与して個性を与え、検索性を高めます。
6. 新しいプロパティを追加しよう
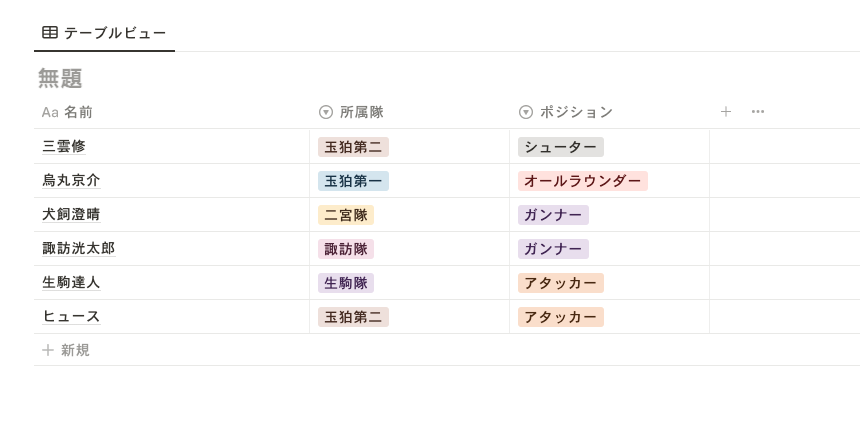
調子に乗って他のキャラクターを追加しました。この時点で「所属隊・ポジション」の2つのプロパティが「セレクト」で設定してあります。
では、新しく「トリガー」というプロパティを「マルチセレクト」で追加しようと思います。追加する方法は2通りあります。
- データベース上で追加する
- データ上で追加する
どちらでもOK。今回はデータ上で追加してみますね。どのデータに追加しても、全データに「トリガー」というプロパティが追加されるので、どのデータから作業してもOK。
- 「プロパティを追加する」をクリック
- プロパティの種類を選択
- プロパティに名前を付ける
※データベース上で追加する場合は、上キャプチャ「ポジション」列の右にある「+」を押せば追加できます。
①「プロパティを追加する」をクリック
犬飼澄晴のページを開き「プロパティを追加する」をクリックすると、設定可能なプロパティが表示されます(キャプチャ)。
②プロパティの種類を選択
- セレクト:複数選択肢から1つだけラベルを付与
- マルチセレクト:複数選択肢からいくつでもラベルを付与できる
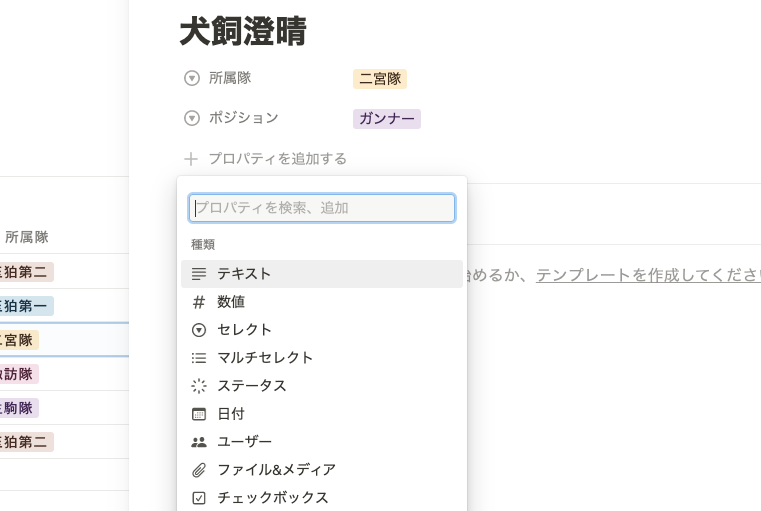
今回は「マルチセレクト」を使いますので「マルチセレクト」をクリックしまーす。
③プロパティに名前を付ける
キャプチャ「マルチセレクト」の部分に任意のプロパティ名を入力します。
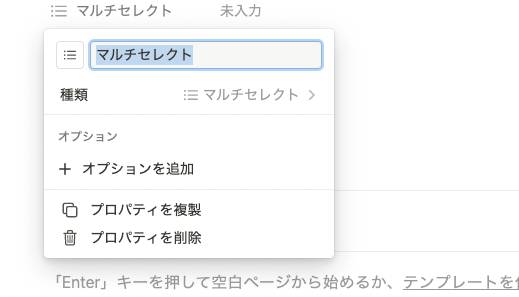
今回は「トリガー」ですね。
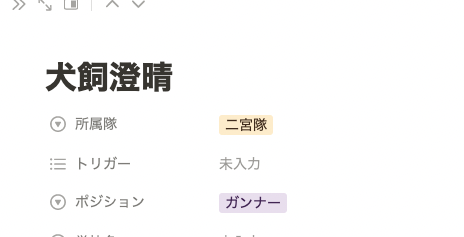
書き換えて確定。
所属隊の下に「トリガー」という新しいプロパティができました。
7. 新しいプロパティに情報を追加していくよ!
プロパティが追加できたので、今度はラベル※を設定していきます。「犬飼澄晴は何のトリガーを使っているのか」ですね。
※勝手に「ラベル」と呼んでいますが、多分「オプション」が正式名称なんでしょうね。
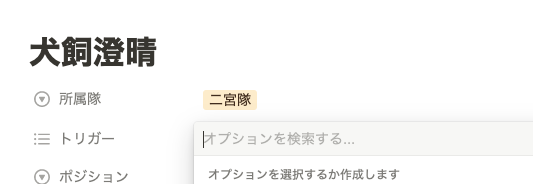
「トリガー」の右側「未入力」をクリックするとオプション検索ボックスが表示されます(キャプチャ)。
「オプションを検索する…」の部分に、登録したいトリガー名を入力してください。背景色がついたラベルが生成されます。
入力してEnter(キーボード)を押すと文字列+背景色でラベルが登録されます。これの繰り返しです。
あまり難しいことを考えず、入力→Enter→入力→Enterを繰り返していきましょう。
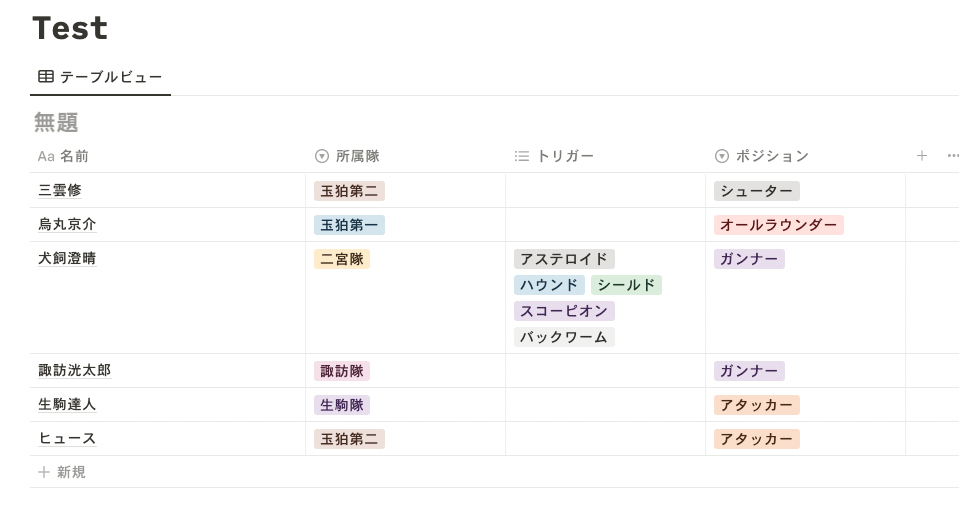
データベースに戻ってみると「トリガー」の列ができています。犬飼澄晴にはトリガーのラベルが貼られています。無駄に豪華。
ここでは犬飼澄晴のデータを開いて、データ上でラベルを追加しましたよね。
もっとカンタンに……ってことで、データベース上でラベルを追加することも可能です。
8. データベース上でプロパティの情報を追加するよ!
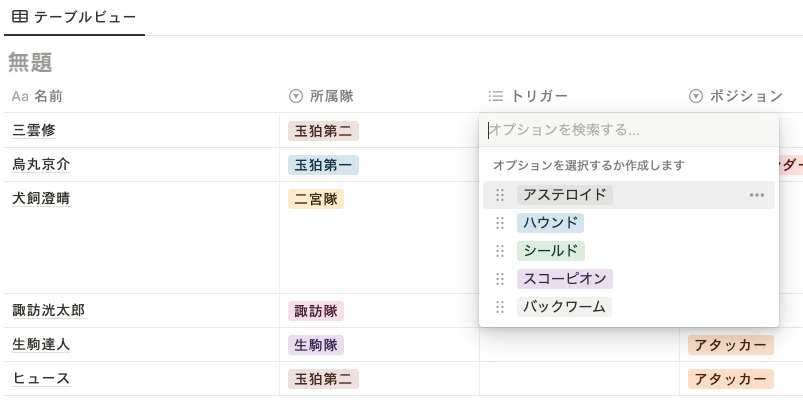
三雲修のトリガーをデータベース上で設定しまーす。
三雲修の「トリガー列のセル」をクリックするとオプション検索ボックスが出てきます(キャプチャ)。
既に犬飼澄晴に登録してあるラベルが下部に表示されていますね。登録済みラベルをクリックすれば三雲修にも同じラベルが登録されます。
でもラベルが多くなってくると目的のラベルを探すのにひと苦労。登録済みだったかどうかもわからなくなる。
そんな時は、新規だろうが既存だろうがとにかく打ち込んでEnter、打ち込んでEnterです。
もしも既存のラベルと同じ文字列を打ち込んでしまった場合、勝手に既存タグを採用してくれます。めっちゃ頭いい。
たとえば「スコーピオン」ラベルは登録済みなのに「スコーピオン→Enter」押しちゃった! でも大丈夫。「スコーピオン」のラベルが2つできることはありません。めっちゃ頭いい(2回目)。
9. プロパティ列の入れ替えはドラッグ
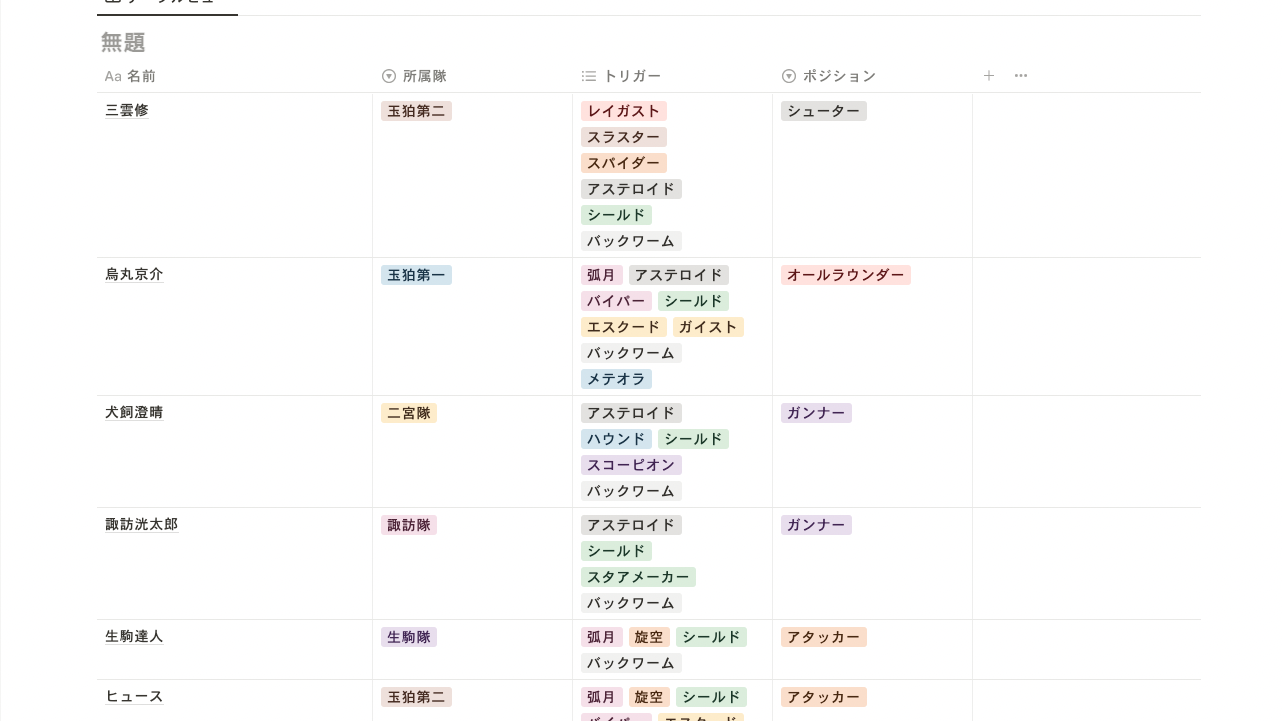
ラベルだらけのデータベースですが、あっという間に組み上がっていきます。マルチセレクトの重複を気にしなくていいので、ラベル付けはかなりスピーディーにできますよ。
あと、自動で色分け※してくれるのは助かりますね。もちろん色は変更できます。
※色数は限られているので、そのうち重複します。
ちなみに、プロパティの並び順はドラッグで変更できます。たとえば「トリガー」の位置を変えたい場合は、データベースの見出しの部分「トリガー」を掴んでドラッグ、任意の場所でドロップすればOKです。
なお、データのプロパティ表示順と、データベースのプロパティ順はリンクしていないようです。
データベースの見た目を変える



Notionのデータベースの面白さといえば「ビュー変更」です。トランスフォームっ! って感じのアレです。
現在Notionで使用できるビューは以下の6種類。
- テーブル:表
- ボード:Trello的な
- タイムライン:ガントチャートみたいなもの
- カレンダー:カレンダー
- リスト:ページ(データ)へのリンクだけが並ぶ
- ギャラリー:Webサイトのグリッドに近い
基本的に、どのビューからどのビューにも変更できます。
日付に関するプロパティを使っているならカレンダービューが役に立つかもしれませんね。ギャラリービューは見た目が美しくてアガります。
今回は、テーブルビューのワートリデータベースを「ボードビュー」にトランスフォームしてみまーす!
データベースの見た目を変える手順
- ビューの編集メニューを開く
- ビューの設定
- ビューの表示データをいじる
1. ビューの編集メニューを開く
ビューの切り換え頻度や使用目的によって、以下のいずれかを選びましょう。
- ビューの切り換え頻度が低い
→今あるビューを変形(上書きイメージ) - ビューを頻繁に切り換えて使う
→今のビューとは別タブで新しいビューを作る(別名保存イメージ)
どちらを選ぶかによって、ビュー編集メニューの開き方が変わります。
①今あるビューを変形(上書きイメージ)
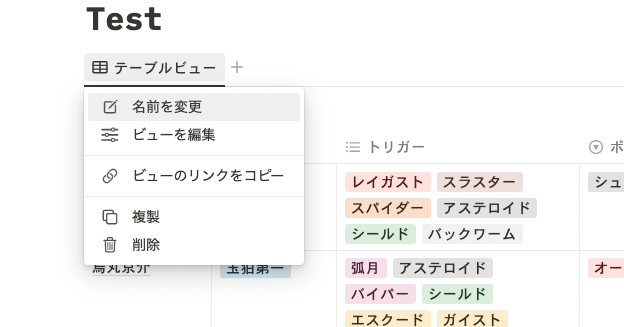
データベースの上辺に現在のビュー(今はテーブルビュー)が表示されています。ここをクリックするとメニューが表示されます(キャプチャ)。
ビューの切り替えを頻繁に行わない方は、このメニューから作業しましょう。
今回はコチラのやり方で説明します。「ビューの編集」をクリック!
②今のビューとは別タブで新しいビューを作る(別名保存イメージ)
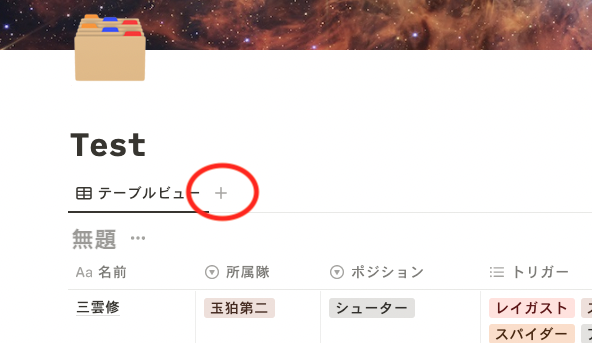
頻繁にビューを切り替えたい場合はテーブルビューを残し、新しいビューを「タブ」形式で追加しましょう。
「テーブルビュー」の隣にある「+」を押せばOK。
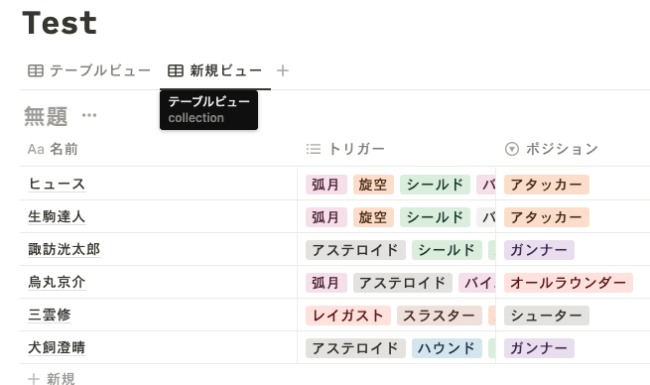
テーブルビューの隣に「新規ビュー」がテーブル形式で追加されました!
テーブルビューと新規ビューはクリックひとつで切り換えが可能です。
別のビューに切り換えましょう。①の手順を辿って「ビューの編集」をクリック!
2. ビューの設定
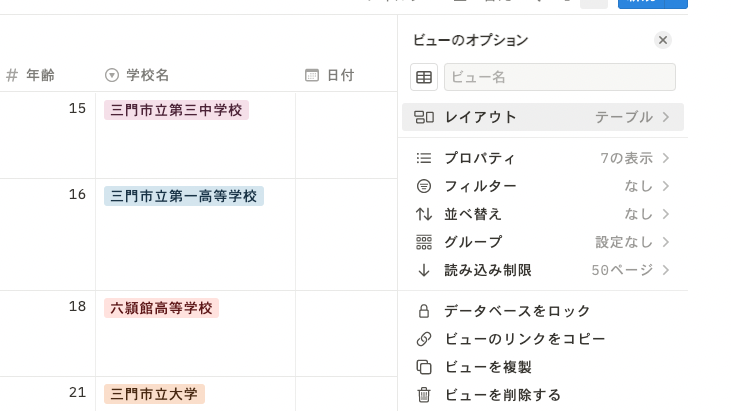
データベースの右側にオプション設定画面が表示されます。
現在のレイアウトは「テーブル」ですね。「レイアウト:テーブル」をクリックします。
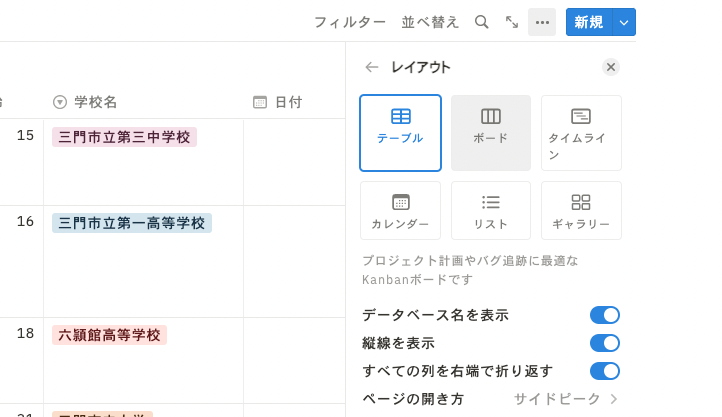
レイアウトメニューが出てきました。ここからレイアウトを選択しましょう。
今回はボードビューに切り換えるので「ボードビュー」をクリック!
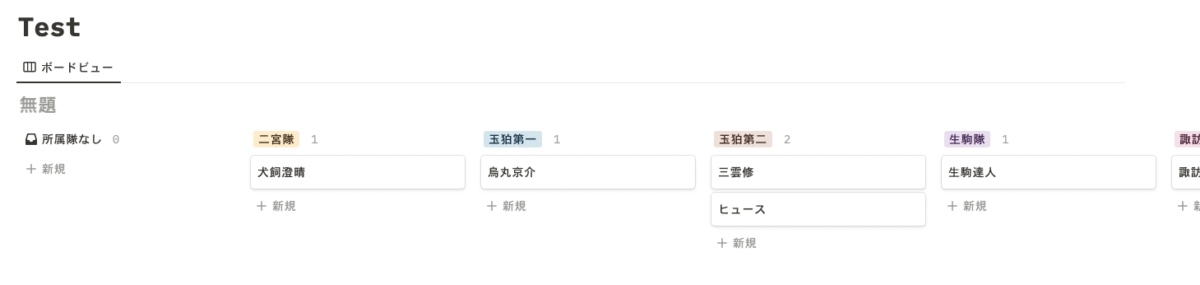
はーい! ボードビューに切り替わりました。Trelloのようなkanban形式です。
今は所属隊ごとに整理されているみたいですね。ふむふむ。
でも、ポジションごとに整理したいんだけど……ってこともありますよね。あるいは「誕生日は情報として登録しておきたいがビュー上に表示させたくない」とかね。
仕方がないなあ、変更しよう。
3. ビューの表示データをいじる
せっかくなので2つやってみようと思います。
- ビューに表示するプロパティを制限する
- ボードビューのデータのグルーピングを変更する
①ビューに表示するプロパティを制限する
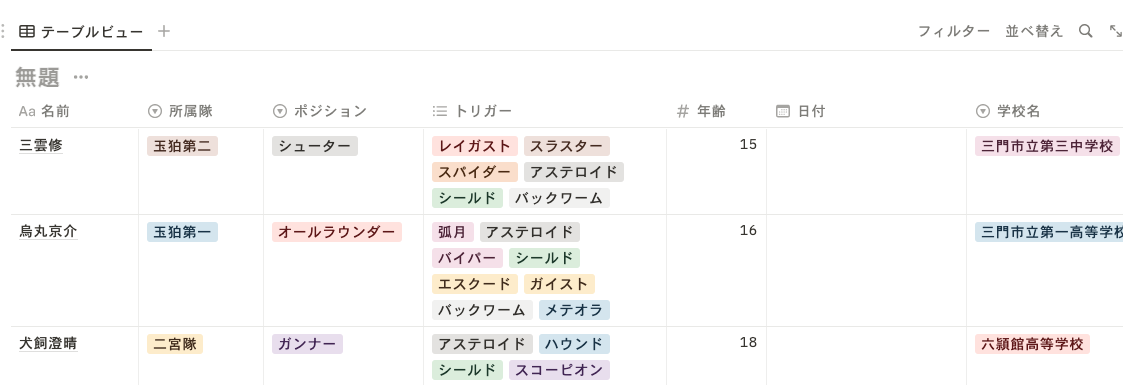
うっかり追加してしまった「日付」というプロパティを、テーブル上に表示させない=非表示にしてみます。
もし何らかの日付が登録されていたとしても日付データは消えません。表示されないだけです。
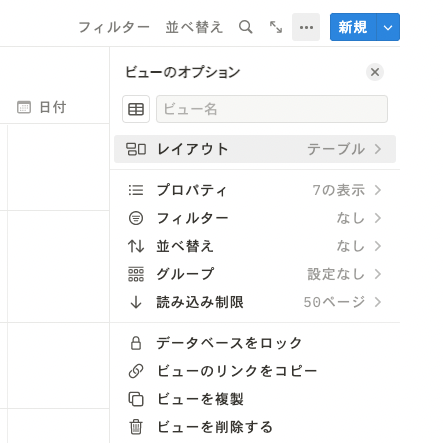
ビューのオプションを開くと、「プロパティ:7の表示」という項目があります。
テーブルビュー上にプロパティを7個※表示していますよ、の意味です。
※「名前」列もプロパティとしてカウントするみたいですよ。
ここから「日付」を消して「6」にしたい。
そんな時は「プロパティ:7の表示」をクリックします。
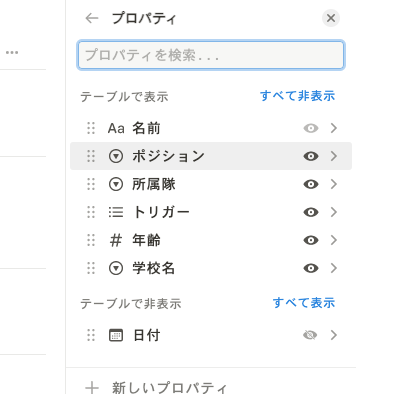
現在のビューで表示されているプロパティがズラリと並んでいます。この中から、表示させたくない項目の「目」のマークをクリック!
するとその項目が「テーブルで非表示」エリアに飛んでいきます。
キャプチャは既に「日付」を非表示化した状態です。戻したければ同じ操作で元に戻せます。あるいはクリリンのおでこの劣化版みたいな点(6点)をドラッグしてもOK。
ドラッグすれば、プロパティの表示順も変更できまっせ。
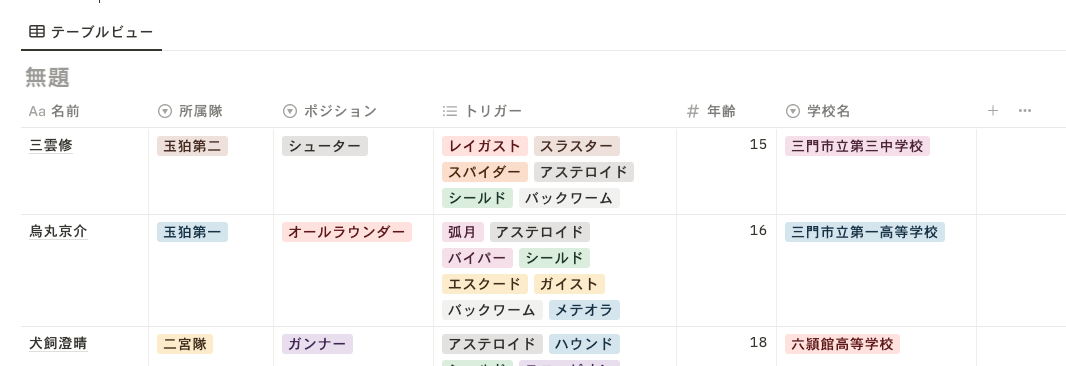
はい、「日付」列が表示されなくなりました。
非表示設定はあくまで「このビューで非表示」なので、別のビューで表示させることも可能です。
②ボードビューのデータのグルーピングを変更する
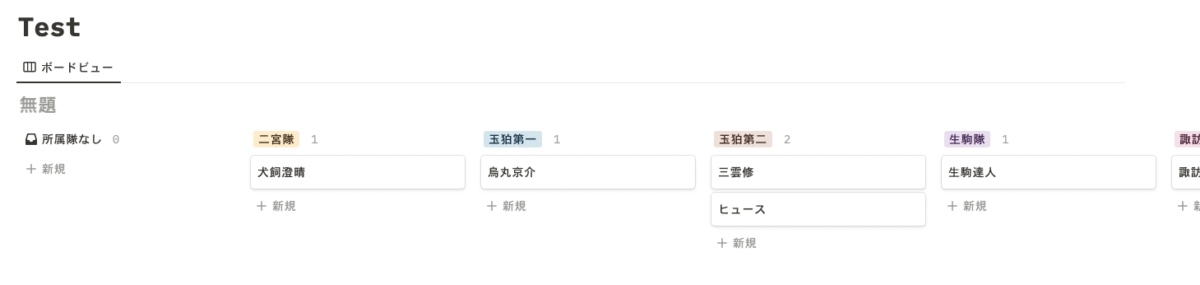
所属隊別にグループ化されているボードビュー。これをポジション別にグループ化したい!
そんなワガママも叶っちゃうのがNotionです。ビューのオプションから「レイアウト」に入り、「グループ化」項目を確認してみましょう。
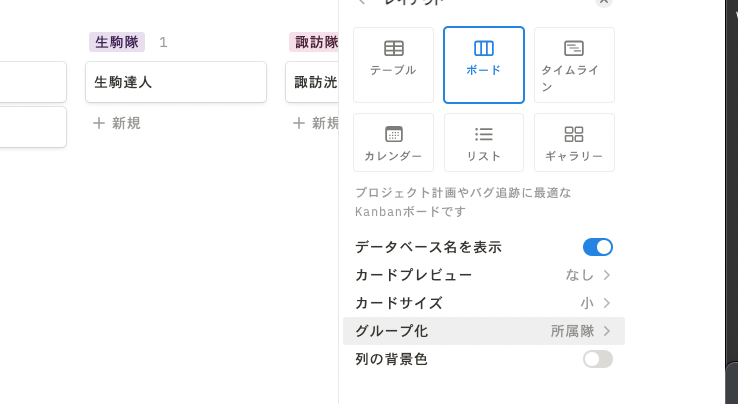
グループ化が「所属隊」になっています。所属隊によってグループを作り、カラムとして表示していますよってこと。
これを変更すりゃいいので、「グループ化:所属隊」をクリックしてみます。
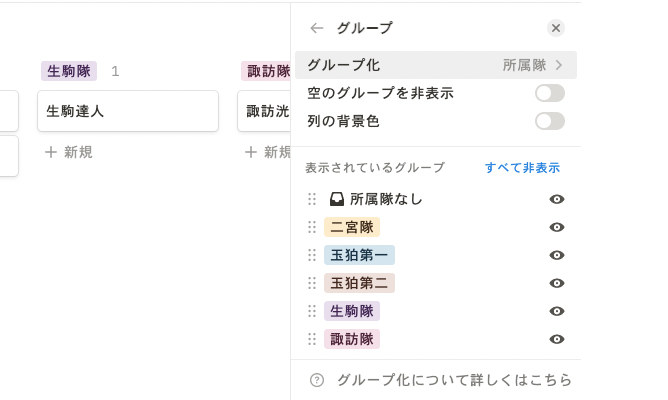
現在のグループ化状況が表示されます。5つの所属隊と「所属隊なし」でグループ分けしていますよ、文句ありますか? という表示です。
「グループ化:所属隊」をクリックして先に進みましょう。
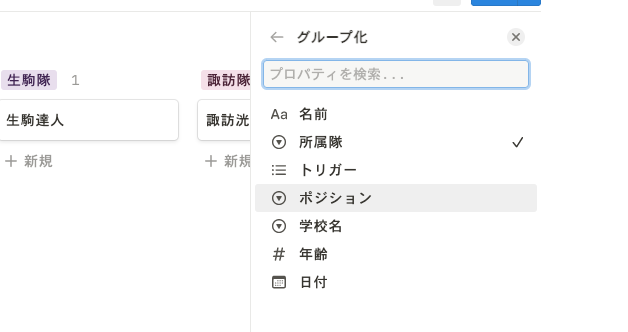
所属隊にレ点が入っています。
ポジション別にしたいので、「ポジション」をクリックして切り替えまーす。
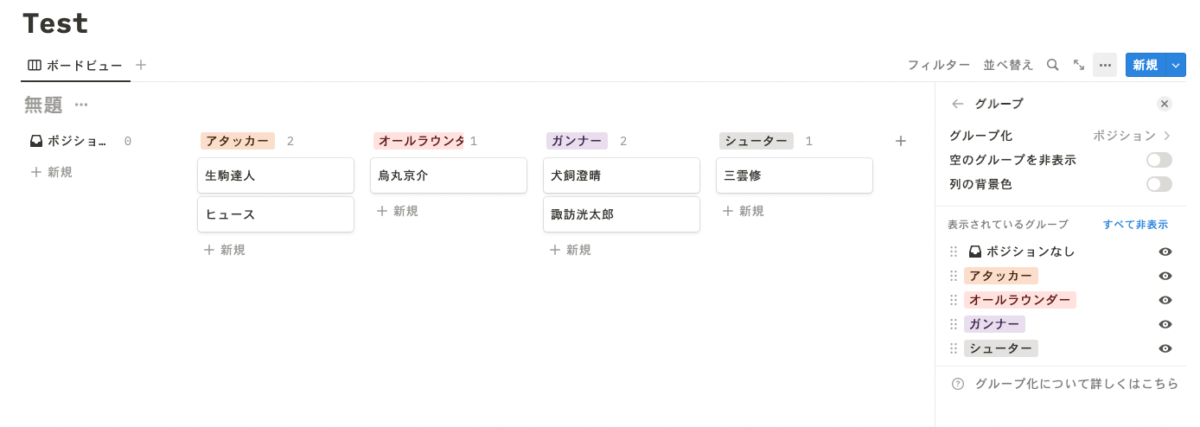
ポジションごとにグループ化されましたぞ!
なぜ今さら手順記事なのか
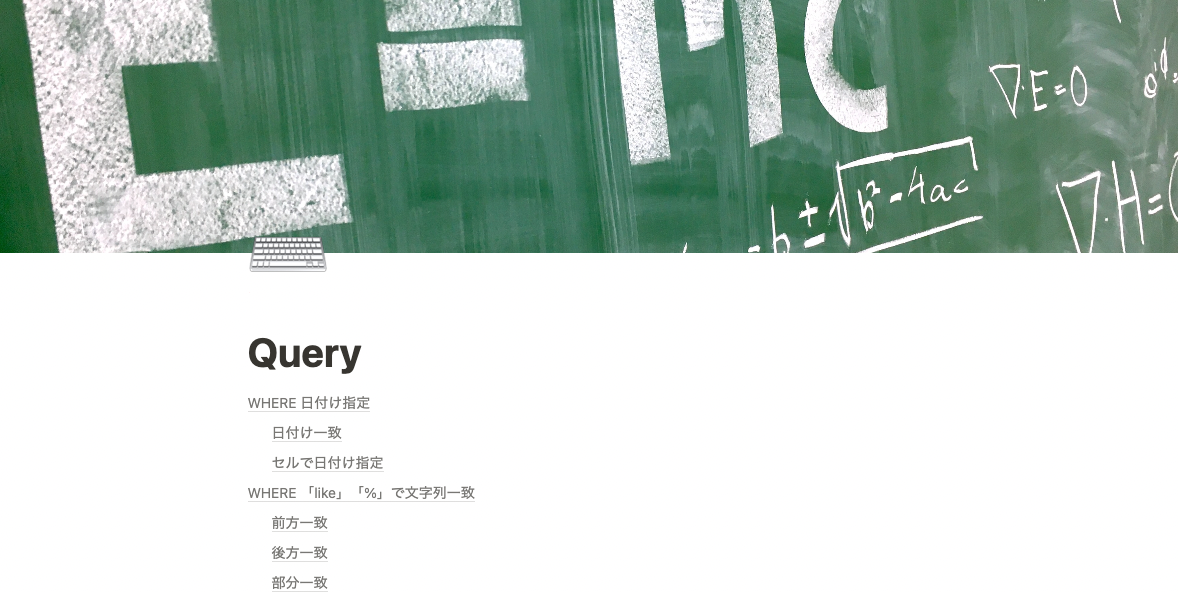
Notion公式が正しい手順記事を作って公開しています。ぜひそちらを参考にしてください。
ただ、私個人の感覚ですが、Notion公式の文章ってカタカナ多めでNotionから決して離れようとしないので、理解に時間がかかる印象です。
あとね、キャプチャが英語。
自分の解説がわかりやすいとは思っていませんよ! でも、ぜーんぶ解説せずに「基本のき」に絞ったので、ごく稀にお役に立つ瞬間が訪れるかもしれません。
Notionのデータベースを作って実感「めちゃくちゃ直感的」
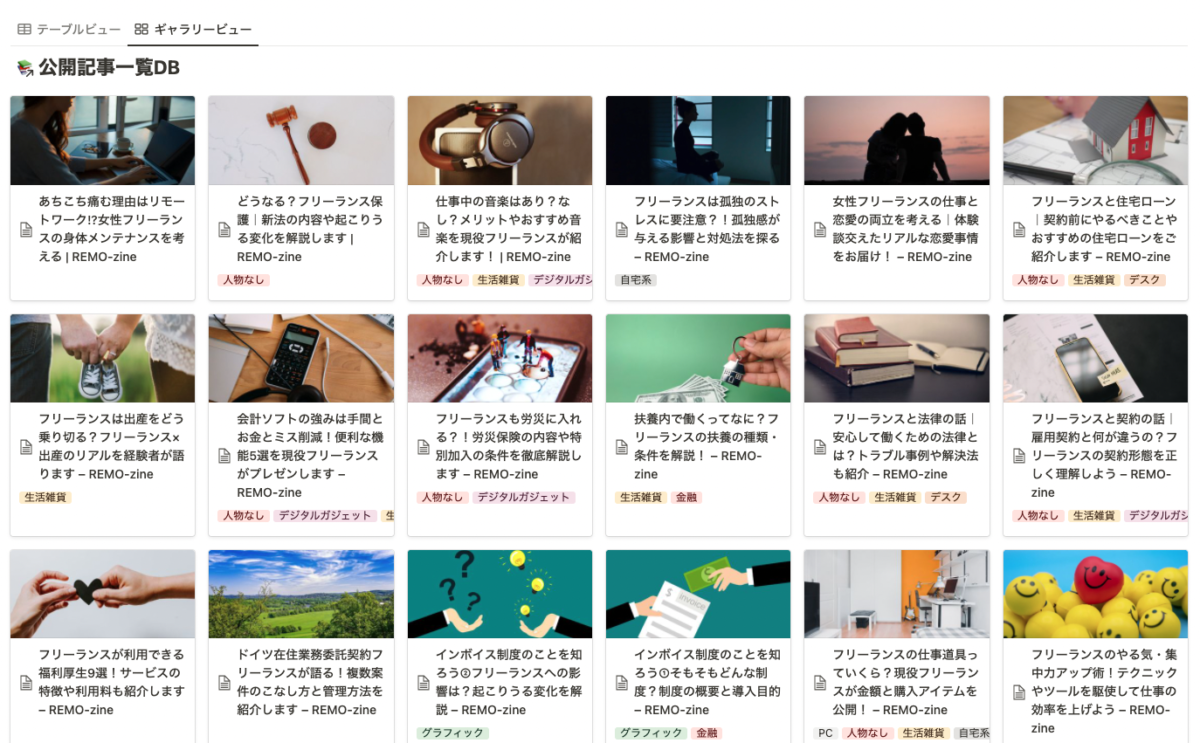
こうして手順を追っていくなかで感じたのが、Notionめちゃくちゃ直感的ってことです。
変えたいところをクリックすれば大抵はメニューが出てきて、そこからサクッと変更できます。ほとんどこのパターンです。
データベースには「リレーション」や「ロールアップ」というハイレベルな機能もあります。でもここまでくると「直感」では操作できないかな……。
単純シンプルなデータベース作りなら全然楽勝です。
なお、データベースは検索してナンボ。フィルタをかけてデータを抽出してこそデータベースです。
次回はフィルタについての記事が書けたらいいなーと思っているだけなら誰にも迷惑をかけないので。