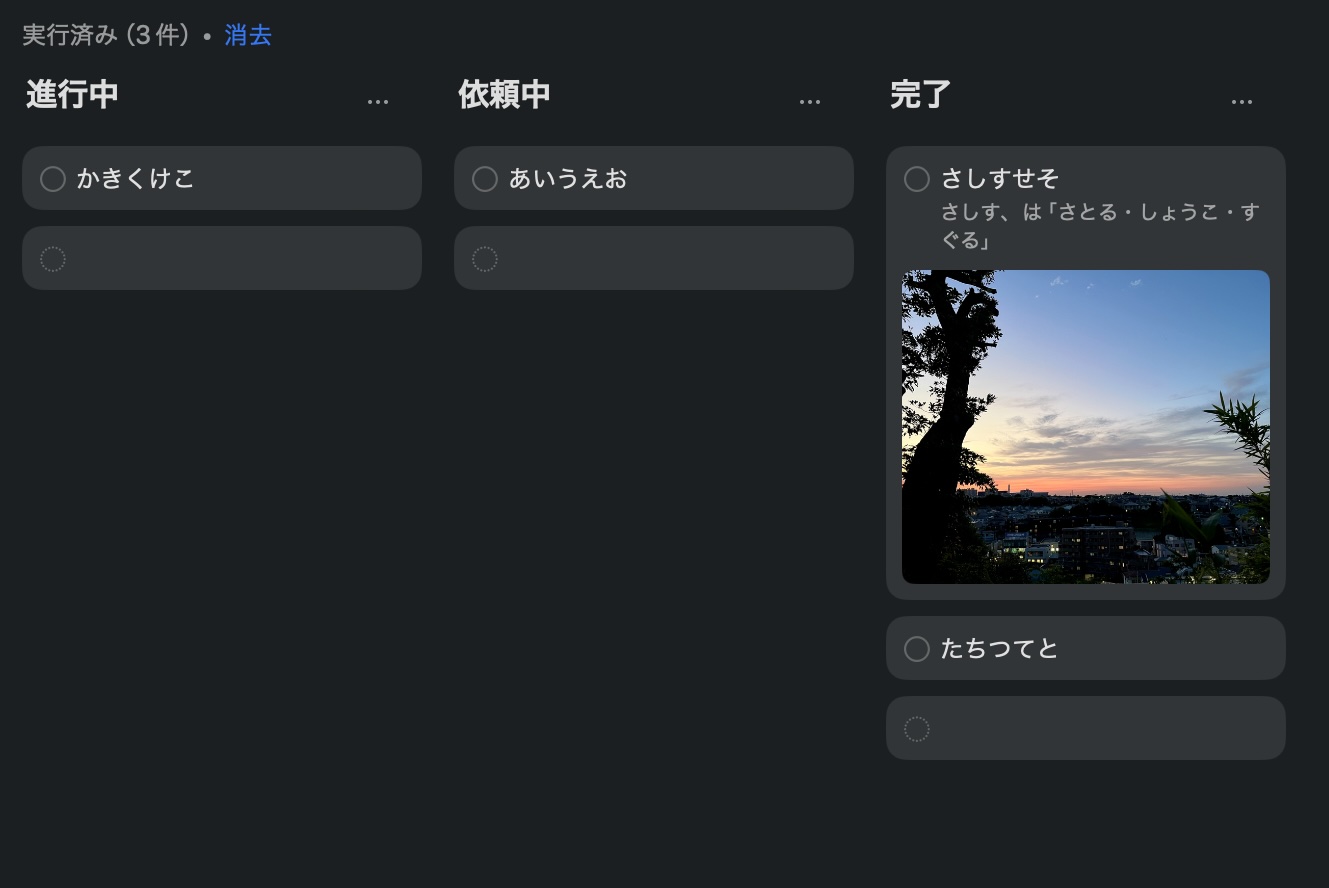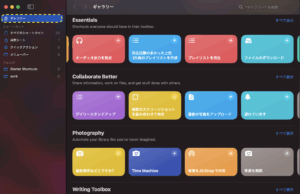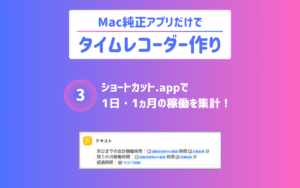Macは優秀なアプリを標準搭載していますが、その中で「リマインダー」はあまり使っていません。
フリーランスになりたての時期に少し使いましたが、Macのメモがカレンダーと同期する神仕様を知って、リマインダーに見切りを付けました。
そもそもリマインダーってただのToDoリストなので、Macのメモでも代替できちゃうんですよね。「リマインド」についてはカレンダーと連動させることで可能なわけです。
じゃあなぜ今回「リマインダー」の話題なのか。それはリマインダーがカンバン表示に対応したから!
みんな大好きカンバン表示。それがリマインダー.appで可能になったってことは、ToDo管理から格上げして「タスク管理」ができるってことですな。
てなわけで、今回はリマインダーのカンバン表示(正式には「カラム表示」)をスマホ・PCで確認してみました。
こんな人はぜひ
Mac純正アプリを使い倒したい人。iCloudリマインダーって何ぞや?の人。
Contents
カラム表示が設定できない→アプデして
iPhoneとMacでリマインダーを開いてみたものの、カラム表示に関するメニューがどこにもありませんでした。
実はカラム表示に対応した最新リマインダーは「iCloudリマインダー」と呼ばれるもので、使用には旧式リマインダーからのアップデートが必要なんだとか。
ということで、アップデート前後でどのように変わるのか、確認してみました。
※公式サイトの内容を確認してからのアプデがオススメです。
アップデートされたiCloudリマインダーは、古いバージョンのmacOSのリマインダーアプリと後方互換性がありません。アップデートしたiCloudリマインダーは、元に戻せません。
——引用元:https://support.apple.com/ja-jp/guide/reminders/remneacab208/7.0/mac/14.0
リマインダーのアップデート前
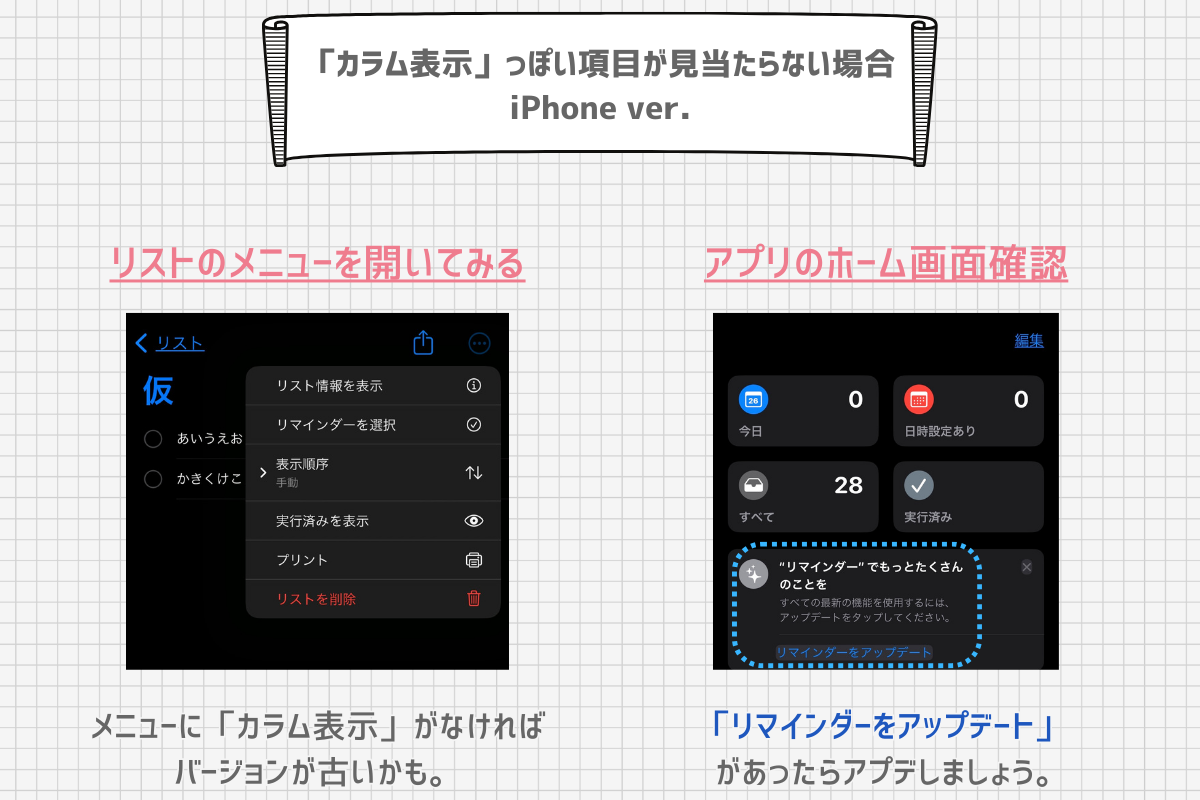
失敗したよね、ダークモード……。
iPhoneのリマインダー右上「編集」をタップすると各種メニューが表示されますが、どこを探しても「カラム表示」はありません。
この場合、アプリのホーム画面に戻ってみると「リマインダーをアップデート」というご案内が出ていると思います。
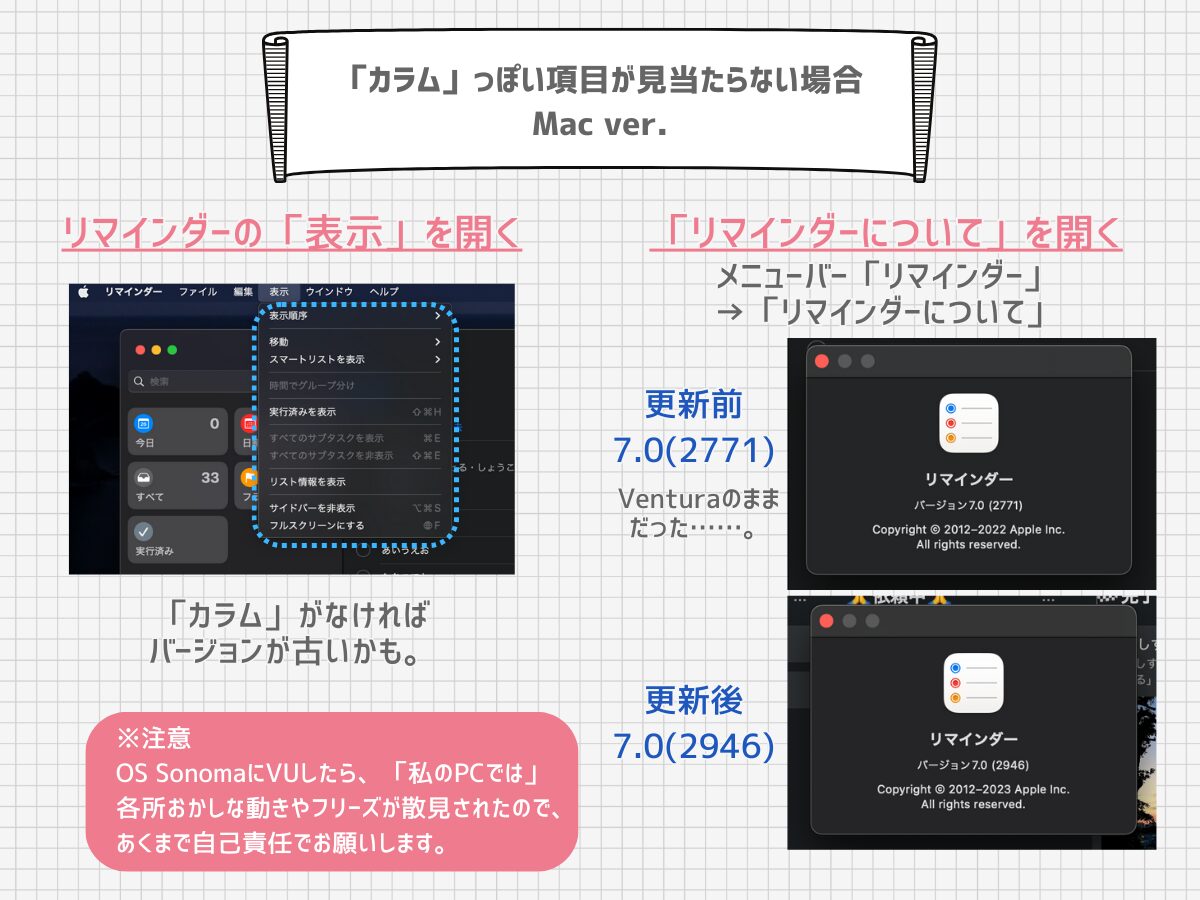
こちらはMacのリマインダーです。メニューバーの「表示」を開いてみましたが、ここにも「カラム表示」はありません。やはりアプデが必要そうでした。
ちなみに私のサブ機(MBAのM1)はOSを更新しておらず、リマインダーのバージョンは7.0(2771)となっていました。これをOSごと更新したところ7.0(2946)に。
私のMBA(M1)はSonomaと相性が悪いのか、それともArcが悪いのか、Arcで負荷をかけるとカーソルの動きが止まってしまいます。
またArc以外でもプレビューやNotionでも時々挙動がおかしくなるので、アップデートについては自己責任でお願いします。
リマインダーをアプデートしてみる
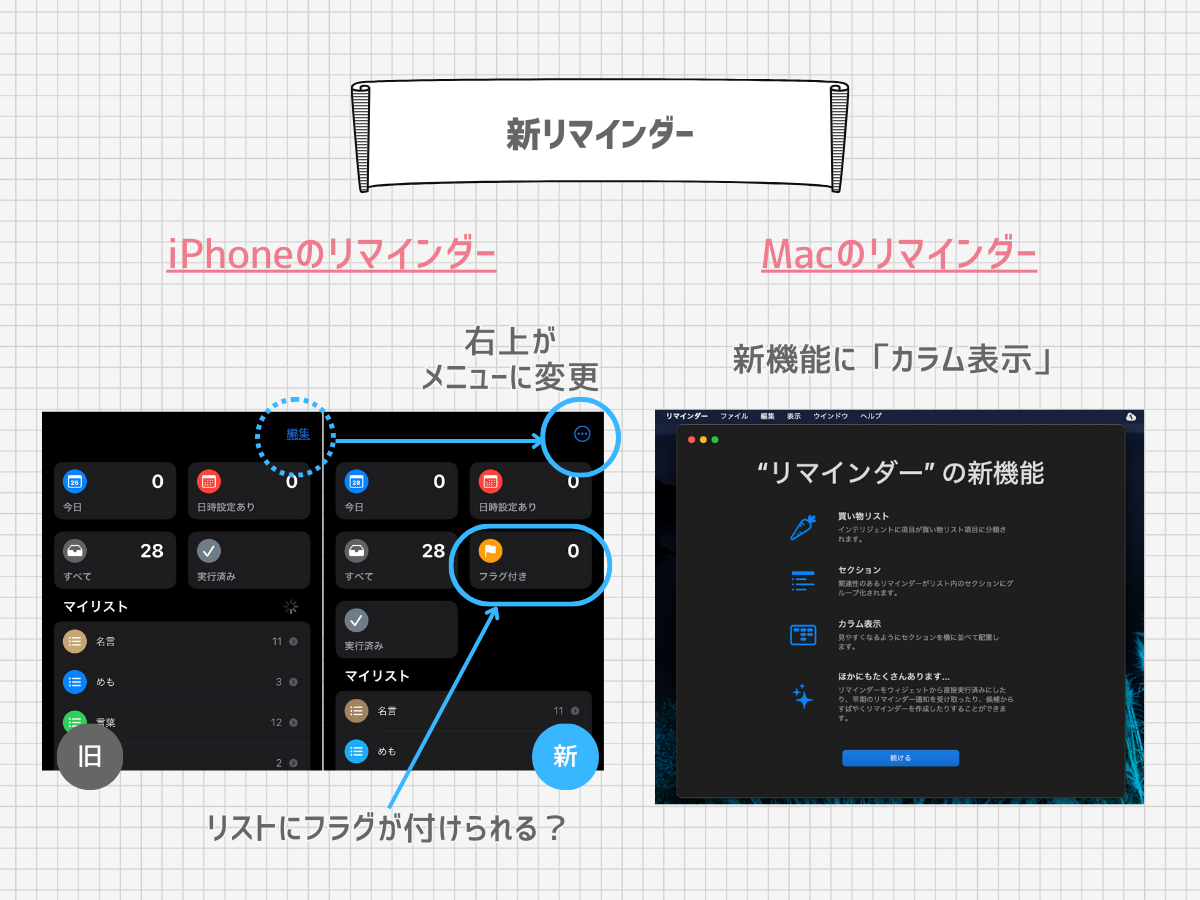
こちらはアップデート後です。外観に大きな変更はなさそうでした。
iPhoneリマインダーの右上にあった「編集」がなくなり、三点メニューに変わりましたね。
それと「フラグ付き」のカウントが追加されています。リストにフラグが付けられるってことなんでしょう。
Macですが、画像はアプデ後に表示される「新機能」のキャプチャです。やはりカラム表示は新機能だったわけですね。カラム表示では新機能「セクション」も使います。
iPhoneのリマインダーをカラム表示にする
本題のカラム表示です。まずはiPhoneのリマインダーをカラム表示にしてみましょう。
簡単に流れを書くと……
- セクション作成
- タスク入力
- 表示切り替え
これだけ。
セクション作成
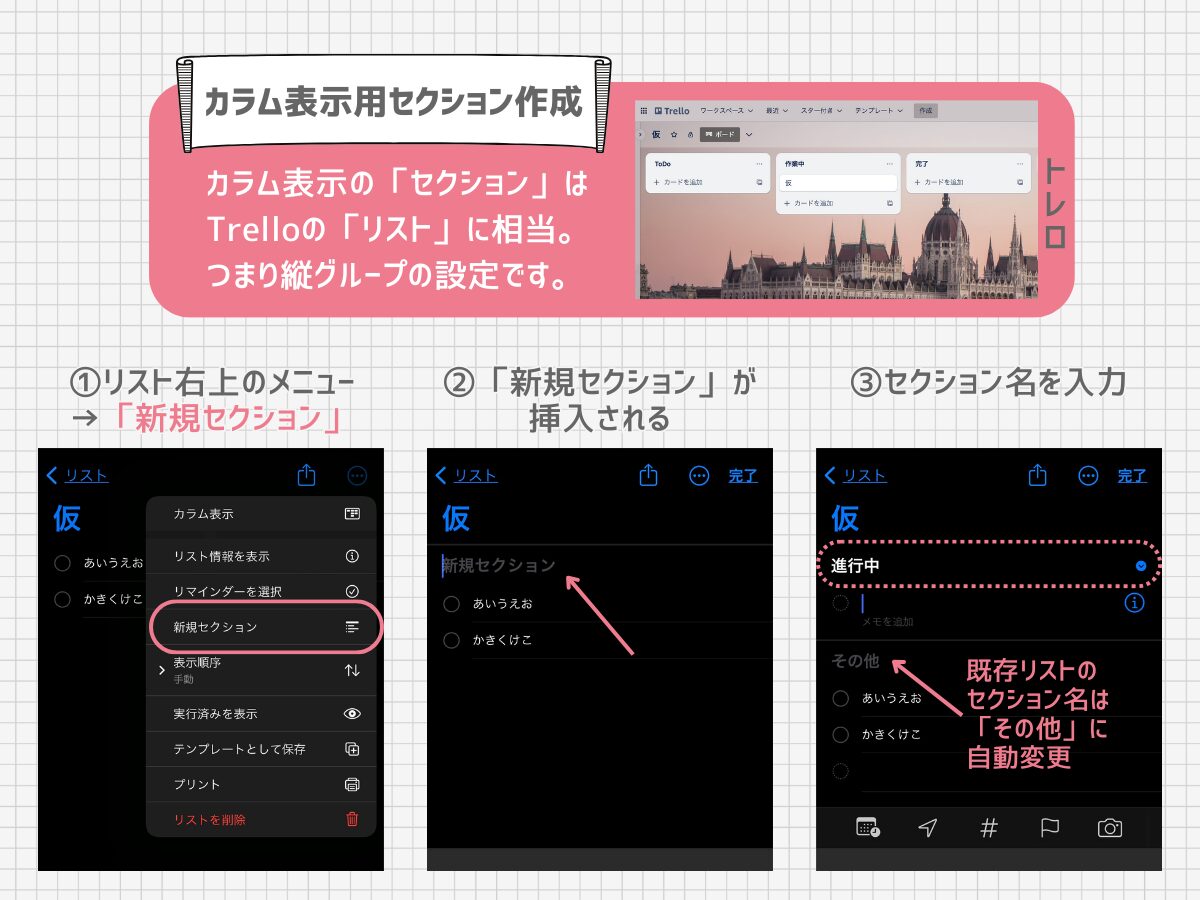
iCloudリマインダーでは新しく「セクション」の設定が可能になりました。セクションはタスクリストにつけるタイトルのようなもの。セクションの配下にリスト項目(タスク)が入ります。
たとえばタスク管理をするなら「作業中」「確認中」などがセクションですね。Trelloだと「リスト名」に相当します。
リスト右上の三点メニューから「新規セクション」をタップするとセクション名が入力できます。上の画像では「進行中」と入力しました。
旧リマインダーから移行したリストにはセクション名がありませんよね。その場合は自動的に「その他」が付きます(変更可能)。
タスク入力と表示切り替え
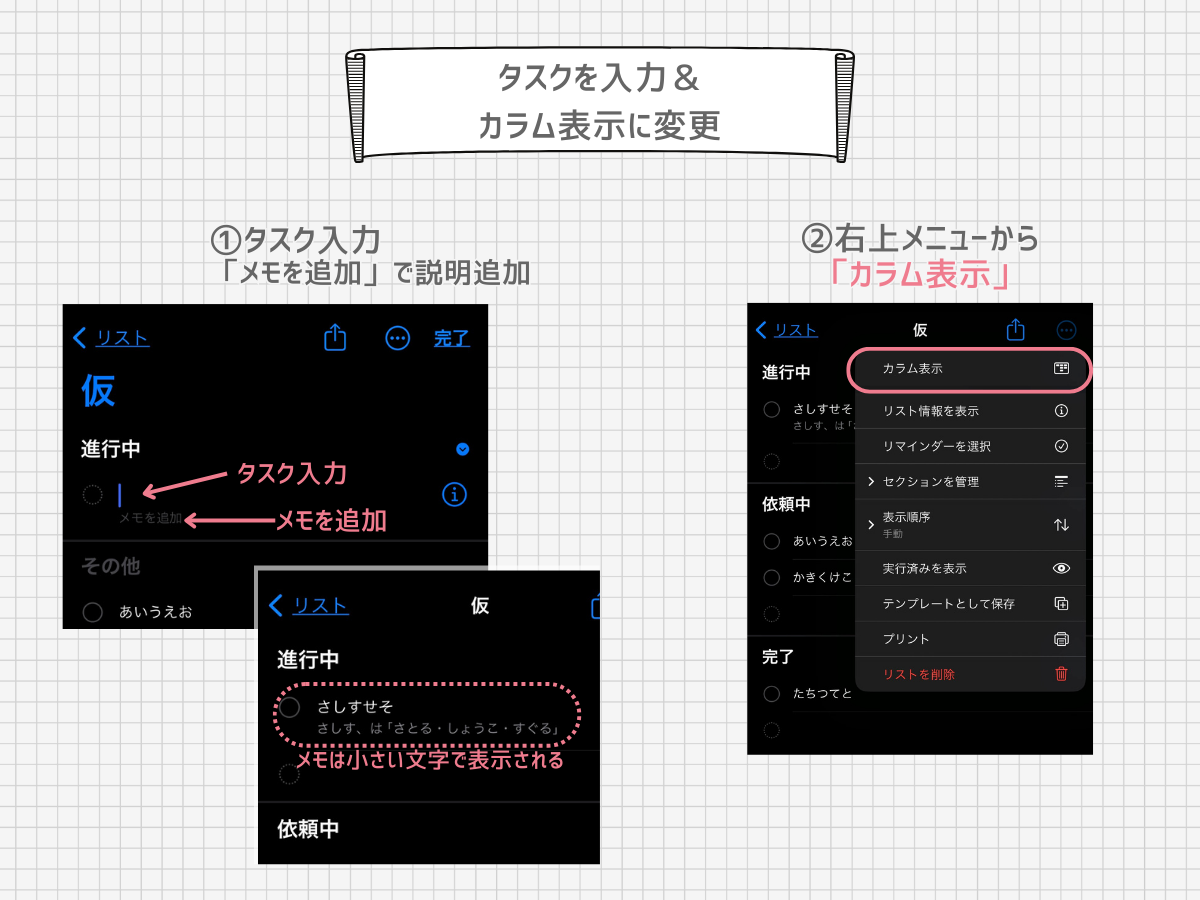
続いてセクション内を編集しましょう。
セクション名の下にはタスクを入力します。また各タスクには「メモ」が入れられる仕様です。
メモはタスクよりも小さい文字で表示されます。補足説明を添えたいときに便利です。
なお、当たり前ですがタスクは後で追加できるので、さっさとカラム表示に切り替えましょうか!
ということで、右上三点メニューを開き「カラム表示」をタップします。
iPhoneではカラムのうま味がないカラム表示
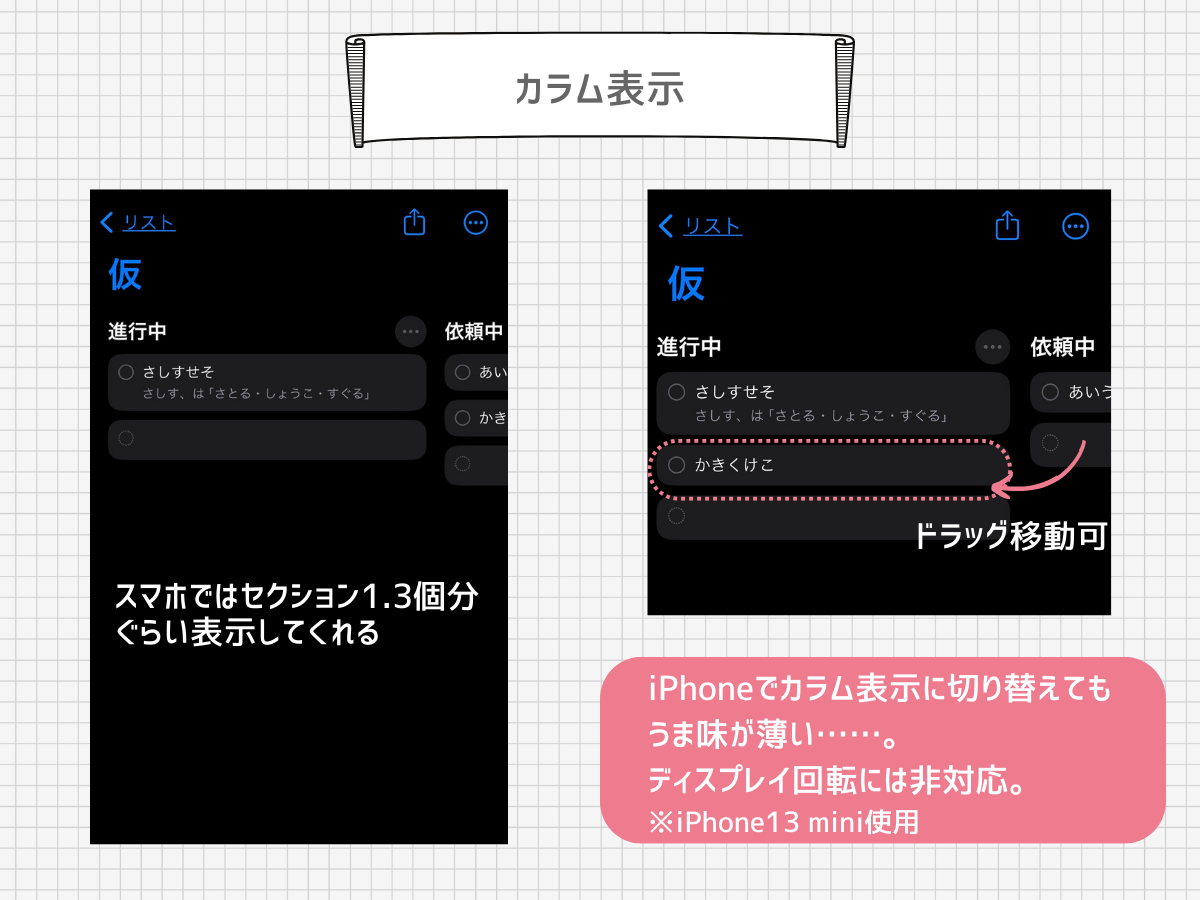
はい、これがiPhoneリマインダーのカラム表示です! ……ものすごく、何というか、「え、どれ?」な面構えですね。
TrelloやNotionのカンバン表示もそうですが、スマホの縦長ディスプレイとの相性は良くありません。セクション数でいうと、1.3個分ぐらいしか表示できないし、横向きディスプレイにも非対応です。
まあ見た目はさておき、セクション内のタスクはドラッグで移動できます。特に引っかかりもなく、ドラッグしたいのに入力モードに切り替わっちゃう、なんてことも今のところありませんでした。
タスクの詳細を設定
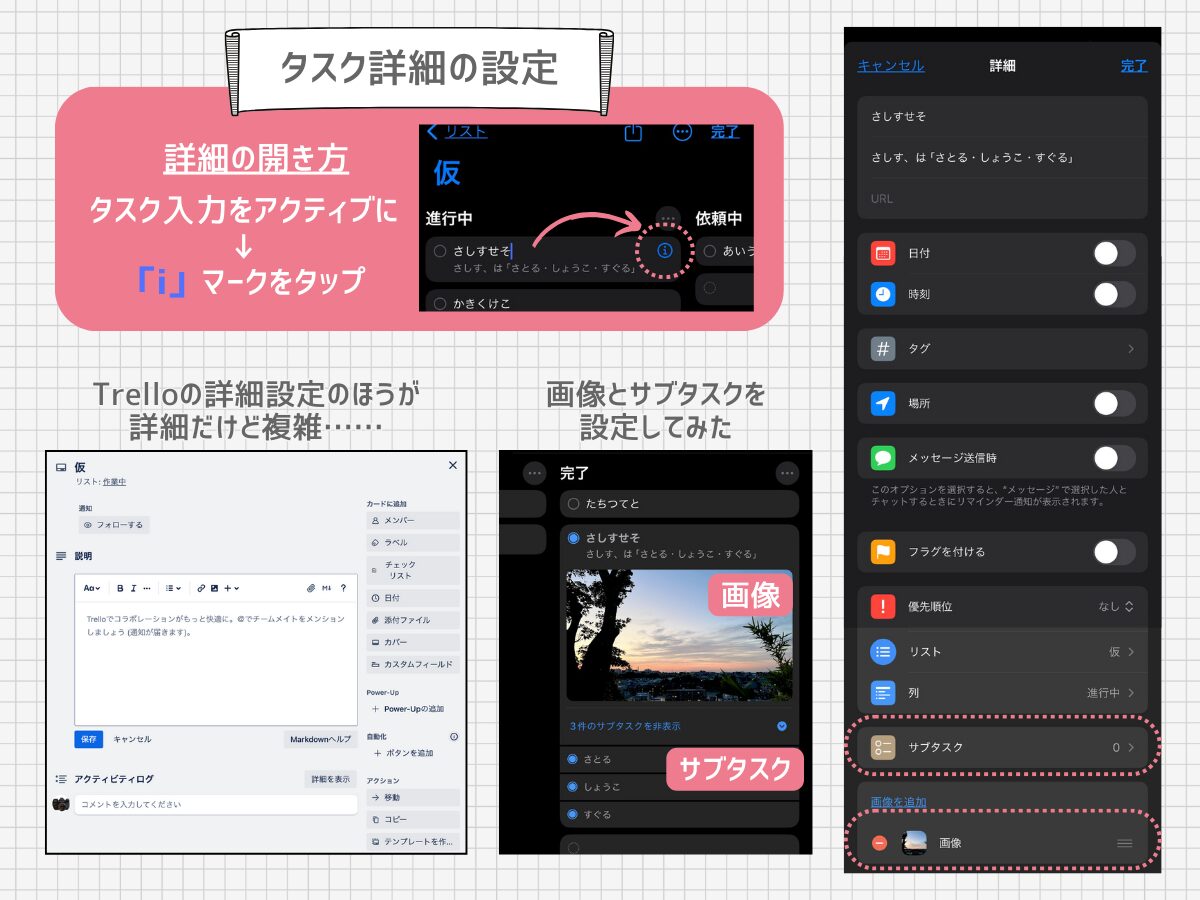
TrelloやNotionでは、1つのタスクに対してさまざまな情報を付与できます。もちろんiCloudリマインダーも同じ。
タスクを入力状態(カーソルが表示されている状態)にすると、右側に「i」が表示されるので、これをタップしましょう。
そうすると、画像右のような形でメニューが表示されます。アイコンが付いているので、何の機能なのか・何ができるのかがわかりやすくて良いですね。
Trelloと比較すると設定できる項目は少なそうですが、そもそもTrelloの詳細設定ってあんまり使わないしな……。
さてさて、詳細設定の中の「画像」と「サブタスク」を設定してみたのが画像中央のキャプチャです。
カラム表示に戻してみると、画像はサムネ的に表示され、サブタスクは画像の下に小さく並びました。なおサブタスクは非表示にもできます。
うん、なかなかいいじゃないの!
Macのリマインダーをカラム表示にする
続いてはMacのiCloudリマインダーをカラム表示にしましょう。
やることはiPhoneと同じなので詳しくは書きません。
セクション作成と表示切り替え
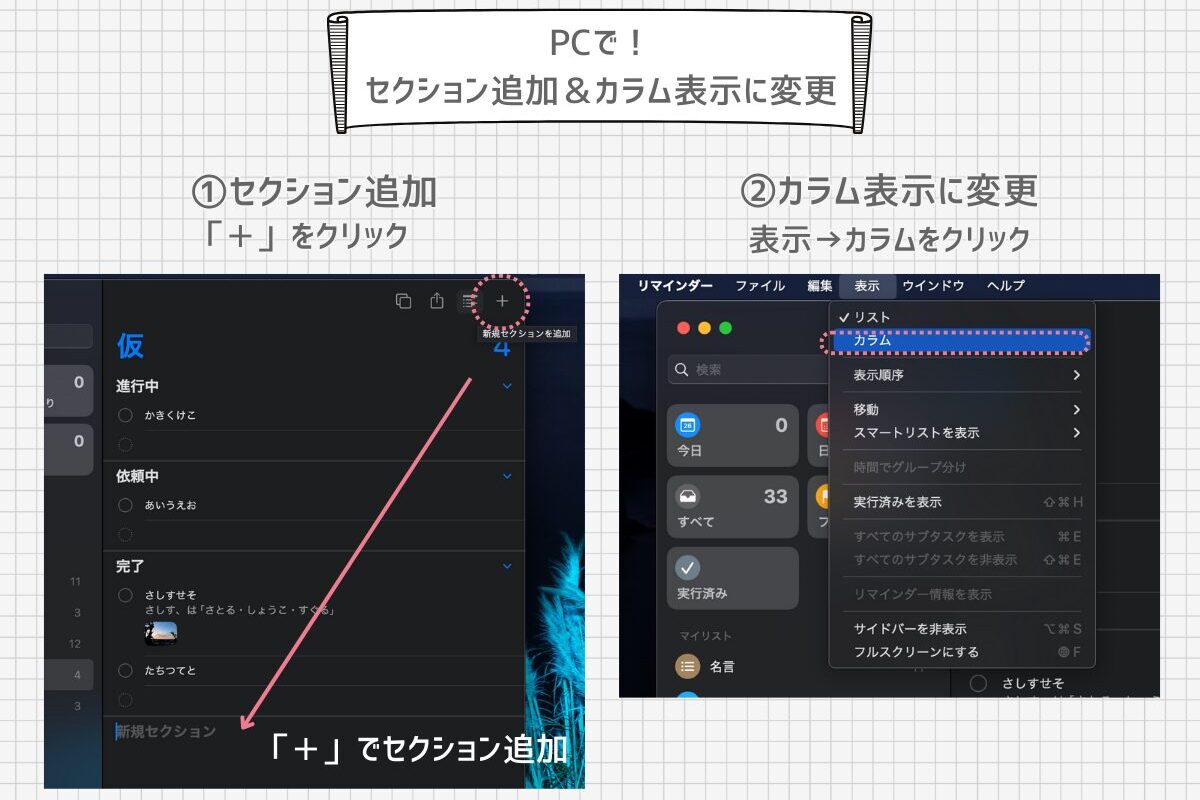
セクションはリスト右上の「+」ボタンから追加します。
追加したらカラム表示に切り替えましょう。メニューバー「表示→カラム」です。
Macのカラム表示は「ザ・カンバン」
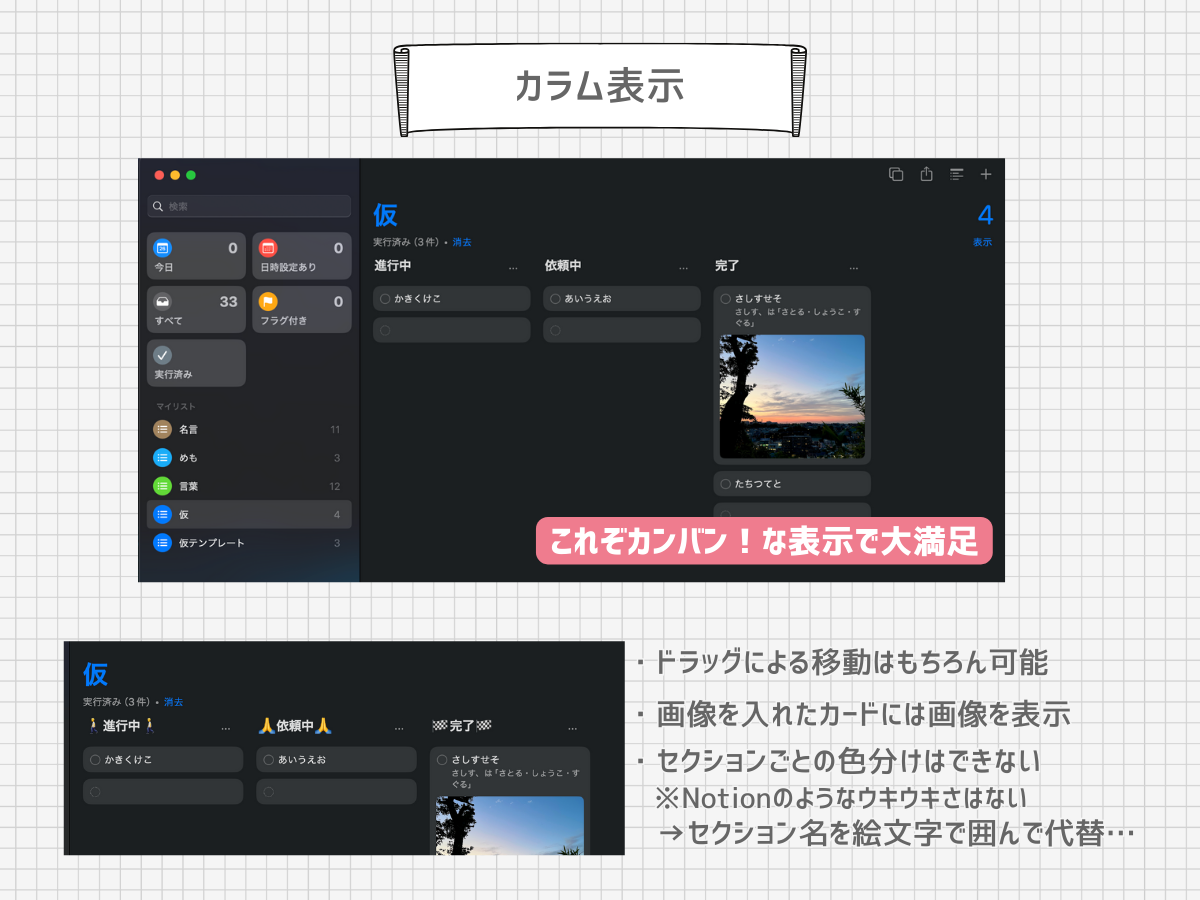
iPhoneと異なり、Macのカラム表示は「これぞカンバン!」って感じですね〜。
私はクライアントワークでTrelloを使っているのですが、パッと見はTrelloそのものですわ。
画像を設定した場合、サムネイルのように各タスク上で表示されます。またタスクはドラッグで移動可能です。
Notionのデータベースのカンバン表示では、セクションの背景に色が付けられるんですが、iCloudリマインダーは色分けできませんでした。
色の指定はできなくてもいいので、とにかく色を付けてほしい……。
タスクの詳細を設定
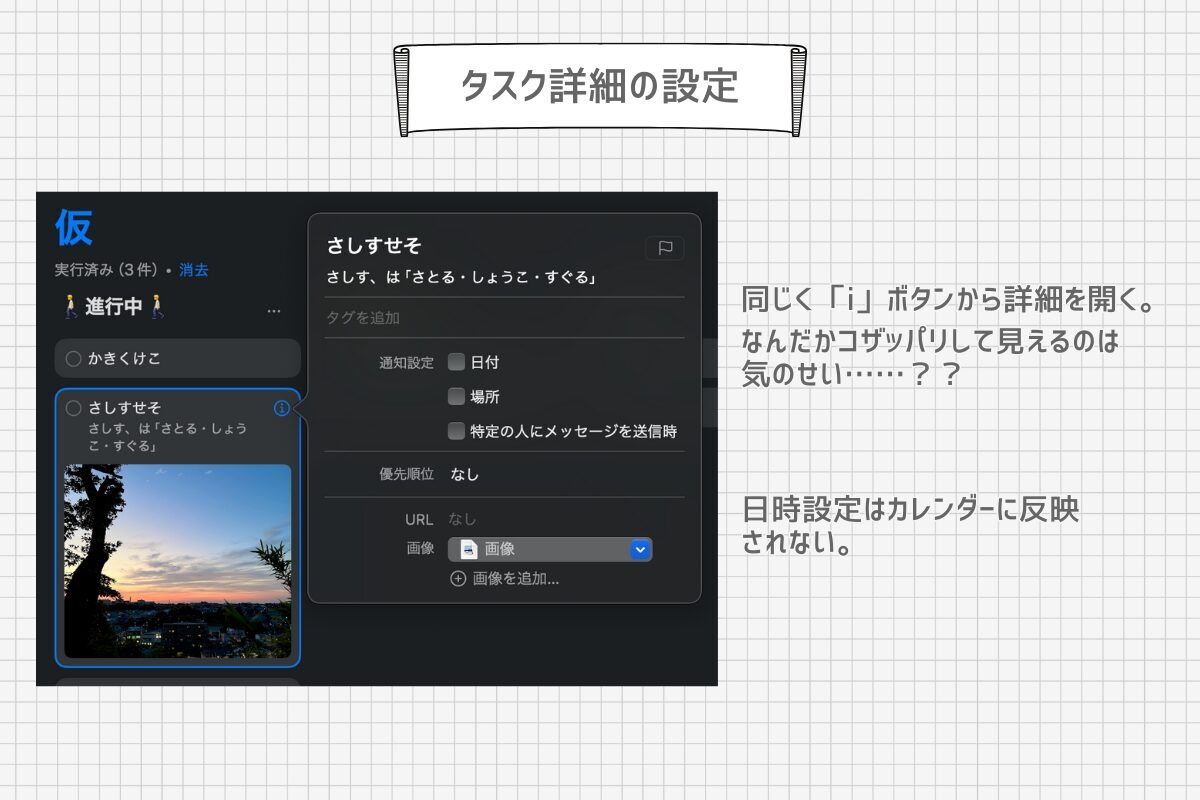
タスクの詳細はiPhoneと同じく「i」ボタンから設定できます。
上の画像では詳細メニューを開いているんですが……何でしょうね、アイコンがないからなのか何なのか、サッパリしています。Macのカレンダーによく似ている気がする。
似ているけれど、日時設定はカレンダーに反映できませんので悪しからず。
期限が迫っているタスクだけを抽出するために、カレンダーと連動できたらいいのに……って常々思っていました。
ただまあ、同じようなことが「日時設定あり」でできます。
期限が近いタスクの抽出
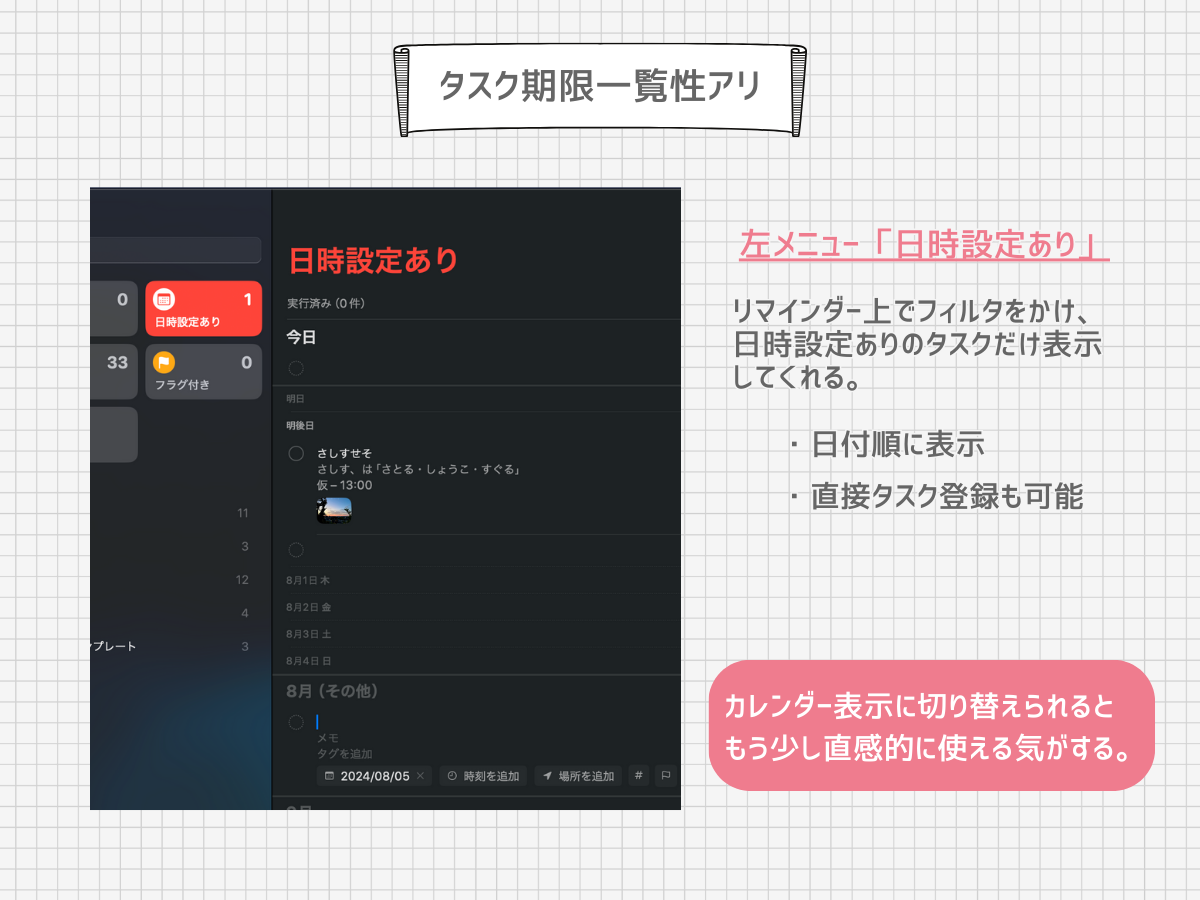
左メニューの「日時設定あり」を押すと、iCloudリマインダー内の日時設定があるタスクだけを抽出し、日付順に並べてくれるんですよ。
なかなか気が利くじゃないか!
この画面から直接タスクを追加することも可能。画像では見きれていますが、8月の下には9月、10月……と続いています。
これがカレンダー表示に切り替えられるとさらに良いと思うんですけどね、どうでしょうか。
iCloudリマインダーを使うかどうかは未定
ToDo管理用だと思っていたリマインダーが、タスク管理ツールに変貌を遂げていたとは。
でも、タスク管理ツールとして使うには、やっぱり期日の可視化の部分がちょっと足りない気がします。
先ほど「カレンダーに切り替えられれば」と書きましたが、どっちかっていうとガントチャートに切り替えられるほうが使い勝手は良さそうですね。そうするとTrelloの後追いみたいになっちゃいそうですが……。
Macの純正アプリはあくまで独立アプリであり、Notionのようなオールインワンではないため、あれもこれも連動させるっていうのは難しいのかもしれません。
今のところタスク管理をMac純正アプリで完結させるなら、メモとカレンダーの組み合わせが最強なので、iCloudリマインダーについてはガントチャート or カレンダー表示に対応した再考します。