Appleの初売りに魂を売り渡した私(@saosaoyamayama)。
購入したM1 Mac mini 2020は1月12日以降の発送予定でしたが、なぜか巻きに巻いて1月7日に到着しました。
見た目にしか注目していない開封レビューはこちら。
今回は移行アシスタントを使わずに、Mac mini 2018からデータを移行しました。
頭空っぽの私がやらかした失敗の数々と、そこから学んだことを記しておきます。
Contents
旧マシンの下準備

IntelからM1、プロセッサというめちゃくちゃ重要な部分(よくわかっていない)を変更するわけです。
「移行アシスタントを使うと思いもよらない不具合が出るかもしれないよ」というベテランマカー勢のお話を正座して読んだ結果、今回はアシスタントを使いませんでした。
準備したこと
下準備といっても、移行当日の数十分で終わりました。
- ローカルの「書類」バックアップ:iCloudにバックアップされていた(設定した覚えはない)が念のため外付けHDDにコピー
- 音楽:ほとんどローカルに置いていないからスルー
- クラウドストレージの同期のデータ:一応外付けHDDにコピーしておく(Dropbox/GoogleDrive/AmazonDrive、数分で完了)
これだけ……。後ほどミスが発覚しました。ローカルにあるファイルはとりあえず外部に保存、くらいがちょうどいいのかもしれません。
いざとなったらTime Machineがあるって思っていたんですけどね……。
痛い目に遭ったこと
写真のRAWデータも書き出したJPGもすべて外付けHDD(とクラウド)に保存しているので、MacのPictureフォルダはガン無視だったんですよ。何も入っていないはずだと。
しかーし、実はここに超重要な写真データが入っていました。
- Luminar4のカタログファイル
- Luminar4のバックアップファイル
- 写真ライブラリ(MacのPhotoアプリ用)
これを移し忘れていました。気付いたとき、すでに旧マシンは箱に収納済み。
でも旧マシンのローカルファイルはTimeMachineでバックアップしていたのでそこから引っ張れるかな? と思ったんですが。カタログ入りのフォルダがロックされていて開けませんでした。
結局は旧マシンをもう一度立ち上げて、カタログ・ライブラリ類を吸い出してきましたよ……。
普段無意識で使っているこうしたファイル類は存在を忘れがち。皆さんお気を付けあれ。
外したケーブルに記名

ちょっと諸々汚いんですけどね……。マスキングテープに機器名を書いて貼って管理しています。
名前を書いていなかったものもあったので、この機会にマステを貼りました。「デル」「ハブ」ですね。ひどい。
M1 Mac mini立ち上げ

電源ケーブルをあれやこれややっている最中に、Mac miniの電源ボタンを押してしまいました。「ボーン」と音が鳴りました。
スイッチオン式典やりたかったのに。感慨も何もあったもんじゃない。慌ててメインモニター(acer)をつなぎました。
入力グッズが接続できず焦る
マウス or トラックパッドのスイッチをオンにしろ、と無言で・絵で指示されます。その後はキーボード接続の指示が出ます。
絵的にはMagic○○(つまりApple純正)をつないでねってことですが、iBUFFALOの有線キーボードがつながったので、他社製有線ならいけるはず。
ただ他社製の無線機器はどうなんでしょうか。レビューを見ていたら「他社製は接続できなかったので有線に頼った」という方がいました。
ちなみにMagic Trackpad2はスイッチを何度か入れ直してやっと接続できた感じです。非常に危うい。
キーボードはNizのPlumですが、取説が中国語で未だに正しいペアリング方法がわからず、いつも行き当たりばったりで接続しています。
これが仇となり、しばらく粘ったものの接続できず。iBUFFALOの有線キーボードで作業しました。
他社製の無線マウス・キーボードを使っている場合は、念のため有線を用意しておいた方がいいのかもしれません。
※現時点で「他社製無線はNG」とは言い切れません、あしからず。
いつものセットアップ工程
基本的なセットアップをしていきます。大丈夫、中の人が説明してくれます(文字で)。
- 言語設定
- Wi-Fi設定(パスワード)
- Apple ID(パスワード)
- 探す/位置情報/解析/スクリーンタイム
- 外観モード
- カレンダーと位置情報の紐付け
Wi-Fiのパスワードって滅多に使わないので忘れがちなんですが、昨今のPCはWi-Fiが使えること前提でセットアップが進むんですよね。それとApple IDが必要です。パスワード類を用意しておきましょう。
個人的に位置情報を無闇に紐付けるのに抵抗があるので、諸々オフで進めました。
外観モードはダーク! ダークモードで契約書を開くと悪の秘密結社みたいで結構怖いです。
いつものPC環境に戻していく
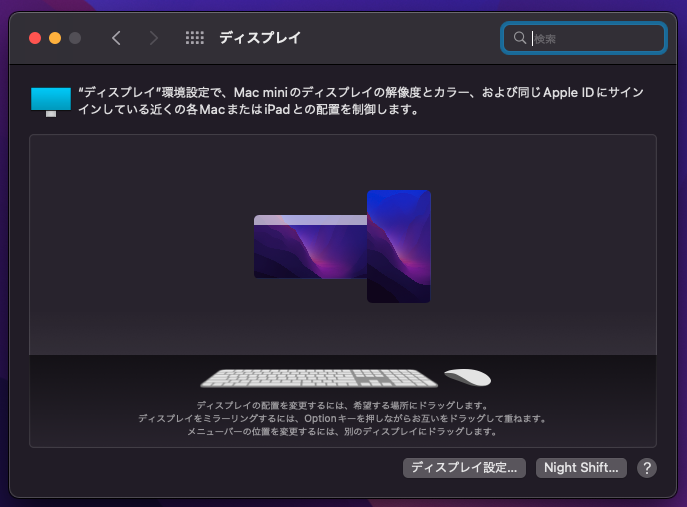
OS側の指示に従って進めて、無事立ち上げは完了。続いて旧マシンの使用環境に戻していきます。
実際にアプリをインストールするときや機器を使うときに設定した方が効率的な場合もあるので、とりあえず先にやっておきたいなと思った部分のみです。
NiZのキーボードをセッティング
ドングル接続と迷ったのですが、BluetoothとUSB-Cの干渉具合が見たいのでBluetooth接続にしました。接続にはペアリングNo.の入力が必要です。数字ですね。とても久しぶり。
接続後、Commandキーの位置がいつも通りだったので当面の使用に支障がないと判断し、キーマッピングは後回しにしました。
2つ目のモニターをセット
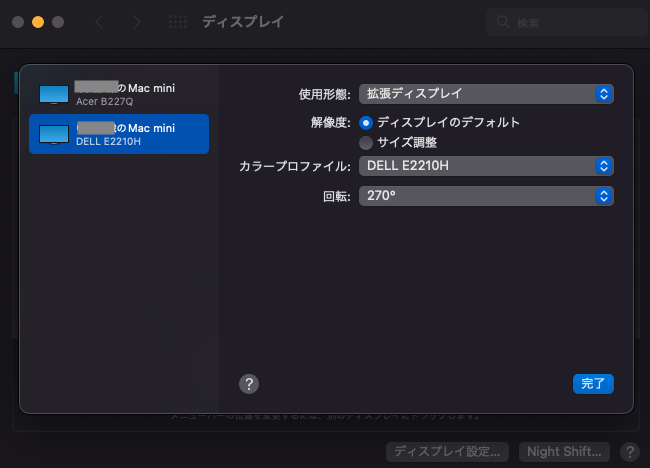
サブで使っているDellのモニターを接続しました。こちらは縦配置なので、システム環境設定の「ディスプレイ」で270度回転させます。
以前は左右それぞれのディスプレイに設定画面が表示されていましたが、M1(OSのバージョン?)では1つにまとまっていますね。これは嬉しい。
Trackpadは旧設定を忘れがち
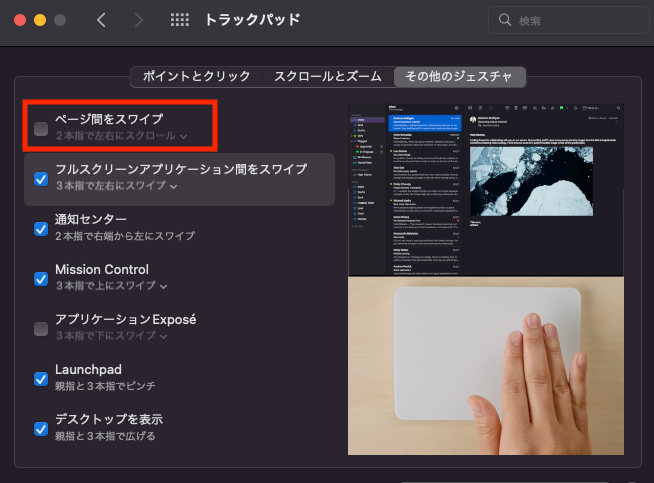
Trackpadの設定って忘れますね……。
「ページ間をスワイプ」は敵。絶対にオフ。これ有効にしていたばっかりに、Web入稿中にうっかりスワイプしてデータが飛ぶ失態を犯しました。
それとタップ=クリックに設定しています。下まで押し込まず、軽くタップすればクリックされる設定です。これがオフになっていると結構ストレス。
Dockが無駄に仕事を抱えているので整理
使わないアプリのせいで横に長いDockを整理しました。
- Safari/メール/地図/写真/連絡先/リマインダー/AppleTV/Podcast/Keynote/Numbers/Pages
- ダウンロード
- 最近使ったアプリ
このあたりは不要なのでDockから取り除きました。
以前は「Dockを自動的に表示/非表示」を有効にしていました。普段Dockが非表示になっていて、Dockのエリアにカーソルを持って行くとニョキッとDockが出現する仕様です。
でもこれ、作業中に意図せずDockがニョキッと出てきてうっかりクリック……というエラーが頻発したので、今は常時表示させています。
その代わり、システム環境設定「Dockとメニューバー」でアイコンを小さくしまーす。
Finderは早めに環境調整
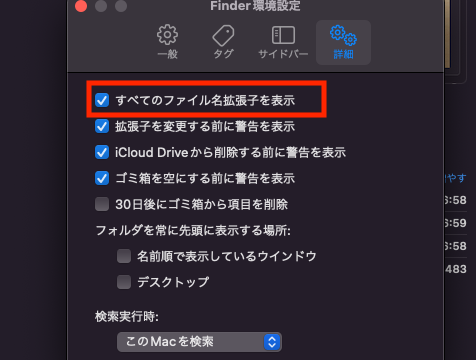
どの作業をするにしても、Finderのお世話になります(多分)。サイドバーのレイアウトが見慣れない配置だと一瞬手が止まるので、早めに戻すのが吉かと。Alfred(ランチャー)使えばいいって話もありますが。
Finderの「環境設定」を開いて、サイドバーにある不要な項目を片っ端から取り除きます。
あと拡張子は絶対に表示させておきたいですね! 「詳細」タブ内の「すべてのファイル名拡張子を表示」にチェック。
ファイルのパスは「表示→パスバーを表示」で表示されるようになります。うむ、完璧。
Alfred – Productivity App for macOS
Alfred is a productivity application for macOS, which boosts your efficiency with hotkeys, keywords and text expansion. Search your Mac and the web, and control your Mac using custom actions with the Powerpack.
キャプチャの保存場所を変更
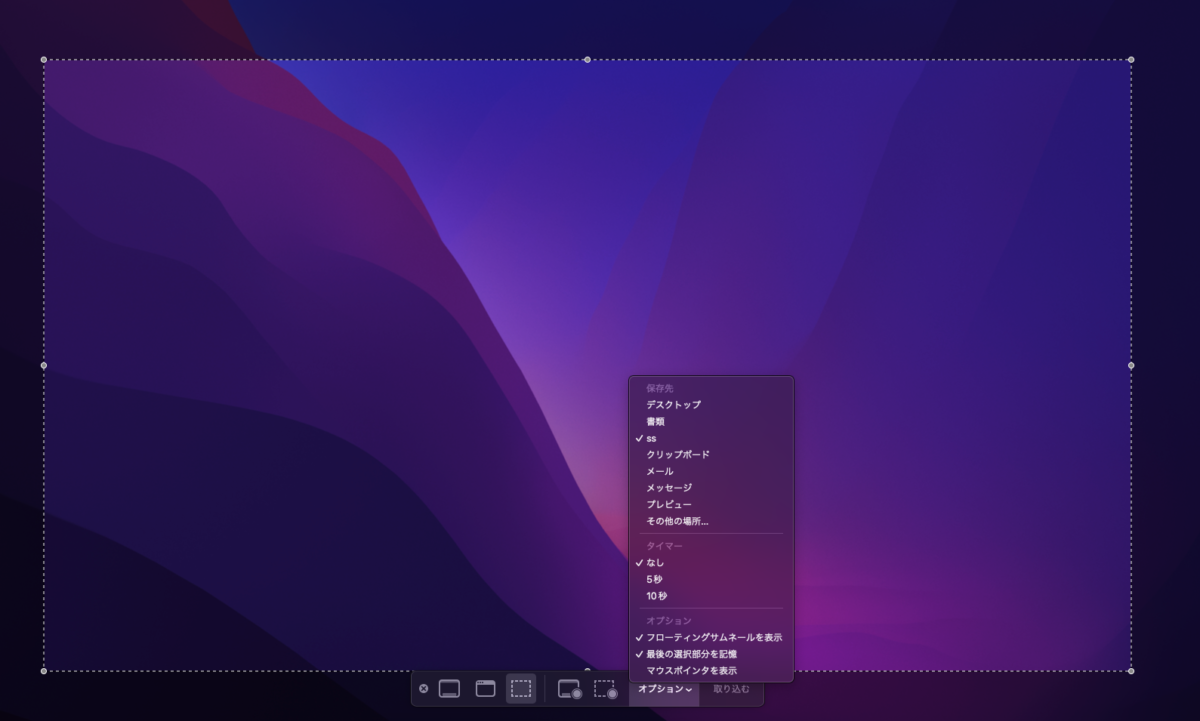
Macのキャプチャは「デスクトップ」に保存されるのがデフォルトです。これを任意の場所に変更しまーす。以前はターミナルから設定したんだけどな……。ラクになりました。
Shift+Command+5→「オプション」から変更できます。保存先「その他の場所」を選択すると、新しいフォルダに名前を付けてキャプチャの保存先として指定可能です。
メモ内のデータを引っ張っておく!
メモのヘビーユーザーなので、とりあえずメモを開いてApple IDに紐付いたデータを読み込ませました。
結構時間かかりますが、メモを開いておけば勝手に読み込んでくれますので放置。
iCloud Driveの連携を確認しておく
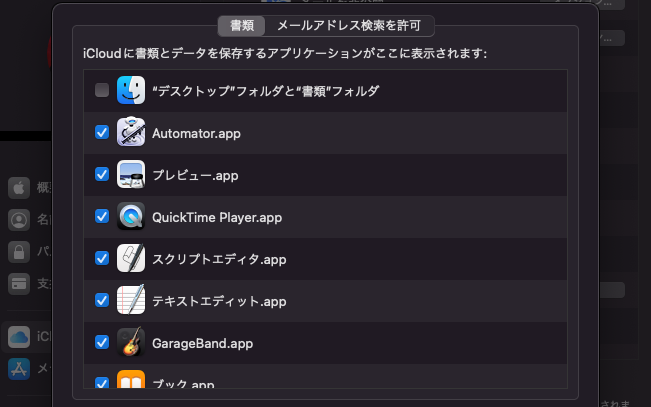
連携させたくないものをOFFにするためです。
というのも、Mac mini 2018でなぜかローカルの「書類」フォルダがミスディレクションしたんですね(黒子のバスケ参照)。
調べた結果、iCloud Driveにそっくりそのまま保存されていました。ストレージの空き容量がピンチに陥ったとき、iCloud側のデータだけ残してローカルの容量を空けてくれる親切設計。
でも正直いってめちゃくちゃ困ったし、こんな設定した覚えはなかったし、元に戻そうとすると「データ消えてもいいのかい?」って脅してくるし、お節介にもほどがあるわ💢
システム環境設定の「Apple ID」内にあるiCloud Driveのオプションを開くと、保存データが選択できるようになっています。
デスクトップと書類についてはOFFにしました。オフにしようとすると、危機感を煽ってきます。余計なお世話です。
この時点でM1の優位性が見えない
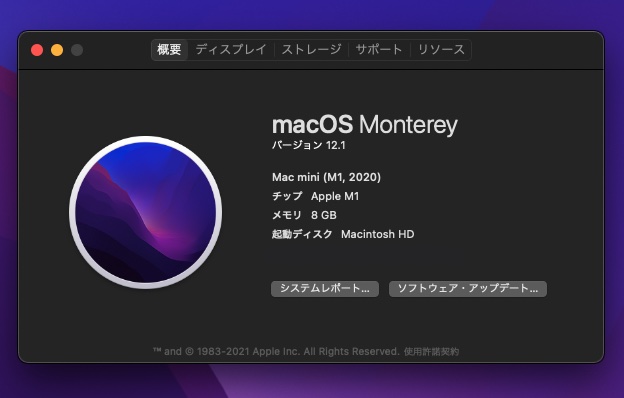
IntelのMac mini 2018はさほど非力でもなかったし、その前に使っていたMacbook12インチの非力に慣れきっていた私としては「M1、どうなの?」っていうのが正直なところでした。
まだセットアップ段階なので、目に見えて何かが変わったとか、M1異次元とか、優位性は感じられず。
だがしかし、ここから普段使いのアプリケーションをインストールして、もろもろの負荷をかけていきますよ!




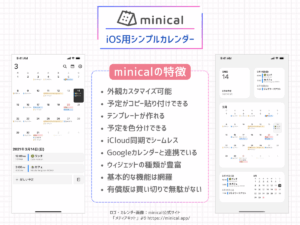
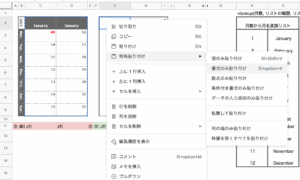
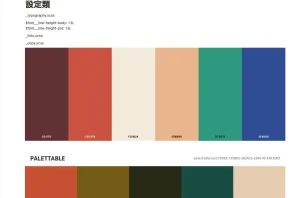
ピンバック: M1 Macのパワーを実感した庶民向けアプリと16GBにしなかった自分を殴る話 - 自分でやります、はい。