2023年の自作手帳は超ミニサイズ&スマホカレンダー併用型に決定!した私(@saosaoyamayama)です。
前回はスプレッドシートの条件付き書式を使い、祝日を自動で赤くするなどの設定をしました。
今回は全体的に「見た目」を整えたうえで、印刷に備えてページを量産していきまーす。
こんなかたにおすすめ
スプレッドシートで手帳を作りたいかた。でも毎年書き換えるのがめんどくさいかた。
自作手帳2023作成のザックリ工程
ザックリ工程
- 列・行の高さをセッティング
- 曜日と日付をセッティング
- 月名リスト作成・年月セッティング
- 祝日表示を設定
- 罫線や色をつける
- 増殖
- PDFエクスポート
- 中綴じ印刷
- 製本と表紙作成
必要なもの
- Googleスプレッドシート
- 手帳のレイアウト案
- 気合いと根性
- 息抜きの黒豆せんべい
ザックリとこんな流れで進めていきます(ところどころ前後しますが)。今回は工程5「罫線や色をつける」と工程4「増殖」の2つですよ〜。
罫線や色を付ける
手帳の見た目を整えていきますよ! 具体的には罫線(枠)や色を付けていく作業です。
スプレッドシートは元から薄いグレーの線が引かれています。これが「グリッド線」です。
罫線をセッティングするときにコイツがあるとイメージが掴みにくくてちょっと……邪魔なんですわ。
そのため、コイツを消すところから始めます。
グリッド線を非表示にする
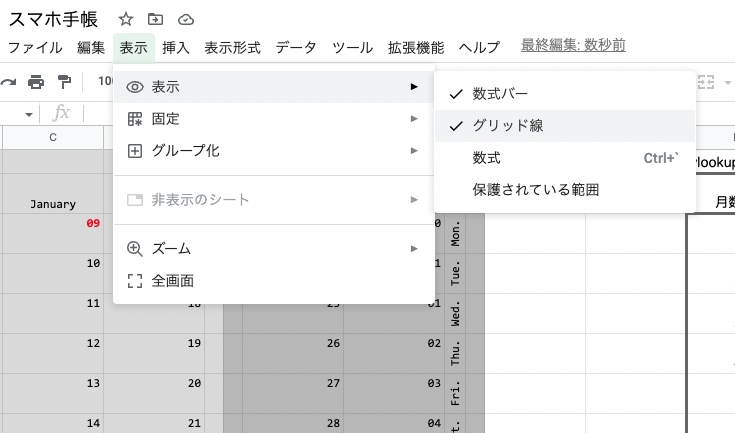
メニューバーの[表示]→[表示]→[グリッド線]という項目があります。
多分「レ点」が付いていますので、クリックしてレ点を外しましょう。
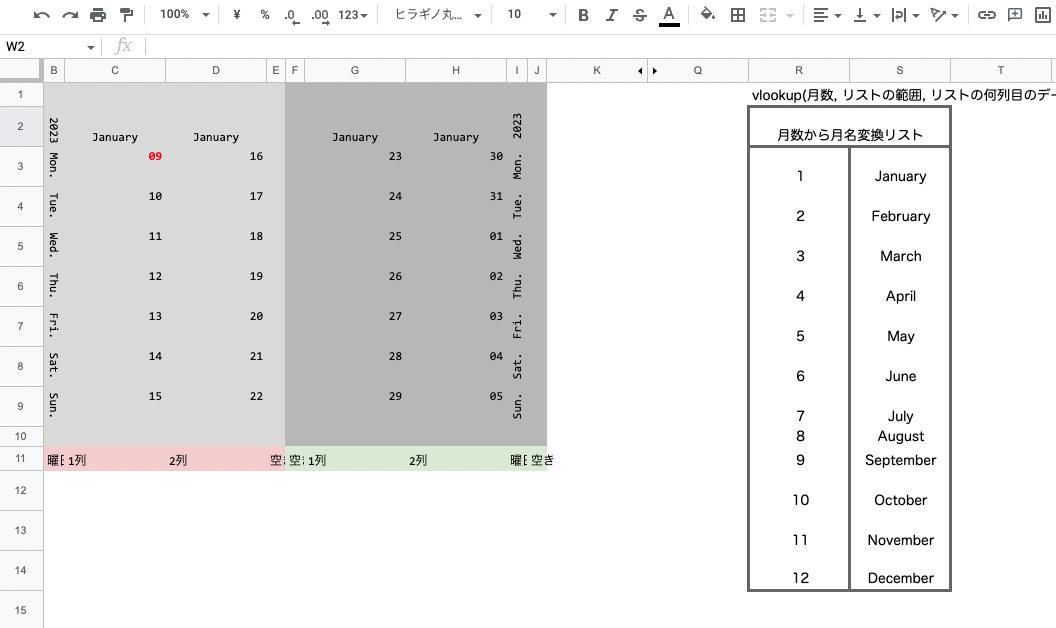
はい、グリッド線が消えました!
デザインとしての罫線を設置する場合は、グリッド線はぜひ消していただきたい。
こうしたほうが「ここに線がないと使いにくそうだな」とか「この線の太さだと太すぎるな」とか、使う前提のイメージが掴みやすくなりますよ。
罫線を付ける
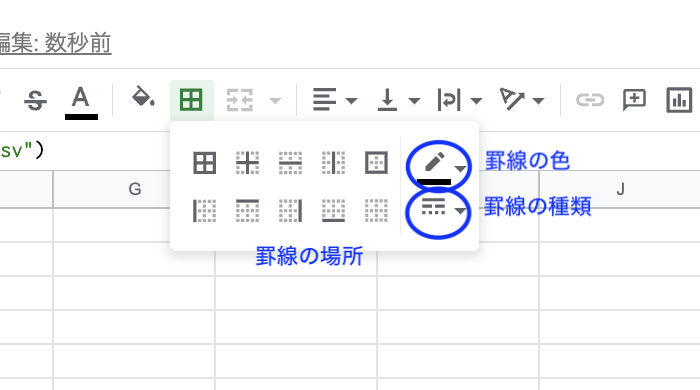
罫線を設定する場合、まずは設定したい範囲を選択しておきます。その状態で「田」をクリックして罫線メニューを開きましょう。
罫線の色や罫線の種類も選べます。今回は印刷の裏写り被害を抑えるために、黒ではなくグレーをベースにしました。
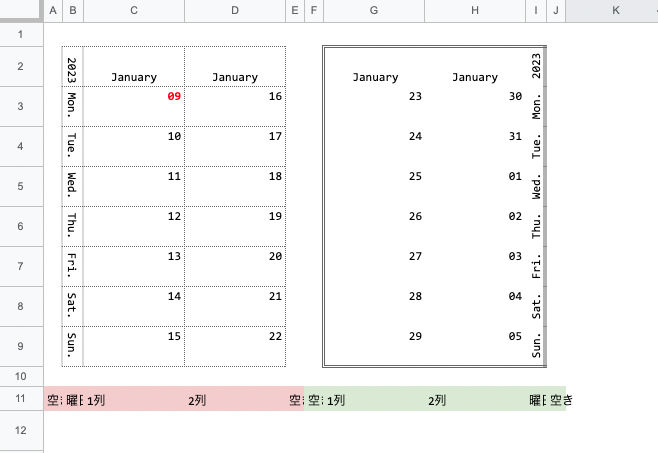
太さを変えてみたり二重線にしたり、しっくりくる罫線を探しましょう。
このあとページを増殖させてから修正するのは面倒なので、この段階でたくさん試行錯誤※1するのがベストです。
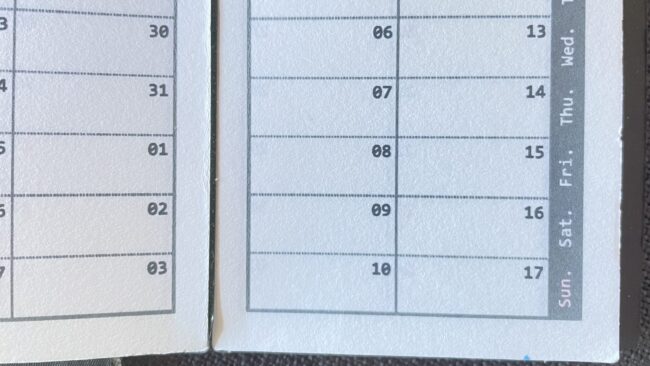
※1:経験上ですが、点線の罫線は印刷するとただの直線になったり、小さい妖精が横並びしているようになるケースが多々あります。
画像は一番細かいドットで罫線を引いて印刷したものですが、小さい妖精がズラッと並んでいるっぽくないですか(ない)。
罫線・色をコピペする
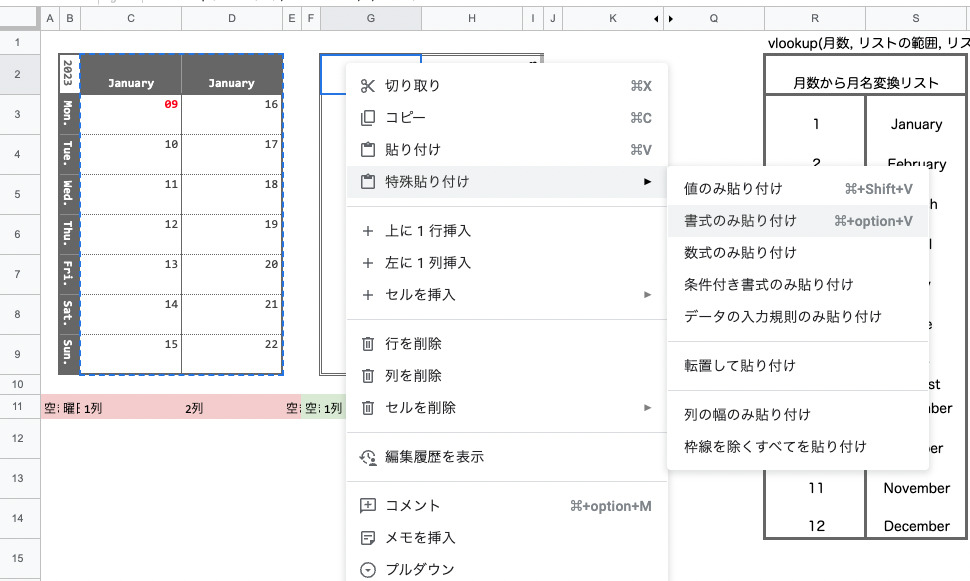
キャプチャの左側、手帳1ページ目のデザインをFIXとしました。
- 曜日と月名のセルをグレーで塗りつぶし
- 罫線は中太と点線・直線を組み合わせ
このデザインをそのまま2ページ目にも適用したい。しかしどちらのページにも数式が入っていて、入れている数式が少し異なります。そのため、うかつにコピペすると数式が狂ってしまうんですね。
じゃあ罫線・セル色といった「書式」だけをコピペしたいときはどうするのかっていうと、2つ前のエントリーでご紹介した[書式のみ貼り付け]を使います。
なお、コレを使うと「条件付き書式」もコピペされます。場合によっては条件付き書式がうまく動かなくなることも……。
- [書式のみ貼り付け]を実行したあとで条件付き書式を確認する
- 罫線を設定してから条件付き書式を設定する
これらをやっておくと安心かもしれません。今回はコピペしても問題ないカスタム数式にしてあるので大丈夫。
ということで、1ページ目の曜日列を2ページ目の曜日列に、日付列は日付列にという感じで罫線をコピペしていきます。
罫線の微調整
スプレッドシートの罫線設定はExcelよりややこしい。
下のキャプチャの[I2]がその典型例です。
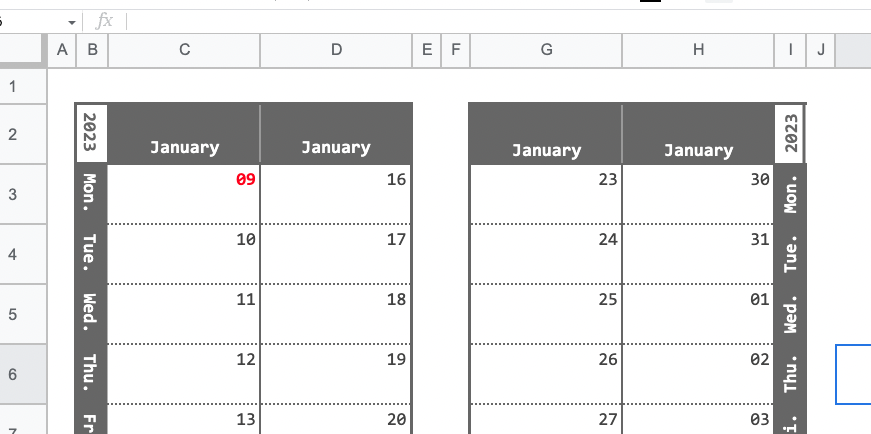
[I2]の縦罫が内側に入り込んでいますね。
通常1つのセルは4本の罫線で囲まれています。でも別の見方をすると、セルは「4つのセルの罫線に囲まれている」ともいえます。
つまり[I2]には罫線をかけず、[I1・J2・I3・H2]の罫線で囲むこともできるわけです。
[I2]はこれらがごちゃ混ぜになっているのだと推測しました。なので、一旦罫線を消しまーす。
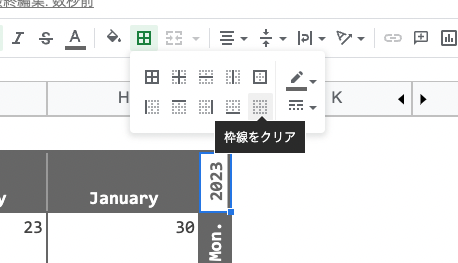
[I2]を選択した状態で罫線メニューを開き、右下の「枠線※2をクリア」を選択すると罫線が消えます。
※2:枠線っていうぐらいだから、自セルを囲む線を想定しているんでしょうね、システム的に。
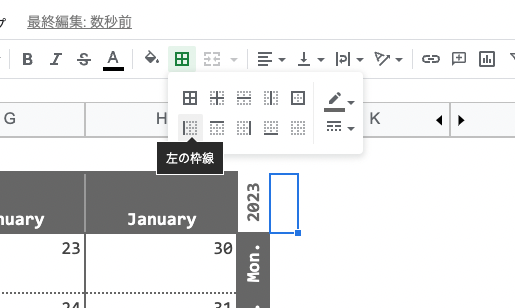
[I2]に罫線をかけ直してもうまくいかなかったので、右と上のセル[J2・I1]に罫線をかけることにしました。要は外側から攻める感じですね。
どうしても罫線がうまく噛み合わないってときはアレコレ試してみてください。
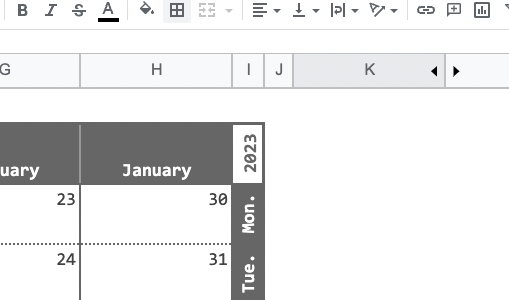
外から攻めた結果がこちら。うまい具合に罫線が整いましたね。
これで手帳の紙面の基本形は完成です。お疲れさまでした! 次はこれをコピペして増殖させていきますよ〜。
増殖
手帳の紙面1・2ページ目が完成したので、これを元にして翌月分以降のページを作っていきます。
半年分? 1年分? お好みの分だけ増殖させましょう。
とはいえ、一気にガンガン増やせるわけではありません。
- 3・4ページ目を作って数式を微調整
- 3・4ページを親として、子を増やしていく
こんな作戦です。行ってみよう!
1・2ページ目を3・4ページ目にコピペする
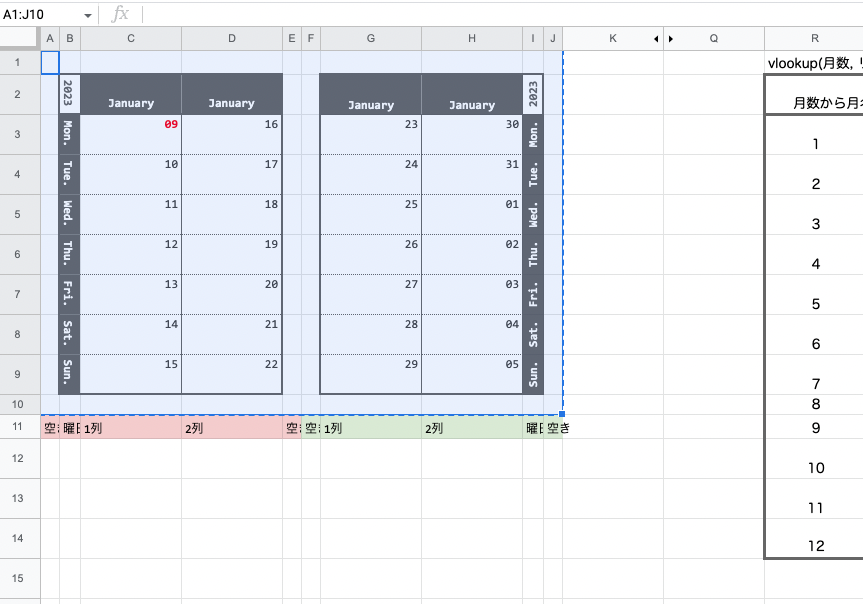
まずは1・2ページを選択してコピーします。
選択範囲を間違えやすいのでご注意を。特に余白を忘れがちです。
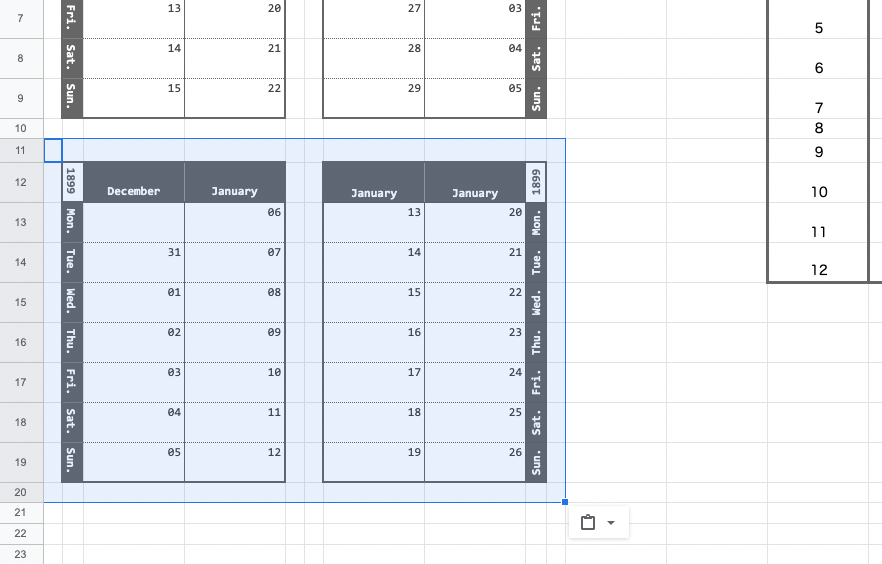
1ページの直下[A11]に貼り付けました。色付きのセルが消えましたね。
2ページ目が2月5日で終わっているので、3ページ目は2月6日から始まるはずです。が、おや、空っぽ……? その翌日は「31」になっていますね。月名はなぜか12月。西暦は1899年。
コピペによって数式の参照が狂ってしまったのが原因です。
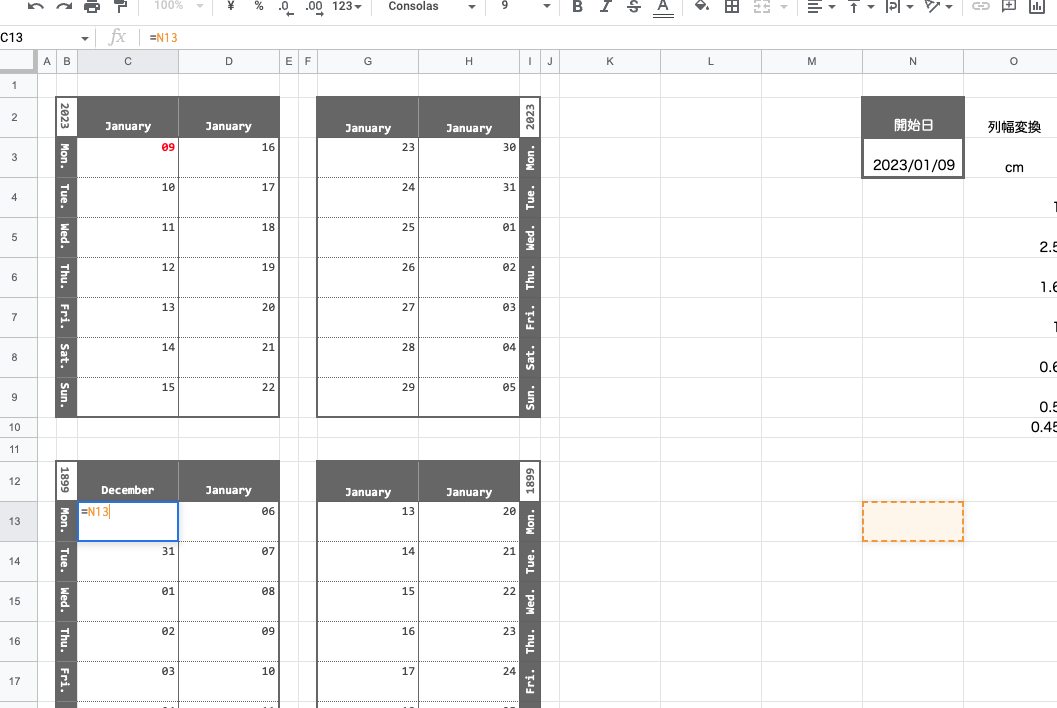
1ページ目の最初の月曜日は、開始日[N3]を参照しています(=N3)。「$」は付けていないので相対参照ですね。
[C3]を[C13]にコピペすると、参照するセルが下方向に10個ズレます。つまり[C13]を参照しちゃっているんです(キャプチャのオレンジセル)。
この数式を修正しましょう!
数式の修正
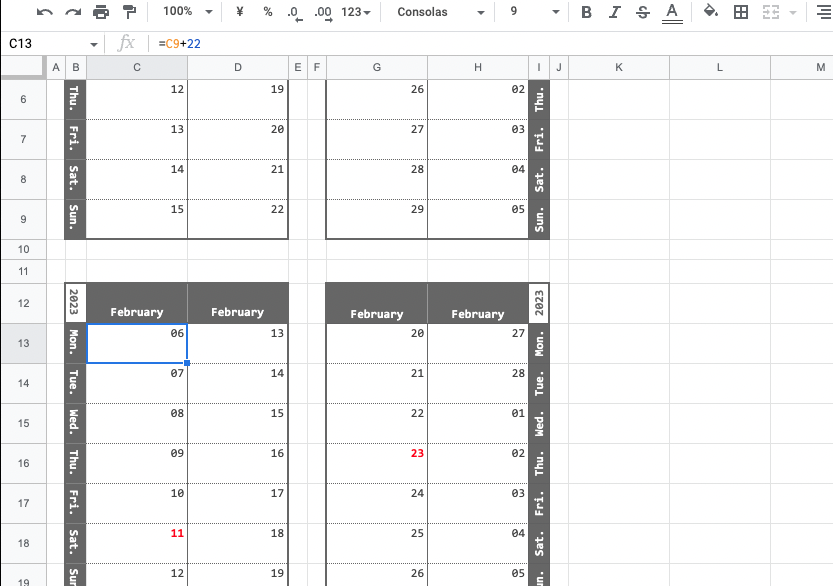
つーことで[C13]の数式を修正しまーす。1・2ページ目のどこかの日付に数式で紐付けておけばOKです。例として2つ挙げておきます。
- [C9]から22日後なので「=C9+22」
- [H9]から1日後なので「=H9+1」など
上のキャプチャでは「=C9+22」を採用しました! 2月6日、正しい日付が表示されましたね。
ここが正しければ、翌日以降の日付も正しくなり、その日付に従って条件付き書式も適用されます。
さて、このあとは「3・4ページ目」を親として、下方向にコピペしていくだけです。
3・4ページ目を下にコピペしていく
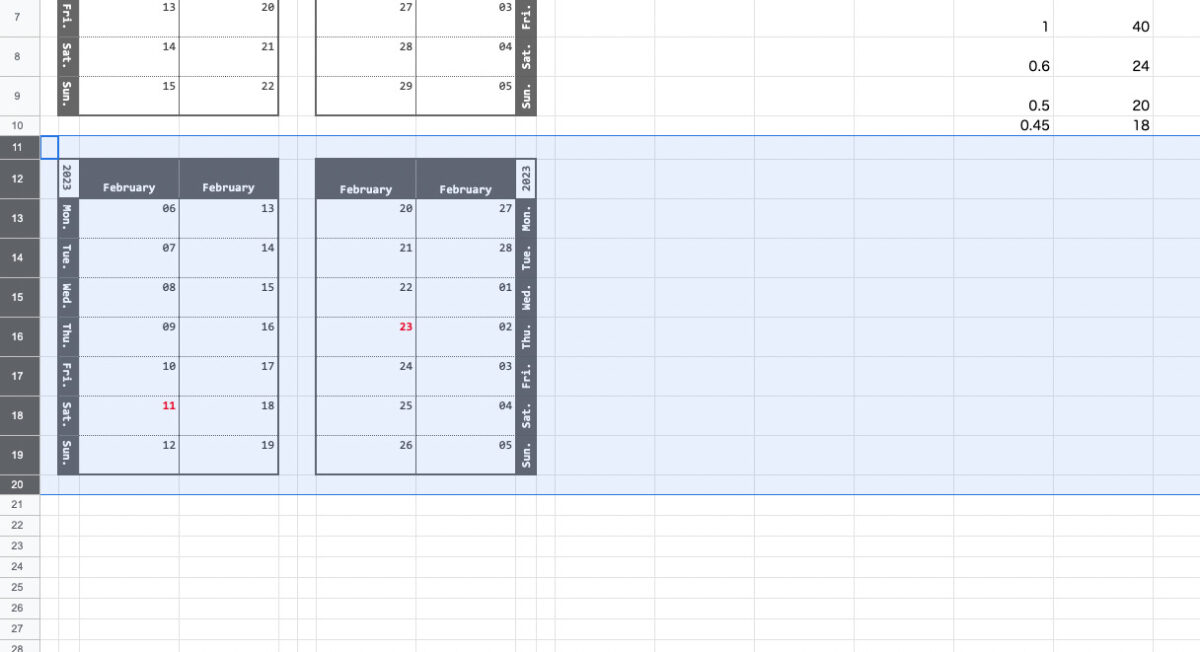
1〜4ページ目までは行の高さを設定してありましたが、5ページ目以降(21行目以降)はデフォルトの高さのままですね。
行の高さを保ったままコピペする場合は「行ごと選択してコピー」です。選択の際は余白行をお忘れなく!
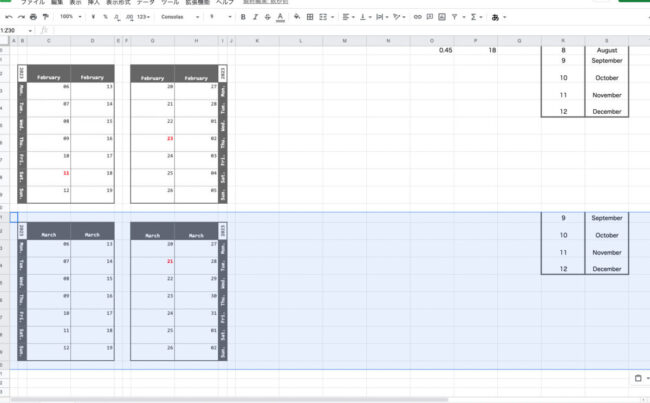
選択中の範囲の真下にペーストします。ややこしいペーストではなく、フツーのペーストで大丈夫です。
あとは気が済むまでこの操作を繰り返します。
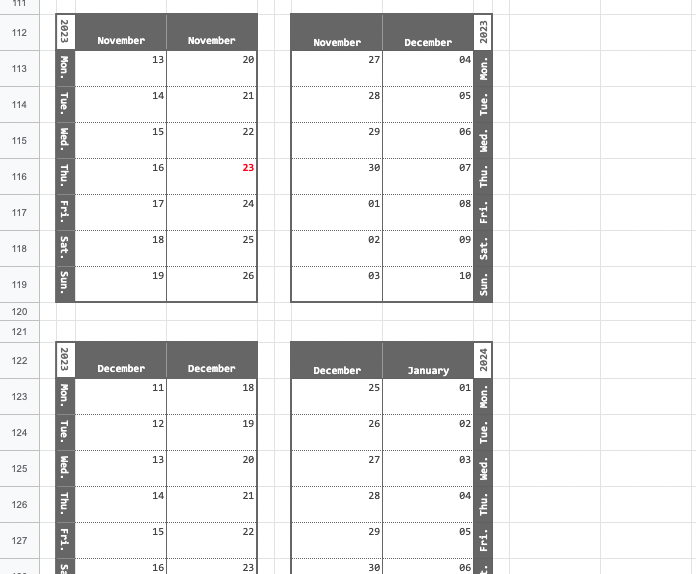
来年分まで作成してみました。このキャプチャは2023年12月〜2024年1月のあたりです。
西暦が「2024」に切り替わっていますね!
こんな感じで、ベースになる1・2ページ目を作り、そこからコピペの親となる3・4ページ目を作り、コピペで子を増やしていくだけ。
日付や西暦の書き換えは一切不要です。
不安になったら日付から曜日を算出してみる
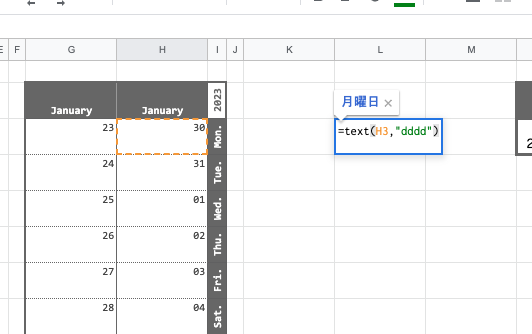
何だか正しそうに見えるけれど、本当に正しいんだろうか……。わかります、不安になります。まるでChatGPTですね。
そんなアナタに「日付から曜日を求める関数」をお教えしておきます。
=text(日付セル,"dddd")
=text(日付セル,"dd")どちらでもOKです。
たとえば「[H3]の日付、本当に月曜なの?」って思ったら「=text(H3,”dddd”)」を実行してみてください。「月曜日」と表示されるはずです。「=text(H3,”dd”)」だと「月」が表示されます。
これをランダムにコピペして確認したうえで、自信を持って使いましょう。
【参考】開始日・月名・曜日アレンジ方法
1年使って「そろそろ飽きてきたぞ……」と思ったら、罫線や背景色・フォントなんかを変えてみてください。1・2ページ目のデザインを変更して、あとは「書式のみ貼り付け」で他に適用していけばOK。
あるいは月名表示を変えてみるとか。
月名と同じように曜日もリストを作り、簡単に変更できる仕様にしておくのも便利です。復習がてらやってみてください(丸投げします)。
新しい日付で印刷し直すときは「開始日」変更
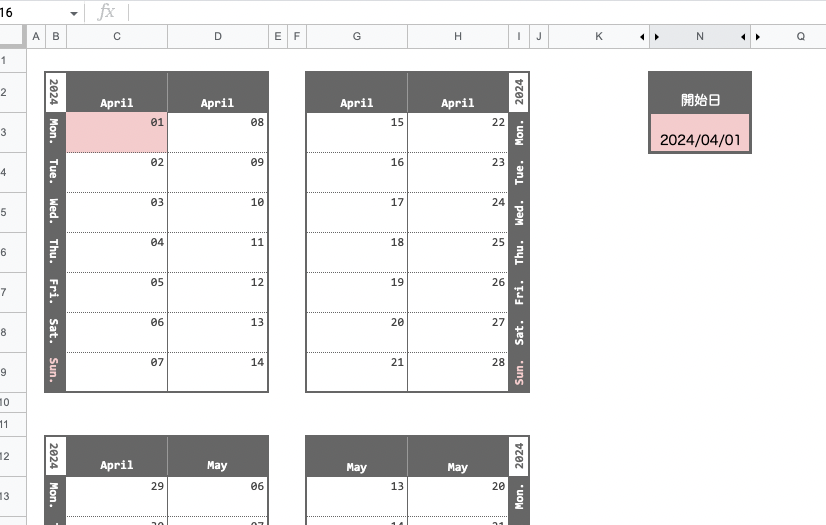
年が変わったら、あるいは用紙が足りなくなったら新しい日付に切り替えます。
その際は「開始日」だけ変更すればOKですよ。
キャプチャでは開始日[N3]を2024/04/01に変更しました。そうすると自動的にすべての日付が更新されます。
注意点としては、日付とその隣にある曜日が一致していること! 2024/04/01は月曜日なのでこれでOKです。
曜日を考えず任意の日付で開始したい場合は、曜日を関数で算出する方法がおすすめです(あとで出てきます)。
月名を変更するならリストだけ変更
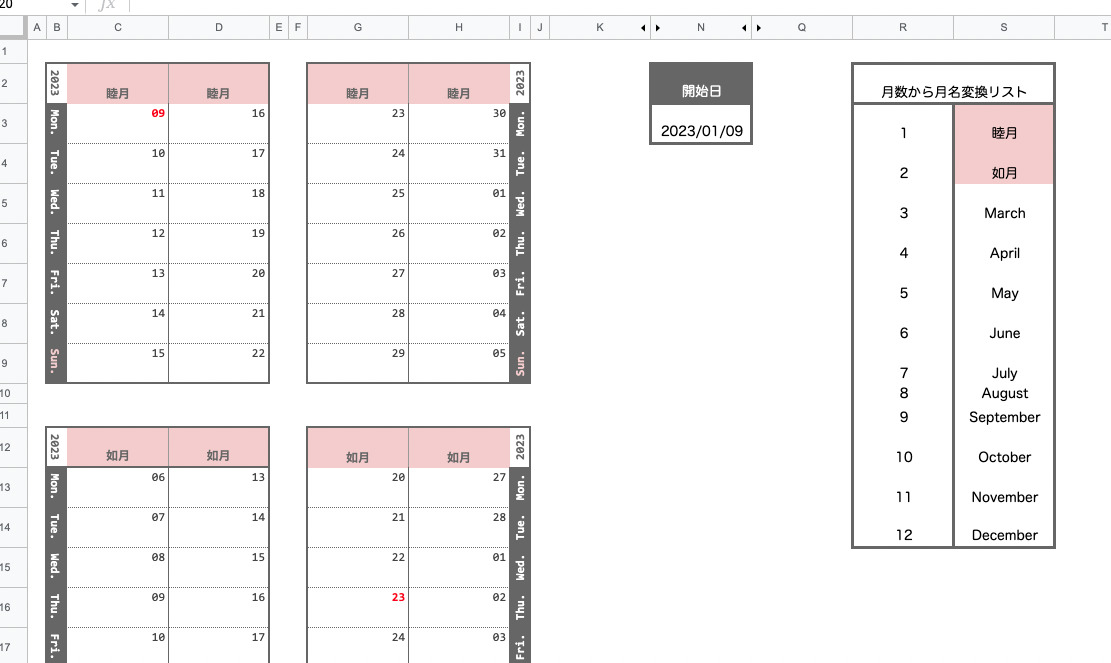
月名を変更する場合は「リスト」だけ変更しましょう。
キャプチャでは1月と2月の月名をリスト上で「睦月・如月」に変更しました。すると手帳の紙面も「睦月・如月」に切り替わります。
数式を修正する必要はありません!
曜日もリスト化しておけば変更がカンタン
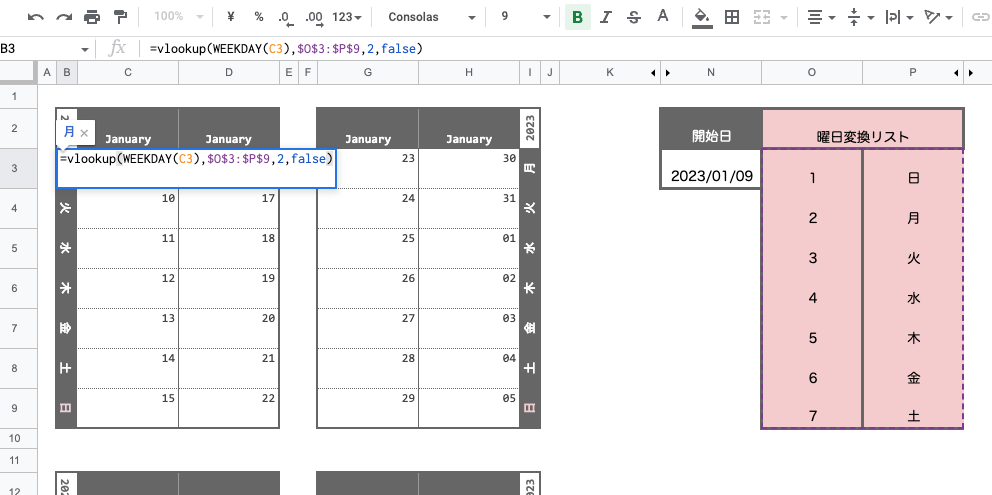
今回奇数ページの曜日は手打ちして、偶数ページには数式を設置しました。
月名と同じように曜日表示もリストを作って関数を走らせれば、曜日表示可変式の手帳ができますよ〜!
やり方はいろいろありますが……。スプレッドシートでは曜日に「数字」が割り当てられています。
O〜P列にあるリストは、曜日番号・表示させたい曜日を並べたもので、日曜日が1で土曜日が7。これを算出するのが「weekday」関数です。
=weekday(日付セル)このリストを使って、月名と同じようにvlookupで引っ張ればいいんです。
[B3]の曜日は[C3]の日付から求めるとして……。
=vlookup(weekday(日付セル),リストの範囲,曜日表示の列数,false)
=vlookup(weekday(C3),$O$3:$P$9,2,false)2023/01/09をweekday関数にかけると答えは「2」なので、リスト上の「2」に該当する曜日表示、つまりこのセルには「月」が表示されます。
これを最初にやっておけば、関数・数式を修正することなく曜日表示を自由に変更できるってワケですよ。月曜始まりで作ったけれど日曜始まりにしたい、ってときもカンタン。
よくわかんねって人は調べるか質問(@saosaoyamayama)してください。
次回はPDF化して印刷するよ!
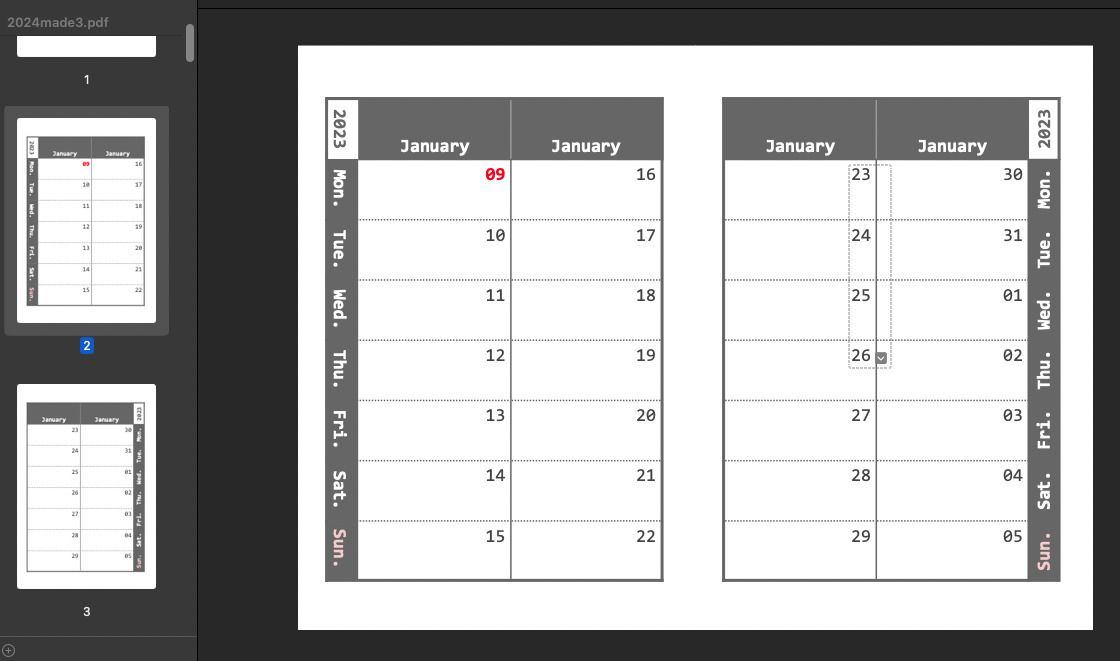
ここまででスプレッドシートの関数・数式とはお別れです。スプレッドシートは使えば使うほどつまずいて、その度に面白い関数に出会えるのが楽しいんですよね〜!
さて次回は、スプレッドシートで作成した紙面をPDFとして出力し、インクジェットプリンタで印刷しますよ。

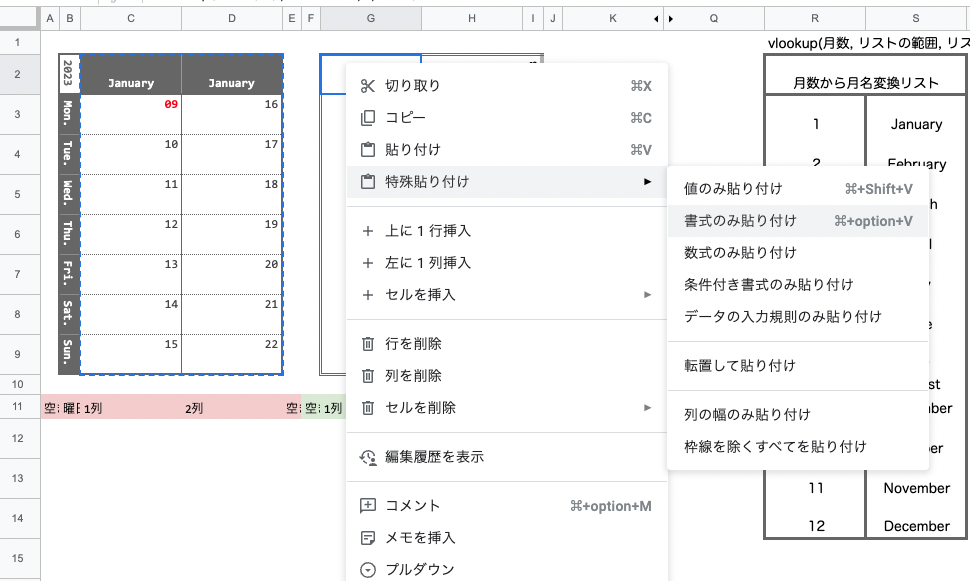
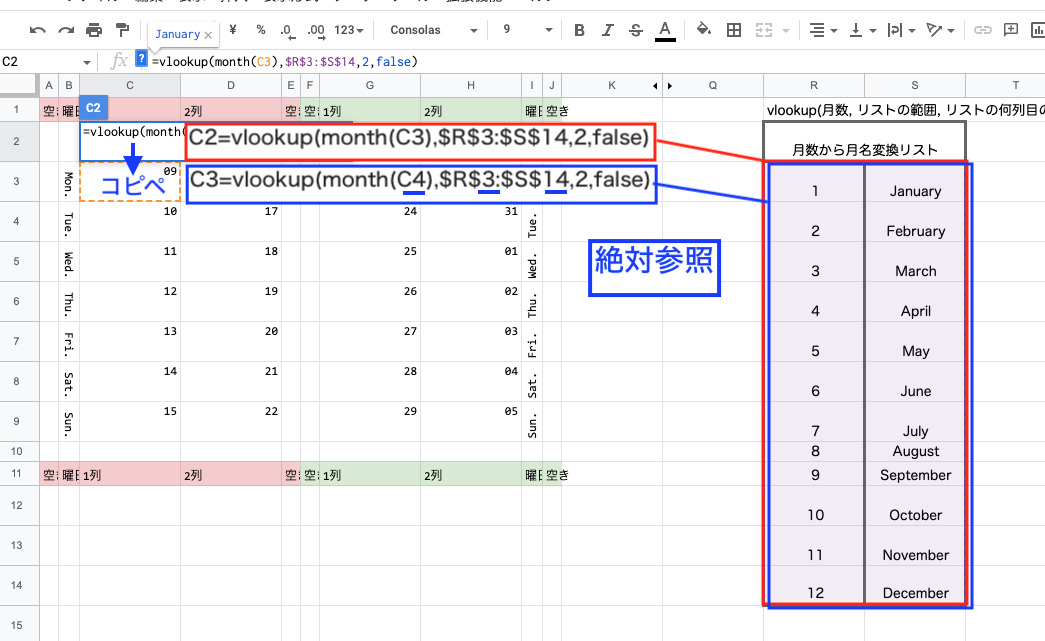



ピンバック: 超ミニ自作手帳2023紙面印刷|スプレッドシートのPDF化設定がややこしい – 自分でやります、はい。