【2022年12月2日追記】
解決しましたわ……。
「トラックボール?親指疲れるからやめなよ」「傾きが変えられないのは困るってみんな言ってるよ」
そのさあ「みんな」っていうのやめようぜ、あるいは数で言って! 何人が言っていたのか教えて!
ということで買いました。反対を押し切って買いました。ロジクールのM575Sです。
何の気なしに使い始めてしまったんですが、おや、横スクロールができない……。あれ、できた……。
基本横スクロールは「できない」そうですが、できちゃったお話、環境も書いておきます。もし常時できるようになったら記事更新します。
こんな方にぜひ
- ブラックなんとかデーでM575買ったら横スクロールできなくて泣いている人
- 問題解決にお付き合いくださる人
Contents
ロジクールのトラックボールマウスの設定アプリは2つある
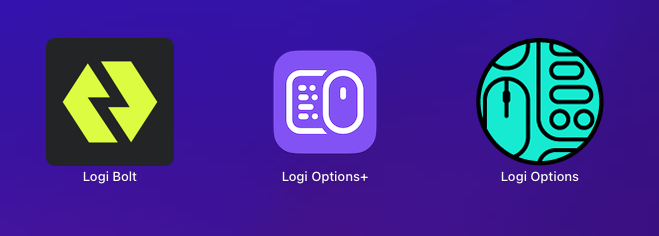
マウスが手元に届いてソッコーでつまずいたんですけどね。
- Logi Options+(キャプチャ中央)
- Logicool Options(キャプチャ右)
ロジクールの公式サイトの表記に従うと、マウス(やキーボードなど周辺機器)の機能アップ用アプリは上記の2つらしいです。わかりにくいよー。
Options+のほうが新型。ロジクール曰く「次世代のOptionsアプリ」とのこと。随分推すじゃないか……。この記載、引用しときます?
次世代のOptionsアプリ、Logi Options+のご紹介。新鮮な使いやすいインターフェースで、Optionsが提供する優れた機能を活用 – 無料です。
——引用元:https://www.logicool.co.jp/ja-jp/software/options.html|ロジクール公式サイト
Optionsが提供する機能を活用する、つまり旧型アプリの機能をさらにブラッシュアップしますよ〜、と読み取れます。
ロジクールのOptions・Options+の見た目
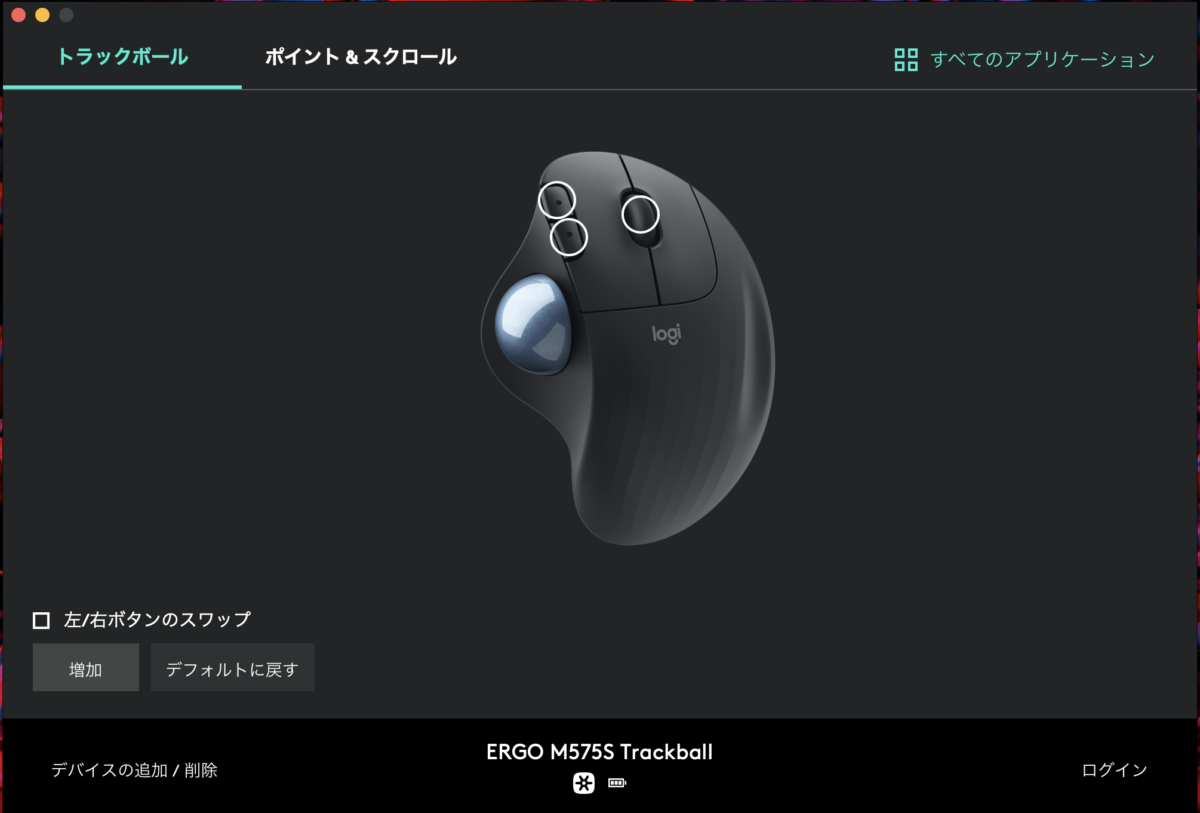
こちらは旧型Logicool Optionsです。
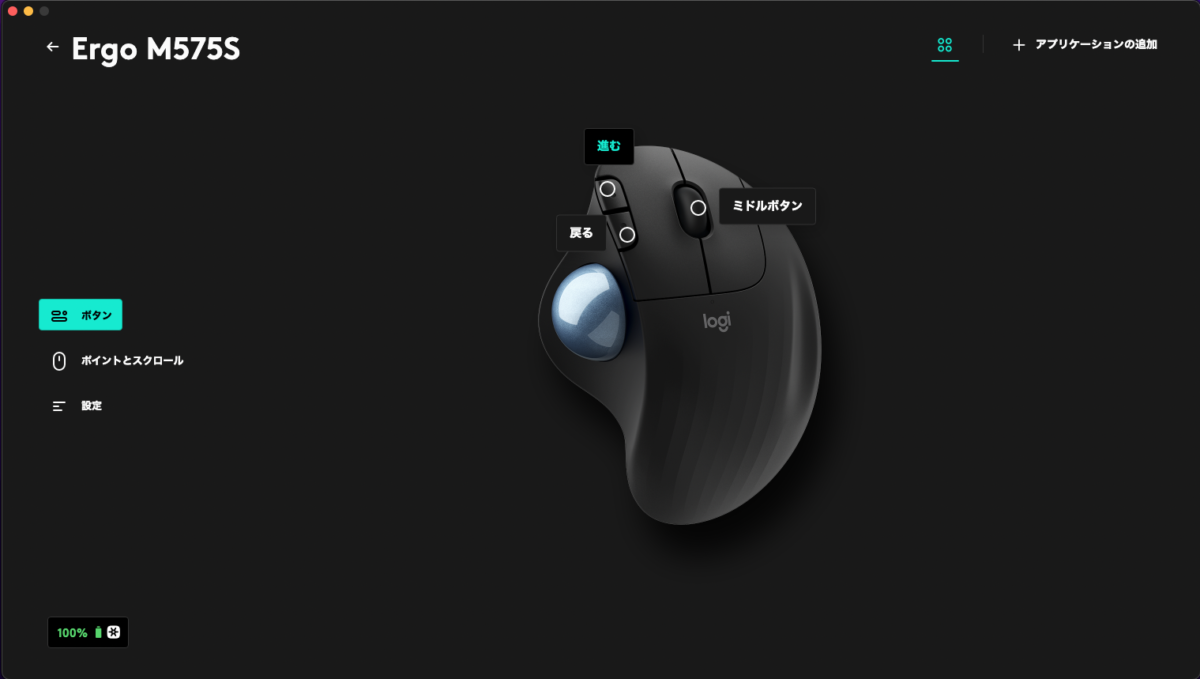
こちらは新型Logi Options+です。なるほど。違いがわかりにくい。違いがわかる女になりたい。
M575に対する各アプリの対応状況
公式サイトでは、マウスやキーボーとなどの型番に対して「こんなことができますよ」がザックリとまとめられています。OptionsとOptions+で何が違うのか確認してみました。
| ボタンの カスタマイズ | 通知& ステータス | ジェスチャ | ポインタ& スクロール体験 | アプリ固有 の設定 | Logicool Flow | |
| Options(旧) | ○ | ○ | (項目なし) | |||
| Options+(新) | ○ | ○ | ○ |
何も違わないですね。ポインタ&スクロール体験っていうのは、スクロールの速度や方向などが変えられますよっていうことらしいです。
……は? 今なんて? スクロール速度や「方向」が変えられる?
M575についての記載と実際のズレ

まだM575のすべてを丸裸にするほど使いこなしていませんが、ざっくり使用したなかで公式サイトの記載と事実がズレている感じがしました。
- ジェスチャが空欄→両アプリでジェスチャが設定できる
- ポインタ&スクロール体験が○→Options+ではスクロール方向が変えられない
「×」とは書かれていないので、これから順次使えるようにしていきますよという意味なのかもしれません。
私が気になったのは2点目、スクロールの方向です。
ロジクールM575Sの横スクロールには旧ドライバが必要
購入初日、Options+を使ってマウスの設定をしました。その際に「うぁ……横スクロールできないじゃん……」と気付いたんですね。
それっぽい設定項目がどこにもない。でもきっと抜け穴があるだろうと思い、検索してみました。
ありがとうございます! 全身全霊でありがとうございます!
希望の光しか見えません。本当に……。
- Options+(新)は横スクロールができない
- Options(旧)はできていた
つまりOptions(旧)をインストールすれば解決しますね。
Logicool Optionsが動かない
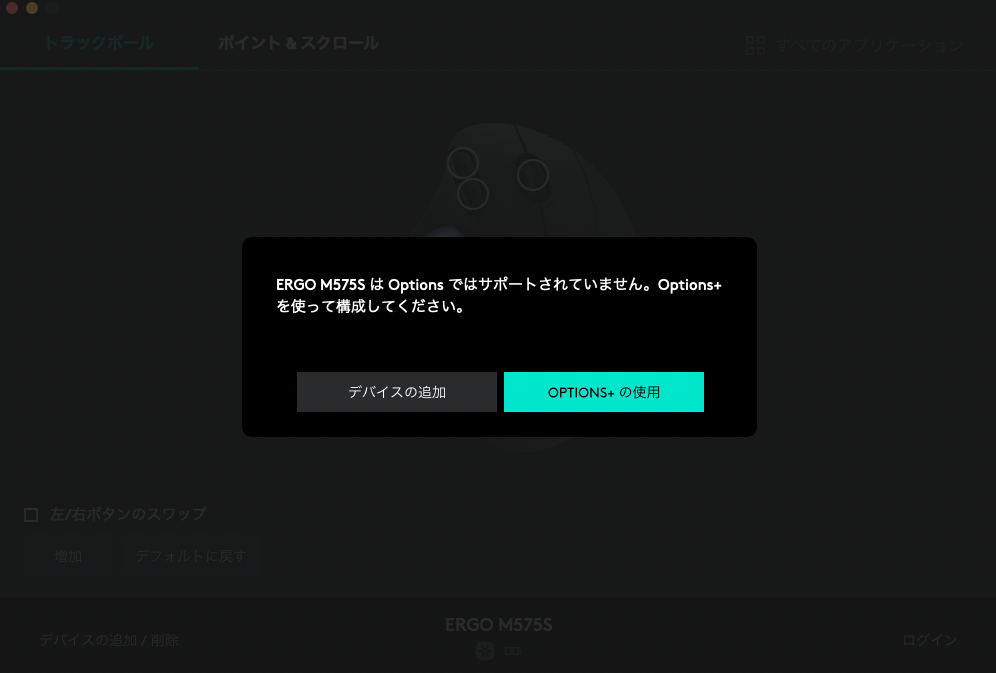
ですが……Optionsをインストールしても動かなかったんです。
というか、Optionsがここまでしか開けない。Optionsじゃ対応しきれないよーと言われてしまいます。
「OPTIONS+の使用」をクリックするとOptions+が立ち上がります。
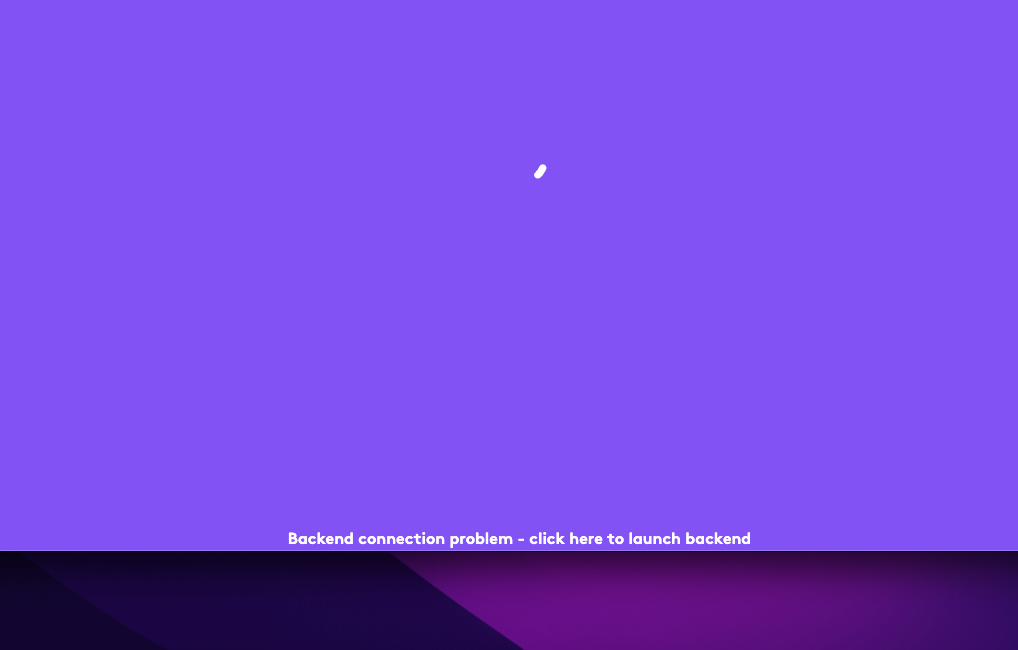
ここから動きません。「ココをクリックして」と書かれていますが「here」をクリックしてもアプリ画面をクリックしても何も起きません。
ドラクエで犬に話しかけたら「わんわん」って言うのにね。
新旧ドライバは共存できない?→できます
Options+(新)単体をインストールしたときは問題なく動いていました。ジェスチャの設定もできた。
しかしOptions(旧)をインストールしたら、OptionsはもちろんのことOptions+を使うこともできない。
仮説
新旧ドライバは共存できないのではないか。
随分まともな仮説ではないか。
この仮説でいくと、一旦両アプリを根っこから削除して、Options(旧)だけをインストールすればいいってことになります。
ただ、公式サイトにこんな記載を見つけてしまいました。
互換性
パソコン上でOptionsとOptions+を両方インストールするには、Optionsバージョン8.54以降に更新する必要があります。最新バージョンをダウンロードしてインストールするだけです。
——引用元:https://www.logicool.co.jp/ja-jp/software/options.html|ロジクール公式サイト
両方インストールできるんだって! 私がインストールしたアプリは最新バージョンです。詰んだ。
でも、とりあえず全部削除してOptions(旧)だけをインストールしてみました。
やってみたらうまくいくかもと思ってやってみました! やっぱりOptions(旧)は動きませんでした!
はい、解散!
環境を変えてみた|Mac mini(M1)→MacBook Air(M1)

上記作業はMac miniで実施していたんですね。で、サブとして使っているMacBook Airではどうかな、と。
外見が違うだけで中身同じですからダメ元ですよ……。macOS Monterey バージョン12.6、まったく同じです。
それでも、何となく気分が変わるかもしれないじゃないですか。ロジクール側の気分が。
変わったらしい。
なぜかMacBook AirではOptions(旧)が動いたのです。なんだろ、写真撮ってあげたから嬉しくなった?
ロジクールM575S横スクロール設定|Logicool Optionsを使う
なぜかOptionsが動いたMacBook Air。
せっかくなので横スクロールを設定してみました。
Logicool Optionsダウンロード・インストール
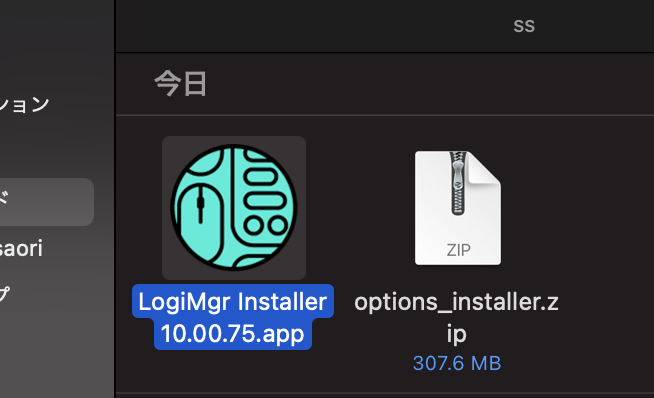
今回インストールできたのはコイツです。
なお、こちらのzipをMac miniに送ってインストールしてみましたが、うまくいきませんでした。
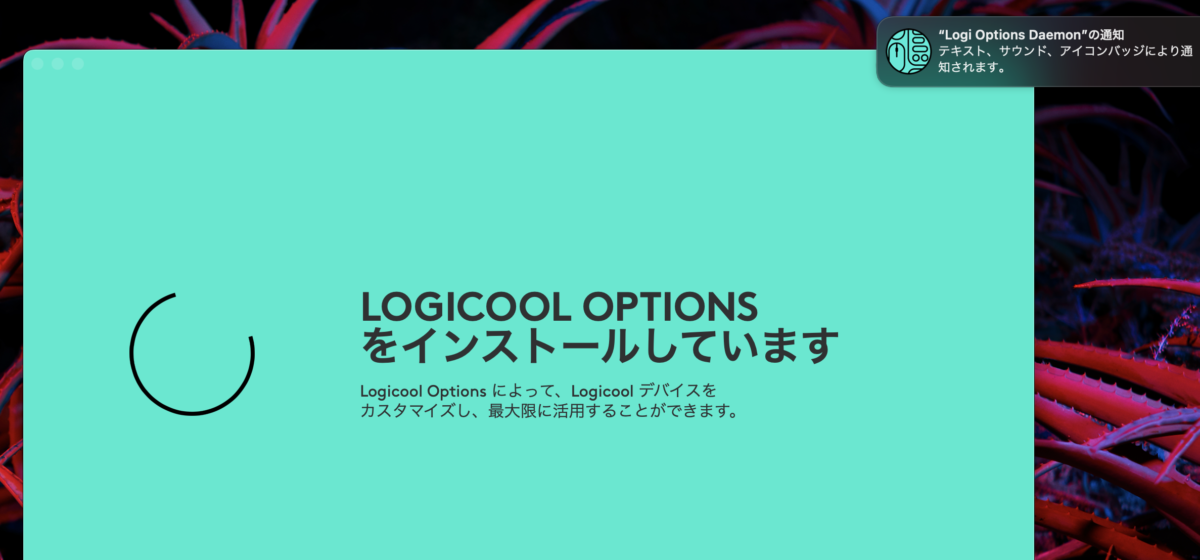
Mac miniでも見た光景。半ば諦めつつ見守る私。
しかーし、このままスムーズにインストールできました。
ちなみにエラー収集に協力しますか? 的なアレは「しない」を選択しています。
設定するボタンを決める
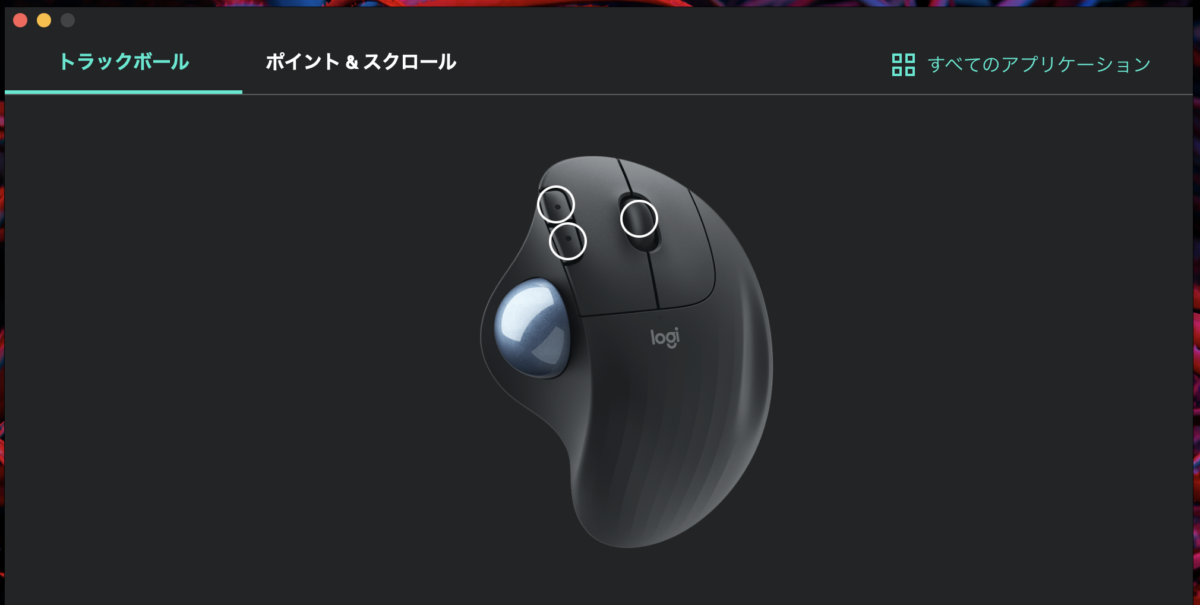
左右スクロールには「ジェスチャ」という機能を使います。
- ○がついているボタンを押しながら
- トラックボールを動かす
これがジェスチャの基本です。そのため「押しながら動かす」という操作がやりやすいボタンはどれか、使用頻度も踏まえたうえで設定しましょう。
私はまんまとしくじったので、後から設定を変えました。スクロールボタンは押しにくい。
とりあえず今回は真ん中のボタン(スクロールボタンじゃん!)に決めました。白い丸をクリックです。
どの機能を付与するか決める(今回はジェスチャ)
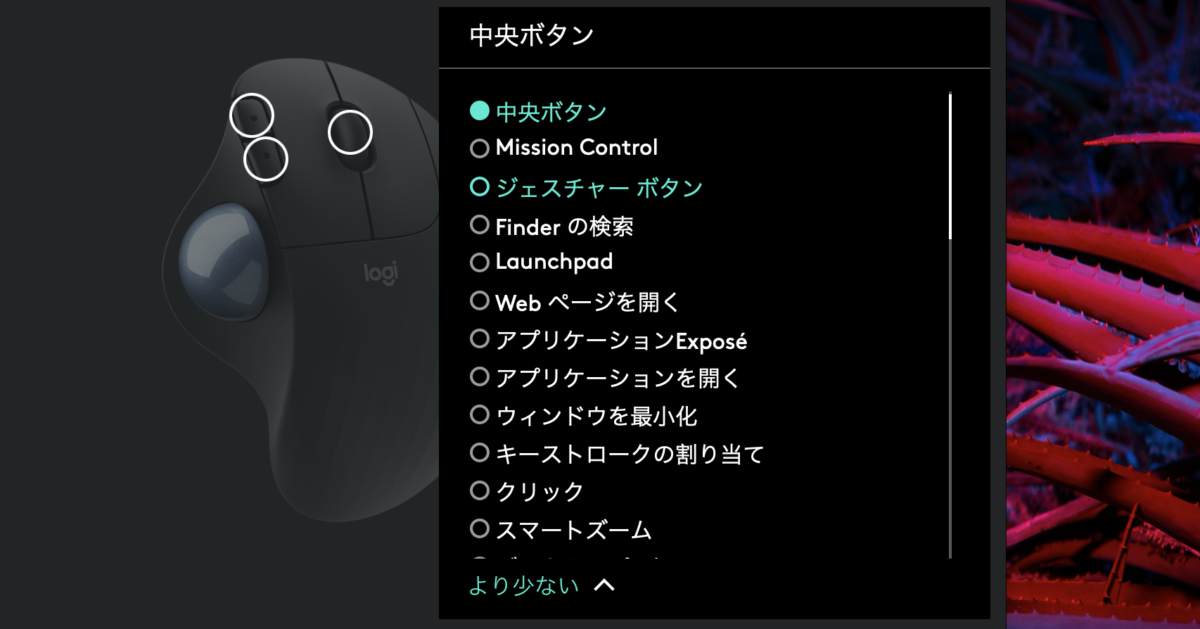
かなりたくさんの機能が表示されます。こんなに選べるのかー!
このマウスは設定次第でかなり使いやすくなるはずなので、後日じっくりとにらめっこする予定です。
今回は「ジェスチャーボタン」を選択しました。
カスタム設定を選択する
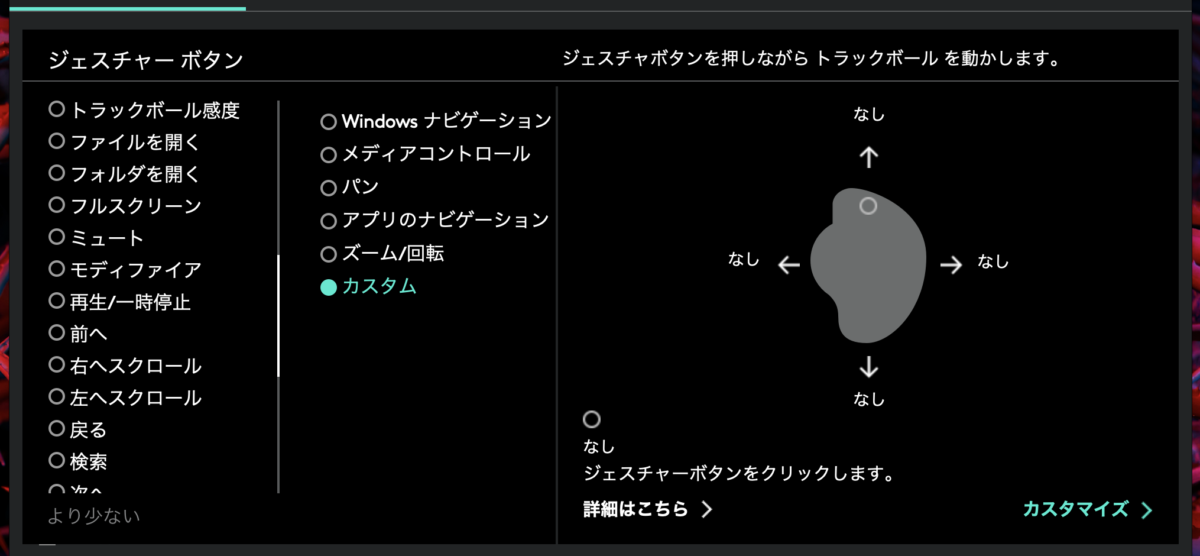
ここでは主たるボタンを「ジェスチャーボタン」と名付けているようですね。
左右スクロールの設定をする場合は、中央のカラムから「カスタム」を選択します。そうすると右側のマウスが「なし」に囲まれます。

「なし」は、今のところ何の機能も付与されていませんという意味ですね。
1つのジェスチャーボタンに対してボールの動きが4方向、最大4つの機能が付与できます。多分「押すだけ」と「押してボール動かす×4」は共存できないはず。
コレで準備が整ったのでカスタムしていきましょう。右下の「カスタマイズ」をクリックします。
機能を付与していく
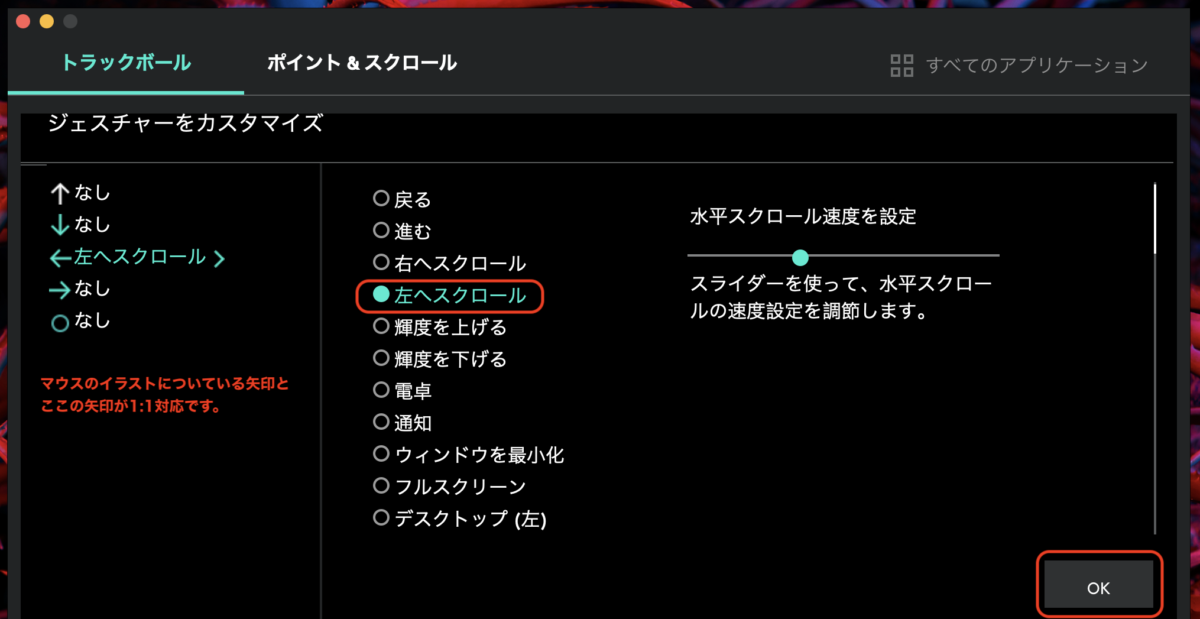
カスタマイズ画面に遷移します。
左カラムには「方向(矢印)+機能」が表示されます。上のキャプチャの場合は……。
(中央ボタン+)ボールを左に動かす=左スクロール
こんな感じ。左カラムでボールを動かす方向を指定して、右カラムで機能を付与しましょう。付与したら「OK」をクリック。
同様に右スクロールも設定してくださいね。戻れなくなるから。
試してみる
しっかりと左右にスクロールができるようになりました!
スクロールのスピードは機能付与のステップで設定できます。ひとまずは横スクロールができた! ってことでOKです。
【番外編】Windowsナビゲーションありがとう
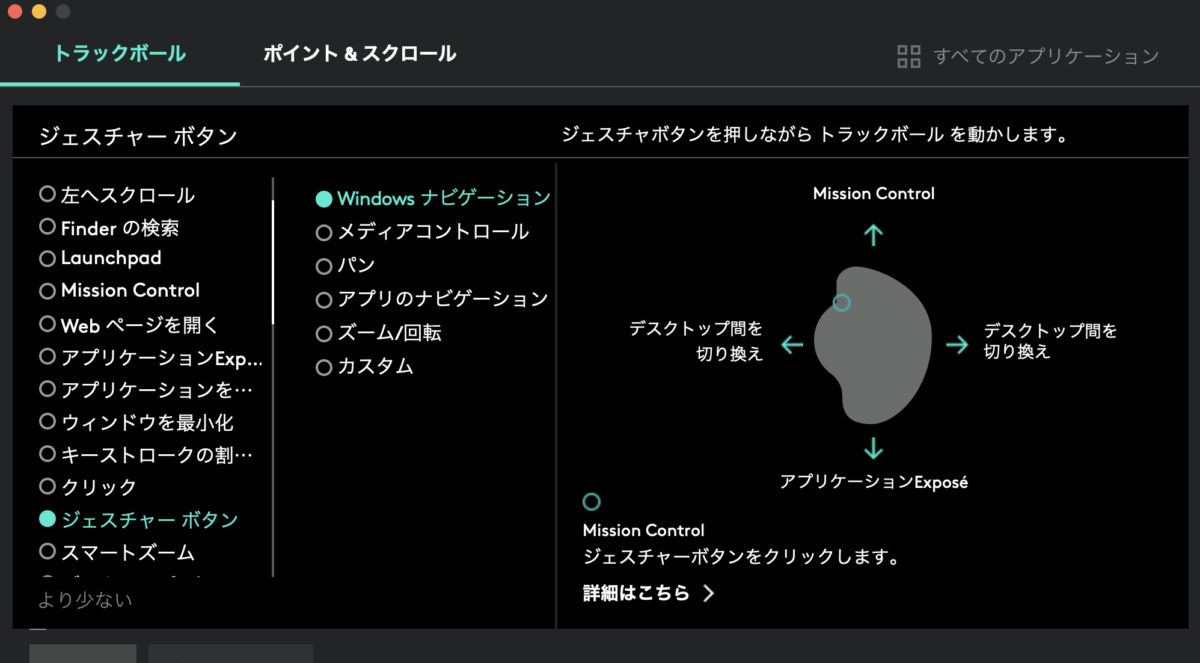
ジェスチャのデフォルト設定のなかに「Windowsナビゲーション」があります。ここには私がよく使う機能が詰まっておりました!
- デスクトップ間の切り換え
- Mission Control
2つのディスプレイ×2つのデスクトップを作っているので、デスクトップ間の切り換えは頻繁にやっています。
Mission Controlも使っていますね。表デスクトップから裏デスクトップに何かを移動させたいとき、ショートカットキーでやればいいんでしょうけれど、Mission Controlで慣れてしまいました。
ということで、トラックパッドの2本指・3本指スワイプをフル活用しているわけです。
これらはM575Sの「Windowsナビゲーション」でほぼまかなえることがわかりました。
なぜMacBook Airだけうまくいったのか→不明
元も子もないんですが、理由がわかりません。
- Mac mini:Options+(新)インストール→Options(旧)インストール(+Logi Boltを強制される)
- MacBook Air:最初からOptions(旧)インストール
違いは、これぐらいしかないんですわ。どちらもBluetoothではなくドングルで接続しています。
Logi Boltをインストールした際にBluetooth関連をいじってしまった記憶があったので、その後ペアリングを完全に切りました。
とりあえずLogi Bolt含めアンインストールして、完全に消えたか確認して、再チャレンジっすな。
2022/12/02追記
ドングル一旦外してアプリもしっかり削除したうえでOptionsをインストールしましたが……うまくいかず!一旦、左手でトラックパッド、右手でトラックボールマウスの二刀流になります。回転剣舞六連撃てそう。

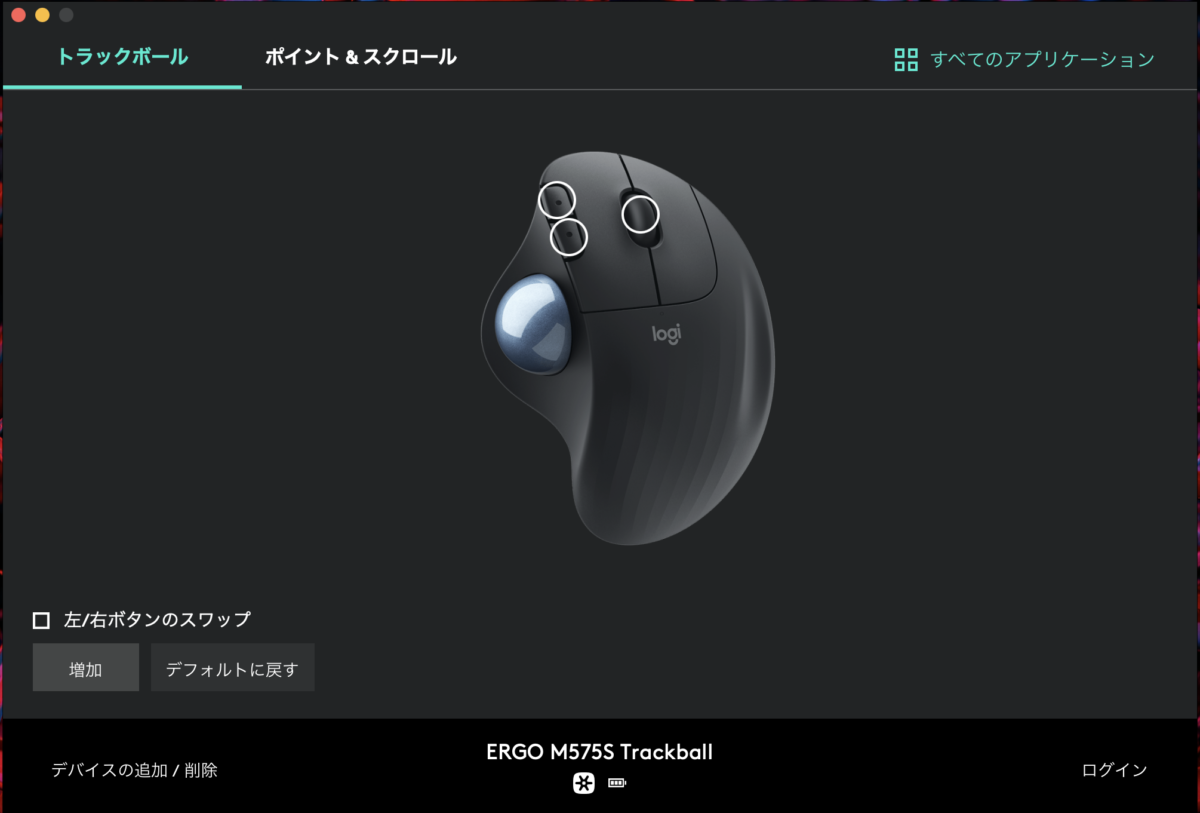



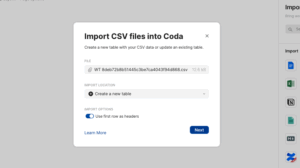

ピンバック: Logicool Options・Options+を混在させたら動かなくなった|Macのプライバシーを見直してみては?【解決】 – 自分でやります、はい。
ピンバック: ロジクールM575Sトラックボールマウスを1年使ってわかったこと|合う人合わない人います – 自分でやります、はい。
ピンバック: 在宅フリーランス|買って良かった仕事グッズ・ツール・アプリ【2022年】 – 自分でやります、はい。