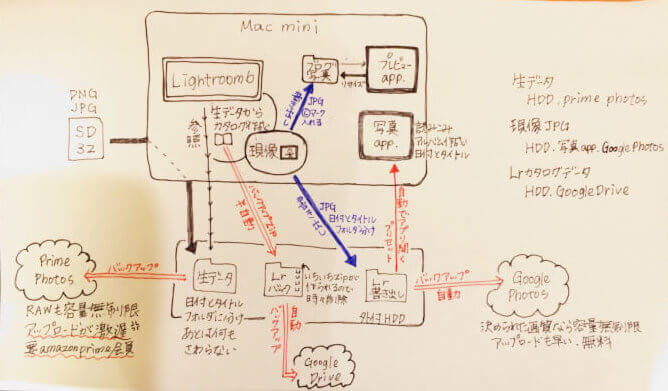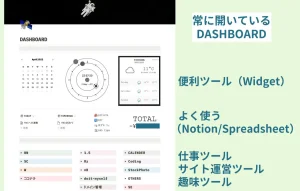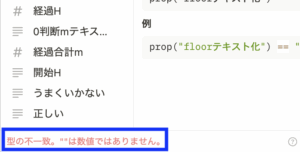いくら愛していても整理整頓をしなければ、二度と振り返ることなく触ることなくそれこそ「ゴミ」と化してしまうかもしれない写真ファイル。
違うんです。写真全てがゴミなわけではないんです。貴重な財産です。どんなに手ブレしようとも、レンズすれすれを猫が横切ろうとも、全てが愛すべき写真。
一眼レフを買ったばかりのときは、ただひたすらPCのフォルダに日にちとイベント名で分けて突っ込んでいました。補整画像は補整用フォルダだったり、ファイル名をちょっと変えて同じフォルダに保存したり……そのうち限界が来ました。
ワケガワカラナイヨ!
そして限界は私だけではありません。PC本体も。
バショガタリナイヨ!
ということで今回は写真データのバックアップのお話です。
Contents
溜まる写真はゴミばかり

一眼レフの写真整理に際して取り入れたものがふたつ。
*Adobe Lightroom6
*外付けHDD
これらを導入することで、画像管理が飛躍的にやりやすくなりました。
また、画像保存とバックアップの流れも確立して、現在は決めた流れに従って画像を管理していますので、下手は下手なりに写真を大切にしているという記事。
Lightroomと外付けHDD
そもそもRAW現像ソフトが欲しくて、RAW Therapeeと市川のSilkypix・Lightroomの試用版を使って比較してみたのですが。
SILKYPIXシリーズはデジタルカメラで撮影された「RAWデータ」を高画質に編集し、美しい写真に仕上げる事のできる純国産の「RAW現像ソフト」です。カメラメーカー各社のRAWデータ650機種以上に対応しており、多くのプロカメラマンや写真愛好家から支持されています。
Adobe Photoshop Lightroomの購入 | 写真編集と整理のためのソフトBack ButtonSearch IconFilter Icon
Adobe Photoshop Lightroomなら、どこにいても見事に写真を仕上げることができます。プロのフォトグラファーと写真愛好家のための、写真編集と整理のための総合ツールです。
現像に関して個人的に「これがいい!」っていうものはなかったんですね。Silkypixだけはどうにも動作が遅くて、選択肢から外れました。RAW Therapeeはフリーソフトなので、現像だけならこれでよかったかもしれない。
でもですね、Lightroomの推しポイントは現像力だけでなく、画像ファイルの管理のしやすさにあるかと思います。詳しくは省きますが、これを導入したタイミングで外付けHDDを買おうと決意しました。
Lightroom独自の「カタログ管理」では、元画像を参照してカタログが作られます。ですから元画像を移動させたり名称を変えてしまうと後から厄介。もしPC内に保存している画像データが増えてきてPCがいっぱいいっぱいになってしまったら……移動せざるを得ないですわな。
というわけで、Lightroom導入とともに外付けHDDを購入しました。元画像は外付けHDDに保存して動かさないことを徹底。
画像の保存とバックアップの流れ
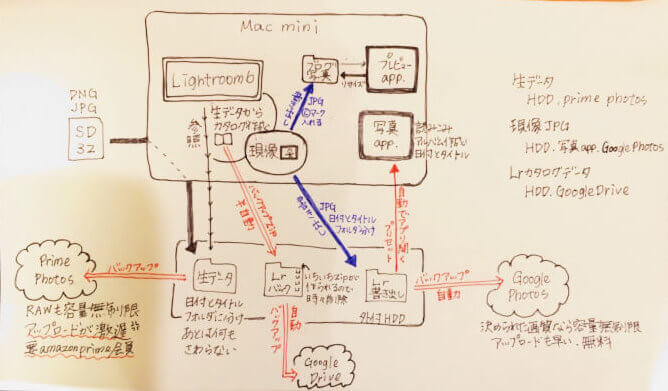
手書きですよ、すみません。
母艦はMac miniを使用し、外付けHDDを繋いでいます。
Mac mini:Lightroom6、プレビューapp、写真appを使用、ブログ写真用ディレクトリ作成
外付けHDD(4TB):生データ(元画像)ディレクトリ、Lrカタログバックアップディレクトリ、Lr書き出しディレクトリ作成
クラウド:Prime Photos、Google Drive、Google Photosを使用
写真を撮った!元画像の保存は外付けHDD
SDから元画像を吸い出します。吸い出し先は外付けHDDの生データディレクトリです。ここにはカメラ別ディレクトリ→日付+イベント名称をつけたディレクトリが存在します。
カメラ別とか必要なかったんだけど……数年前の私を殴りたい。
ここに画像を保存したら、編集など一切しません。
元画像のバックアップ先はPrime Photos
以前はJPGで撮影していましたが、今はRAW+(RAWとJPG)で撮影しています。なのでそのままバックアップするにはかなりの容量が必要です。
そこでPrime Photos(Amazon Photos)。年会費4000円ぐらいでamazon prime会員になると、Amazon Driveの画像アップロードが容量無制限になります。しかもJPGだけでなくRAWも無制限!
Amazon PhotosはPrime会員に無料のオンラインストレージを提供し、デスクトップ、モバイル、タブレットに無制限の写真を保存して共有することができます。
注意点というか、使ってて「あぁ?!」ってなったのが、アップロードの遅さ。時間に余裕があるときで、かつPCを開きっぱなしにしていても中を覗かれる可能性がない時間帯にガッァーっとアップロードしています。
フォルダ指定の自動アップロードもできるという記事を見かけましたが、amazon側が指定するフォルダに突っ込まないといけないとかなんだとか……ちょっとよくわからなかったので手動でやってます。
※2019年追記
フォルダを指定して自動アップロードができるようになってます!最高!
Lightroomでカタログ化
Lightroomで外付けHDDの生データディレクトリのファイルを読み込むと、カタログに画像が追加されていきます。詳しいことはよくわかりません。現像に至る流れなどはまた別の機会に。
カタログデータは多分どこかに保存されてるはずなんですがよく分かりません。Lrを閉じようとすると「バックアップしますか?」と訊かれますので外付けHDDのLrカタログディレクトリを指定してバックアップしています。
カタログには写真のデータはもちろんのこと、現像の細かな履歴なんかも全て入っていますので、こいつがぶっ飛ぶと割りと泣ける。そこで……
LrカタログはGoogle Driveにバックアップ
Google Driveは指定ディレクトリの自動バックアップに対応してくれたので非常に便利ですね。ということで外付けHDDに保存したカタログデータをここにバックアップします。
カタログを外付けHDDにバックアップする度にZIPが作成されるので、ある程度溜まったら古いものから捨てていかないとですね……。
現像した写真の書き出しは外付けHDDへ
Lightroomで現像した写真はJPGにして、外付けHDDのLr書き出しディレクトリに保存します。ここも日付+イベント名称のディレクトリに分けています。このデータがぶっ飛んだとしても、元画像とカタログデータが残っていれば復元可能ですが、できれば復元する時間と労力を費やしたくない。
書き出し画像はGoogle Photosと写真appでバックアップ
たぶんね、書き出しに満足すればもうLightroomに戻らないと思うんです。ということは書き出し画像こそ大切にすべき?!
それにSNS共有の際にスマホから参照できたほうがいい。ということでバックアップ先はクラウドとPC本体に分けています。
Google Photosは指定された画像サイズ(JPG)であれば容量無制限でアップロード可能。アップロ速度はPrime Photosに比べると速い。あとはアルバムを共有しやすいのがいいですね。野球の写真は共有することが多いので。
※Google Photosは2021年から容量制限がつきました!!
Lightroomで「書き出しをし終えたら写真appで画像を開く」という設定にしています。勝手に写真appが立ち上がって書き出し画像が表示されるので、全て読み込みアルバムを作ります。これでPC側のバックアップもOK。
ブログ用の画像は母艦へ
Lightroomからブログ用写真を書き出す際は、PCに作ったブログ用のディレクトリに保存しています。
この画像データはブログにアップすれば「はてなフォトライフ」に保存されますし、PC自体も気が向いたときにバックアップとるのでまあ、なんとかなる。
透かしを入れてリサイズして書き出しています。それ以前はプレビューappでリサイズや透かしを入れていました。
私にしては用心深い
「PCが壊れるなんてあるはずがない」「データ消えた?復元復元」
そんな人間ですが、写真だけは、写真だけは!と思ってしまいます。ほんと、どうしてこんなに愛着が沸いてしまうのかちょっと謎ってなぐらい、自分が撮影した写真の画像が消えてしまうことが怖い。
今はクラウドが充実していますので、凄く便利だな〜と思う今日このごろ。
注)私が足りない頭を捻ってこういった流れで保存をしています。が、どなたにも使いやすい流れとは限りませんし、絶対にデータが無事であると言い切れませんので、あくまでも参考、もしくは鼻で笑うための道具になさってください。