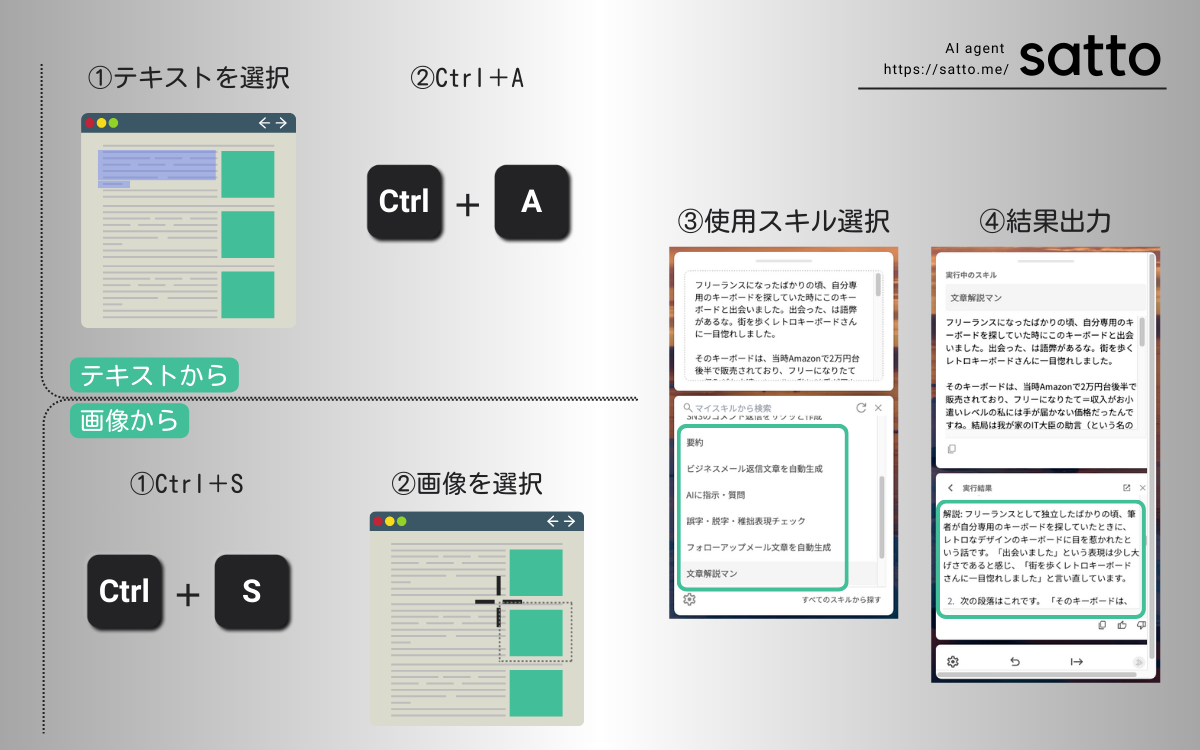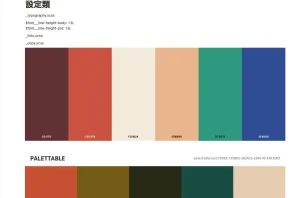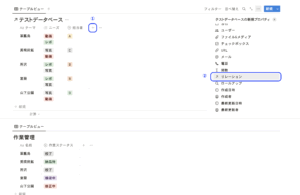生成AI全盛の現在、どうにもこうにもうまく活用できていない私(@saosaoyamayama)です。
ソフトバンクが提供を開始したAIエージェント「satto」、使いました?
何だか面白そうじゃないか……と思いウェイティングリストに登録したところ、そこそこ早めに利用開始できました。
サッと使えるAIエージェント、その名も「satto」。
使いこなしてはいませんが、少し触った時点で「あ、使えるかも」と思ったので、所感を書きたいと思います。
なおAIに慣れ親しんでいない人視点なので、これからAIに触りたい! って人向けです。
※この記事はPRを含みます。
Contents
sattoの使い方とありがたい仕組み
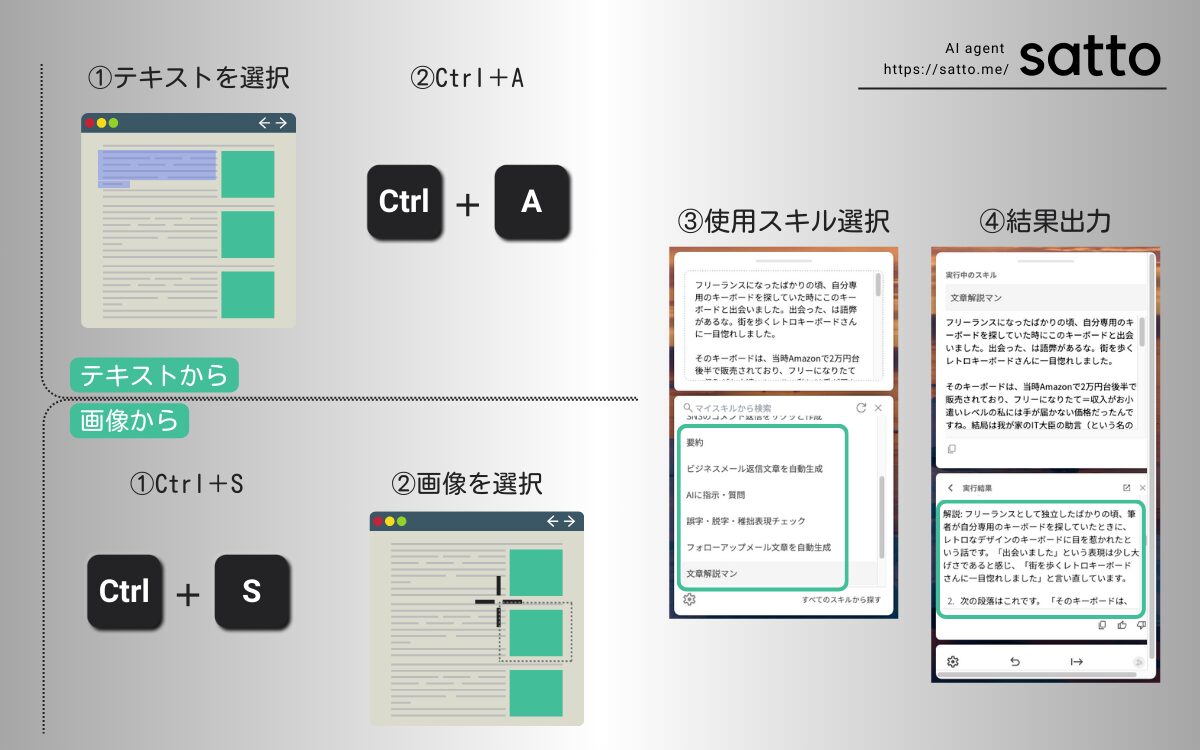
sattoの使い方をざっくりまとめてみました。テキスト or 画像をsattoに読み込ませるところからスタートです(①②)。
- テキストを選択してCtrl+A(図上段)
- Ctrl+Sを押してキャプチャを撮影(図下段)
読み込んだデータに対して実行したい「スキル」を選択(③)すると、AIがスキルを実行して結果を出力してくれます(④)。
sattoの「スキル」とは、たとえば推敲や校正、画像からのテキスト抽出、ミーティング設定……などの作業内容です。
デフォルトでたくさんのスキルが登録されており、よく使うスキルを「マイスキル」に登録すると図③の緑の枠内にスキルが列挙され、サッと使えます。
「satto、いいな」と思ったポイントを3つ挙げてみました。
プロンプト丸投げで簡単にスキルが作れる
自分にマッチするスキルがなくても、使いたいスキルを自分で簡単に作れるのがsattoの強みです。
今までGASやAutomator・ショートカット.appなどで自動化を楽しんできた私ですが、「AIによる自動化」って何かうまくいかなかったんですよね。
なぜならプロンプトを書くのが下手で調整も面倒くさいから。
何度かチャレンジしたものの、出力結果の「再現性のなさ」に苦しめられました。十中八九プロンプトが原因です。
でもsattoならうまくいくかもしれない……。そう思えた理由は、sattoがプロンプトを書いてくれるから!
大枠はsattoが書いてくれるので、必要な処理を加筆するだけで望み通りのスキルが作れます。簡単なスキルなら、sattoが書いたプロンプトをそのまま使っても問題ナシ。
作成したスキルはユーザー間で共有できるようになるのだとか(現時点で未実装?)。
sattoのコミュニティに参加しているんですが、皆さん頭滑らかすぎるので、スキル共有が楽しみです。
使いたいと思った時に使える
sattoをインストールした当初、コンテキストの取り込みがわかりにくかったんですが、説明会に参加したらすぐに理解できて説明会の場ですぐsattoが活用できました。
コンテキストとは
AIに渡す解析対象のこと。sattoでは画像 or テキスト。
たとえばChatGPTの場合、解析対象のファイルをアップロードしたりプロンプトにコピペしたり直接書き込んだり、チャットで送ったりします。
一方sattoでは、前述のとおりショートカットキーを使ってコンテキストを取り込みます(使わなくてもできます)。そのため、テキストや画像のファイル化や文章のコピペは不要です。
特に便利だなと思ったのは画像の取り込みですね。

sattoの説明会の最後にアンケートページのQRコード・URLが表示されました。
スライドで表示されているため、URLがテキストとして選択できません。スマホでQRコードを読もうかなと思いつつ……。
あ、ここでサッとsattoに読み込ませるのか!
方法は後ほど書きますが、説明会を受けたその場ですぐ活用できたわけですよ。
コンテキストの取り込みに慣れたら、sattoの使い勝手がかなり向上します。
私はチャット型AIの「善性の塊」みたいな振る舞いが少し苦手なので、無機的なsattoのほうが使いやすいです。
ありがた迷惑回避プロンプト
ChatGPTにお願いごとをすると、こちらの指示内容を繰り返したり、指示していない余計なことをしたり、ありがた迷惑にイラッとすることがあります。それを避けるためのプロンプト調整に時間が取られるのも腹立たしいんです。
sattoが作るプロンプトには「イラッと成分」を予め除去するプロンプトが組み込まれているので、私に優しい。バファリンぐらい優しい。
sattoで試してみた3つのスキル
説明会でスキルを1つ作成し、スキルを1つ実行し、その後自分の仕事で使いたいスキルを1つ作りました。
ということで、実際どんな感じで作業するのか大雑把にお伝えできればと思います。
試してみた part.1|文章解説スキル作成
こちらは説明会のワークショップで作った「文章解説」スキルです。改めて作り直したところ、長文には向いていないかも……と気付きました。
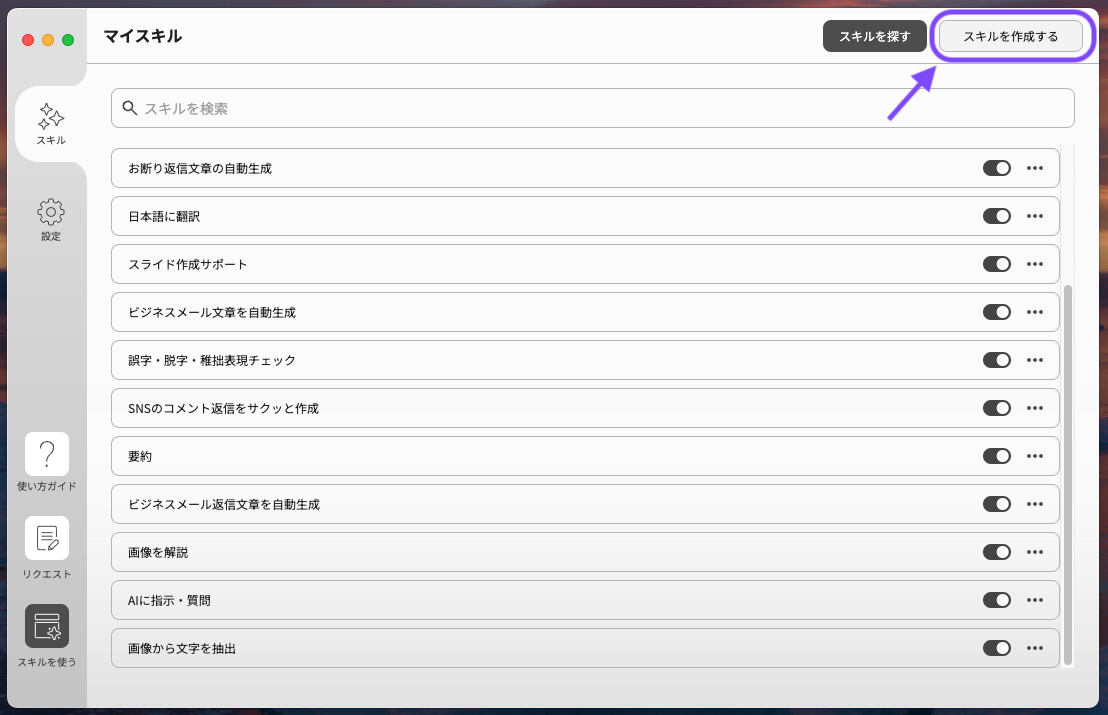
sattoの管理画面を開き「スキルを作成する」を押して作成スタートです。
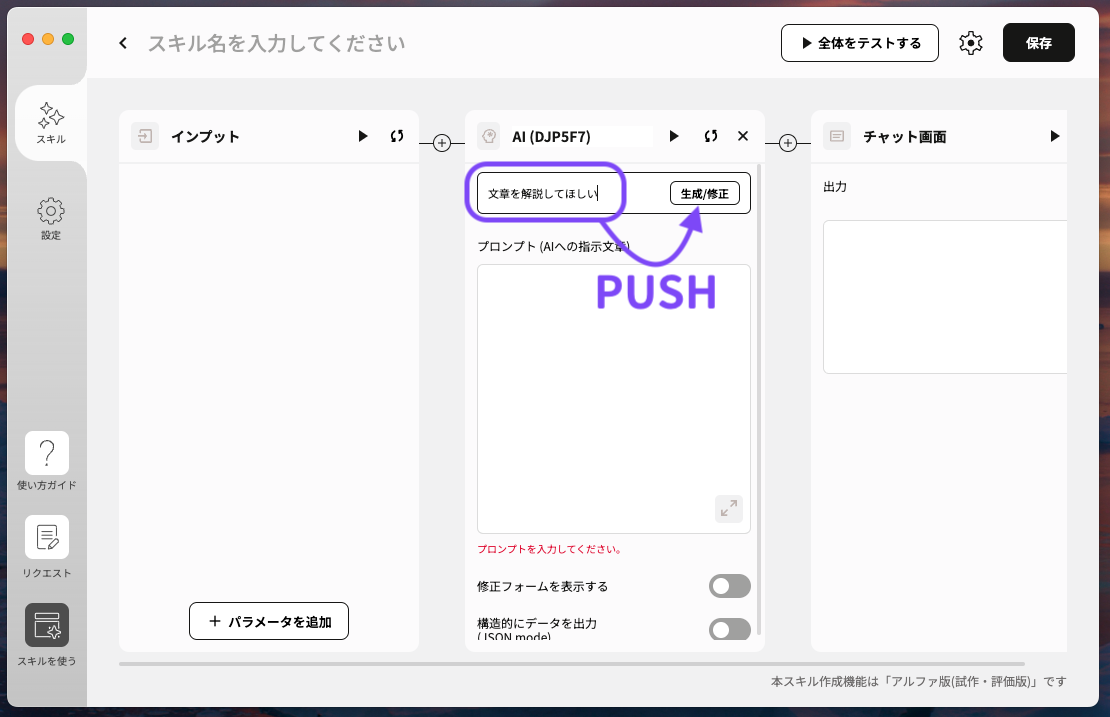
中央カラムに「AIにしてもらいたいこと」を記入します。思ったとおりに書けばいいみたい。
今回は「文章を解説してほしい」と要望して「生成/修正」をクリックします。
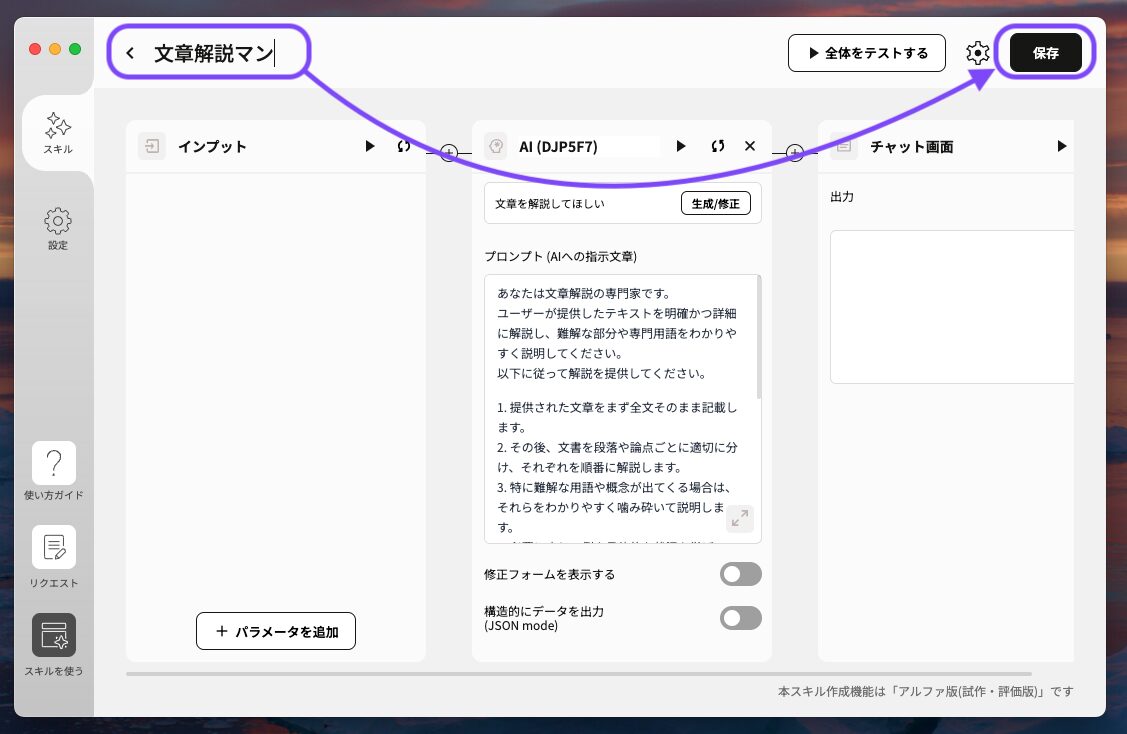
中央カラムのど真ん中にプロンプトが出力されました。
とりあえずタイトルを付けて「保存」を押せば「文章解説スキル」のできあがり。
コンテキストに文章だけでなく画像も使いたい場合は、微調整が必要です。
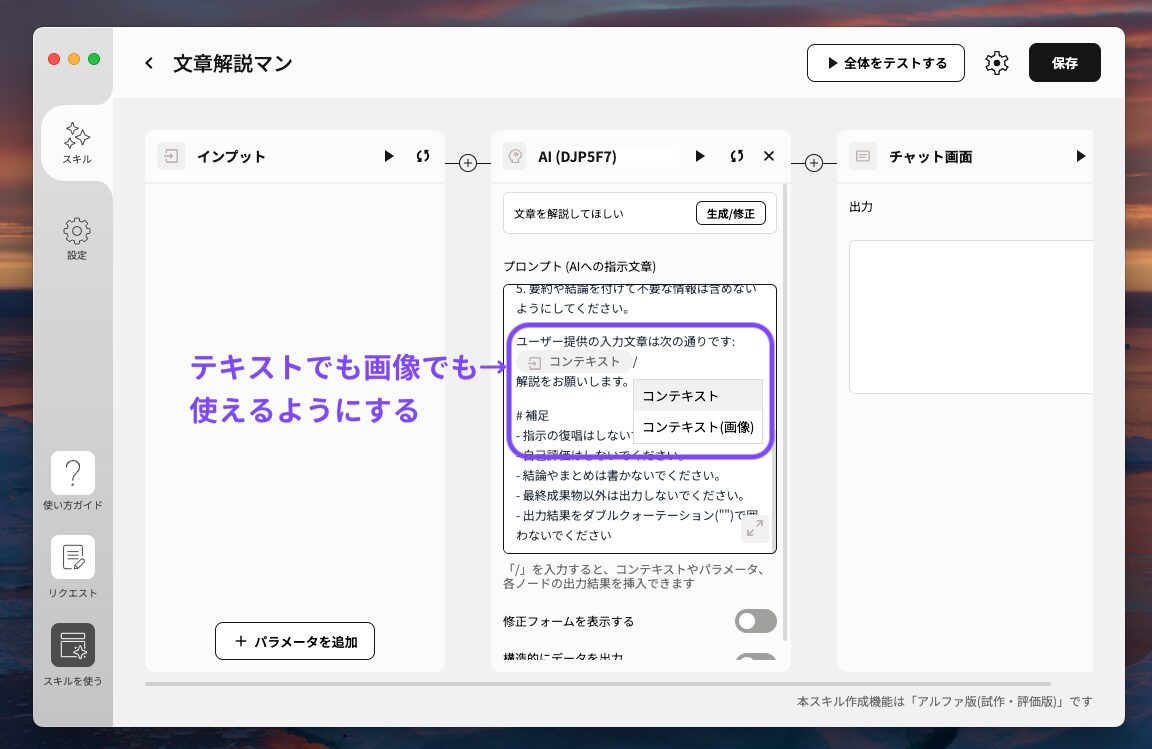
プロンプト内に「コンテキスト」というグレーの記述があります。
その後ろに「/(スラッシュ)」を打ち、「コンテキスト(画像)」をクリックしましょう。
スラッシュを打っても選択肢が表示されない場合は、半角スペース+スラッシュにするとうまくいきます。
これでテキスト・画像ともに取り込んで使えるスキル「文章解説マン」が作成できました。たったこれだけ!
実際にテキストを取り込んでみましょう。
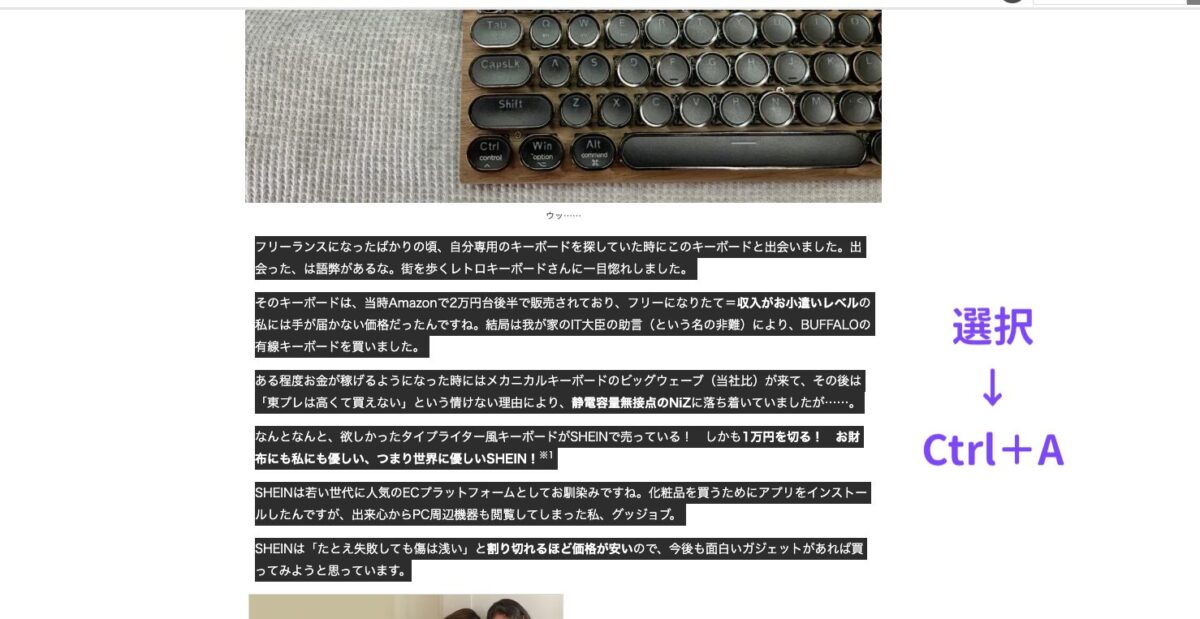
テキストを選択したら、Ctrl+Aを押します。
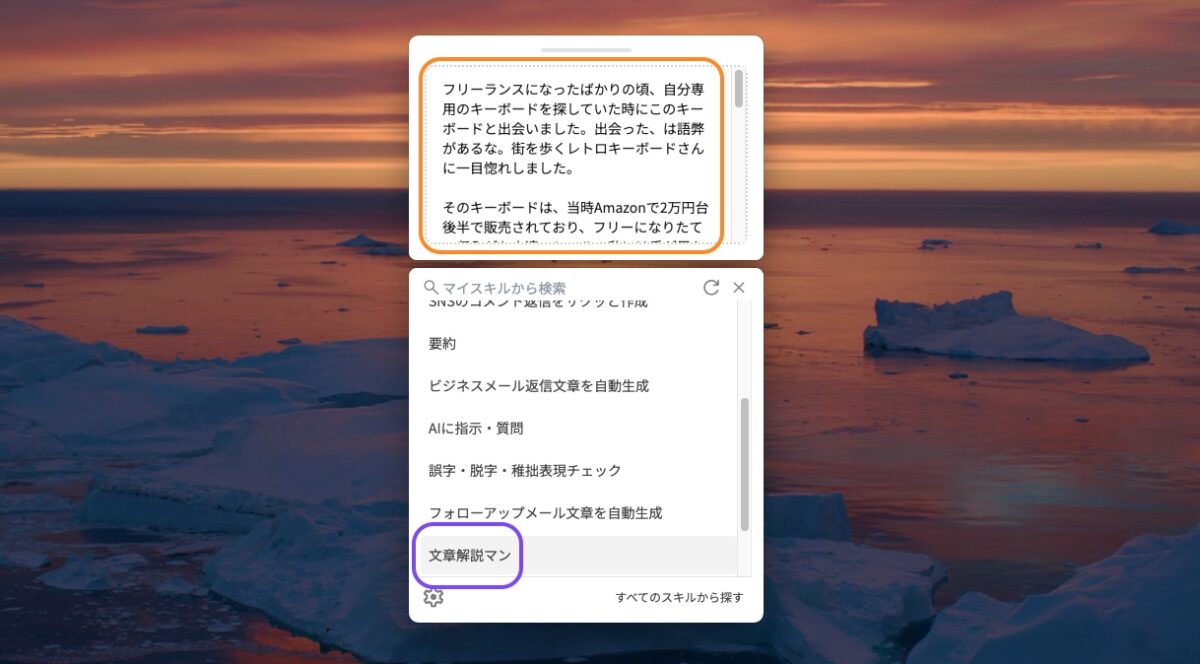
こちらがsattoのエージェント画面です。選択したテキストが上段に取り込まれています。
下段から使用したいスキルを選びましょう。今回は「文章解説マン」ですね。
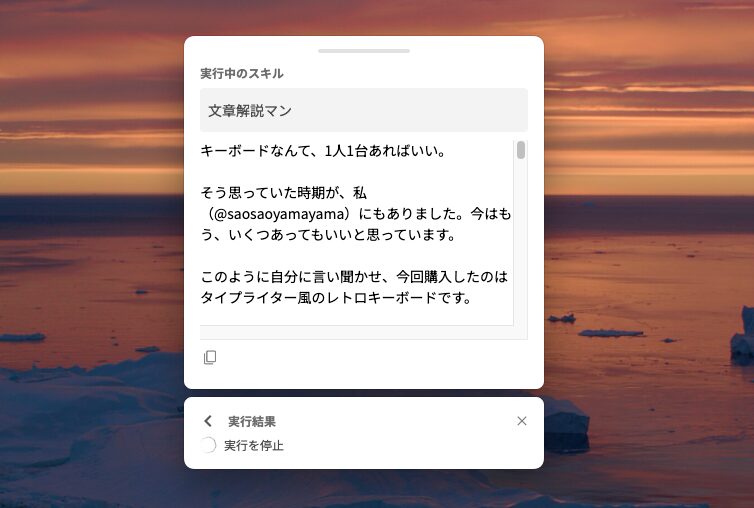
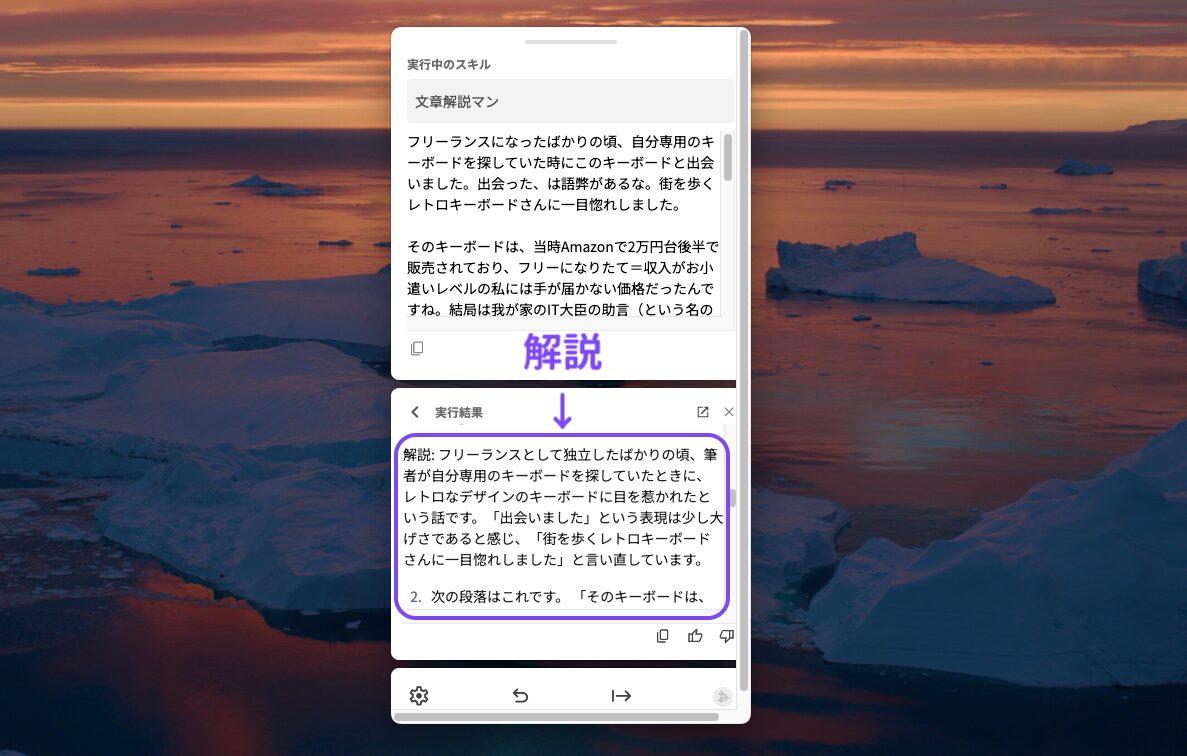
スキルの実行が終わると、下段に解説が出力されました!
sattoが書いたプロンプトも自由に書き換えられます。今回sattoが書いたプロンプトには「元の文章を抜き出して〜」という記述があるので、それを除けば出力がもっとスッキリするはず。
そして「パラメーター」の設定が便利! 1つのスキルからさまざまな形式で出力できます。もちろんそれ以外の用途にも役立つみたいです(理解追いつかず)。
たとえば解説文章を英語や日本語、Markdown形式、子どもにもわかる文章などさまざまな形式で出力したい時、スキルを複数作らずともパラメーターで振り分けられます。
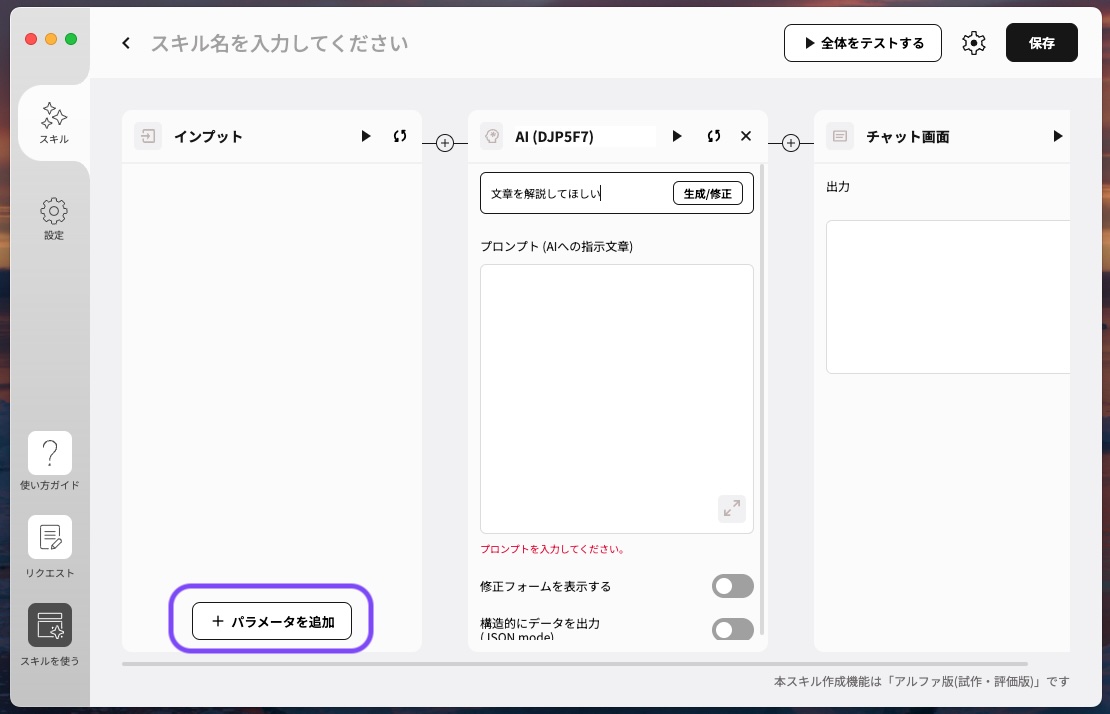
スキル編集画面の左下「パラメーターを追加」を押します。
※画像ではプロンプトが空っぽですがコレはミス。
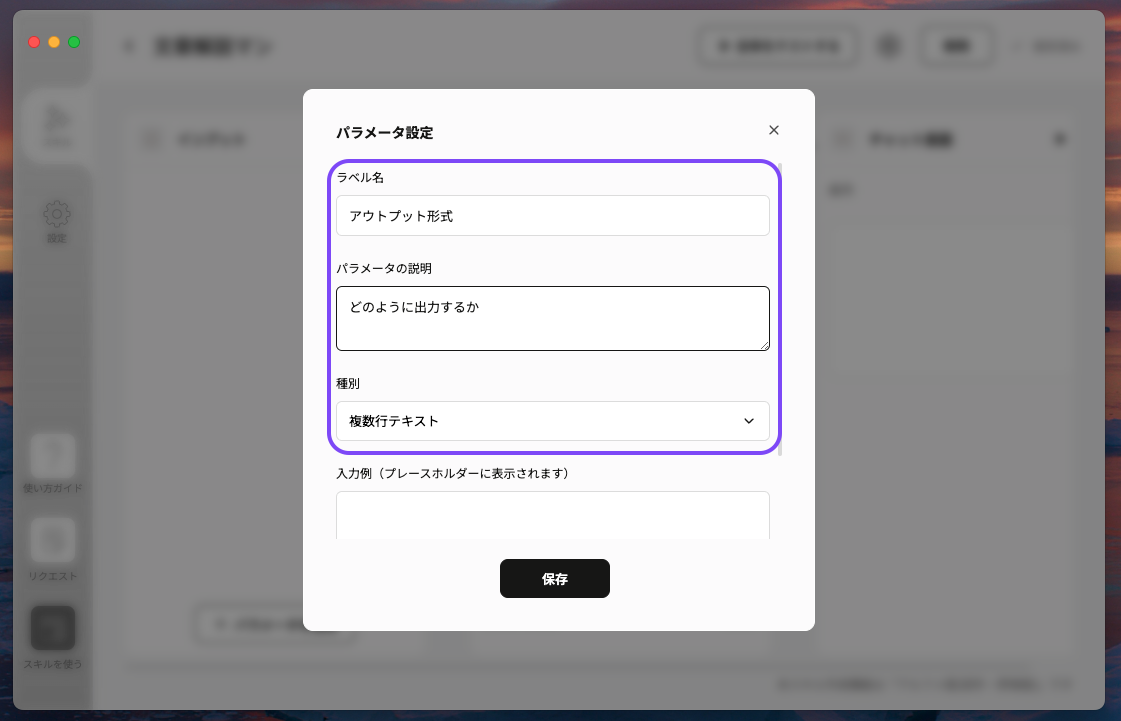
設定画面が開くので、ラベル名・パラメーターの説明・種別を指定し、保存します。
今回は「アウトプット形式」というラベルにしました。
種別は複数行にしておくと融通が利きそうです。
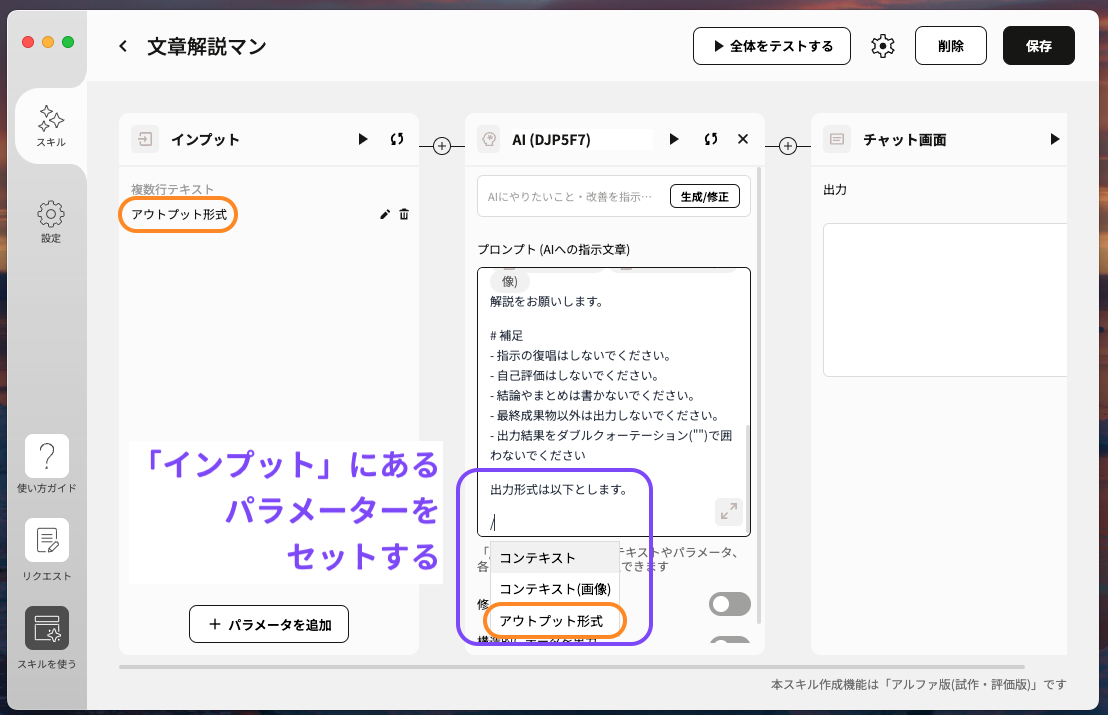
編集画面に戻ったら、プロンプト内に「出力形式は以下とします」の指示を出し、その下に「/」を打ち込みます。
すると作成したパラメーターのラベル名が表示されるのでクリック。
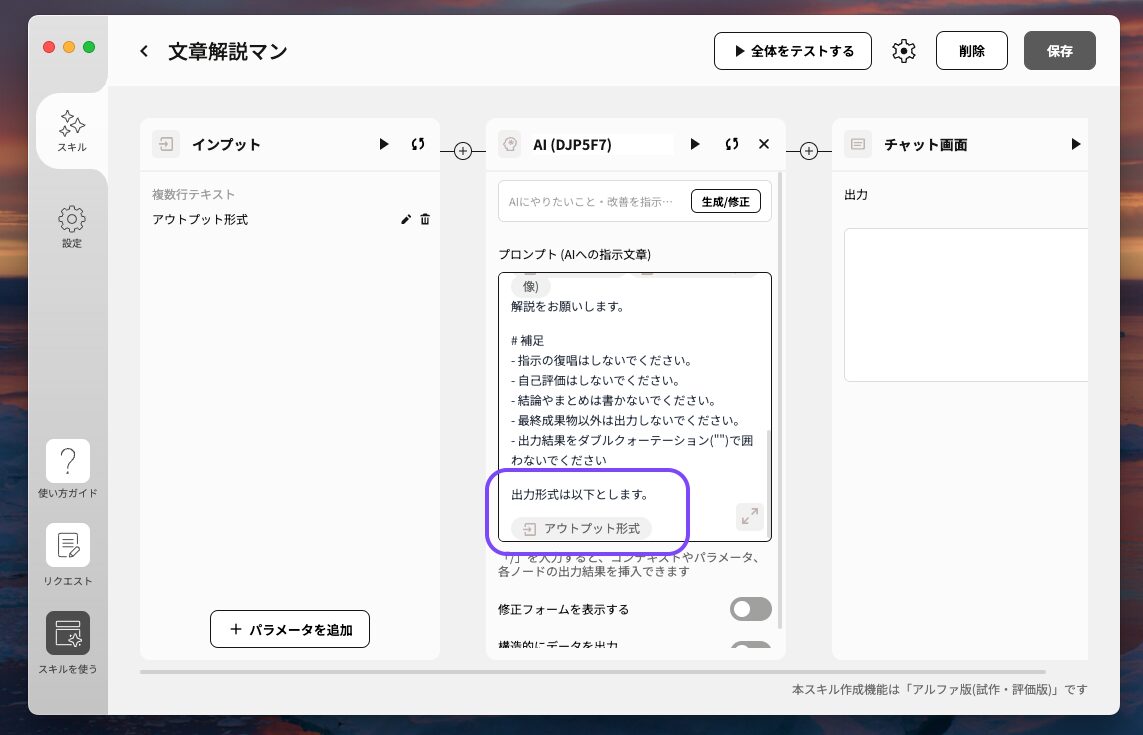
これでプロンプトの中にパラメーターが組み込まれました。
使い方は至って簡単。まずコンテキストの取り込みとスキル選択までは先ほどと同じです。ということで「文章解説マン」を動かしてみました。
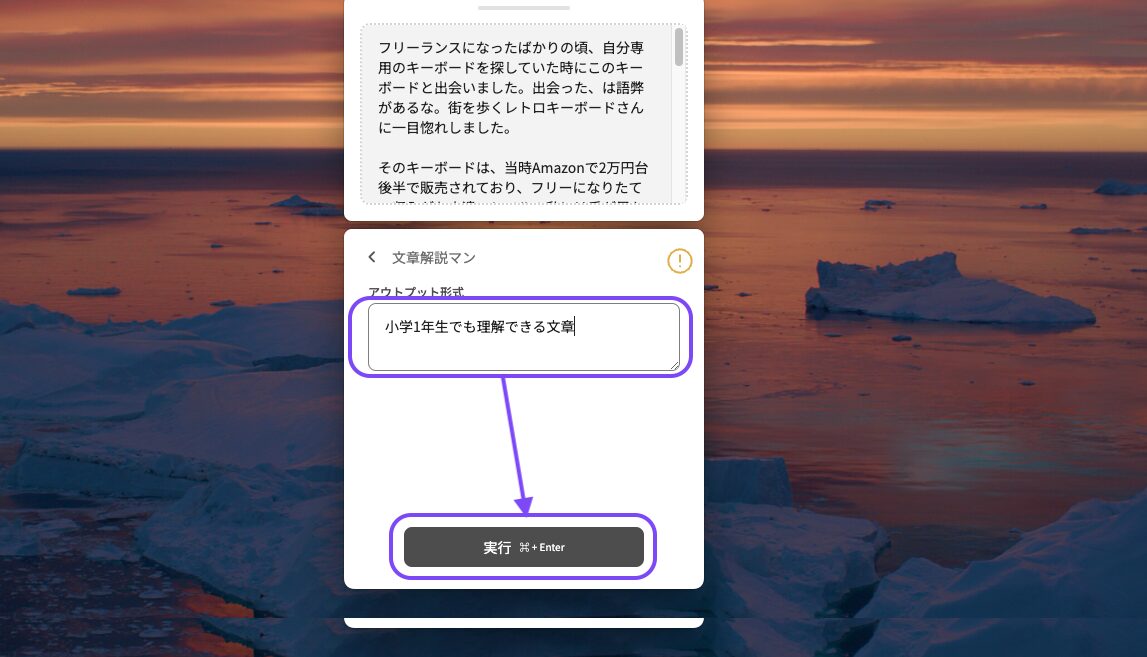
「文章解説マン」を選択してもスキルは実行されず、パラメーター指定画面が表示されます。
アウトプット形式のボックス内に「小学生でも理解できる文章」と入力してみました。
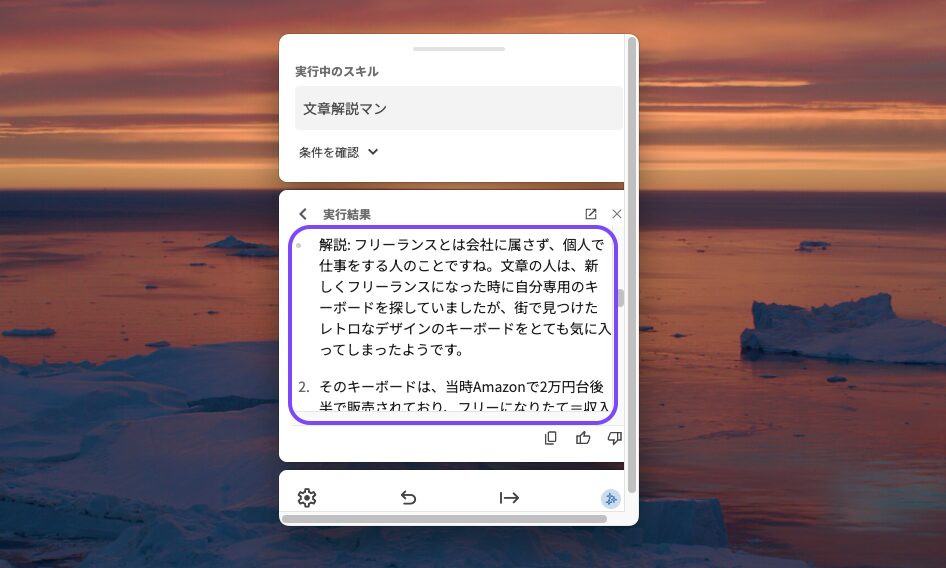
小学生でも理解できるように出力してくれています。
「フリーランスとは〜」の解説があったり「とても気に入ってしまったようです」なんて物語風に語っていたり……。
「実行結果」の前にある「<」を押すと、パラメーター指定画面に戻れます。コンテキストの再読み込みをしなくていいのはラクですね〜。
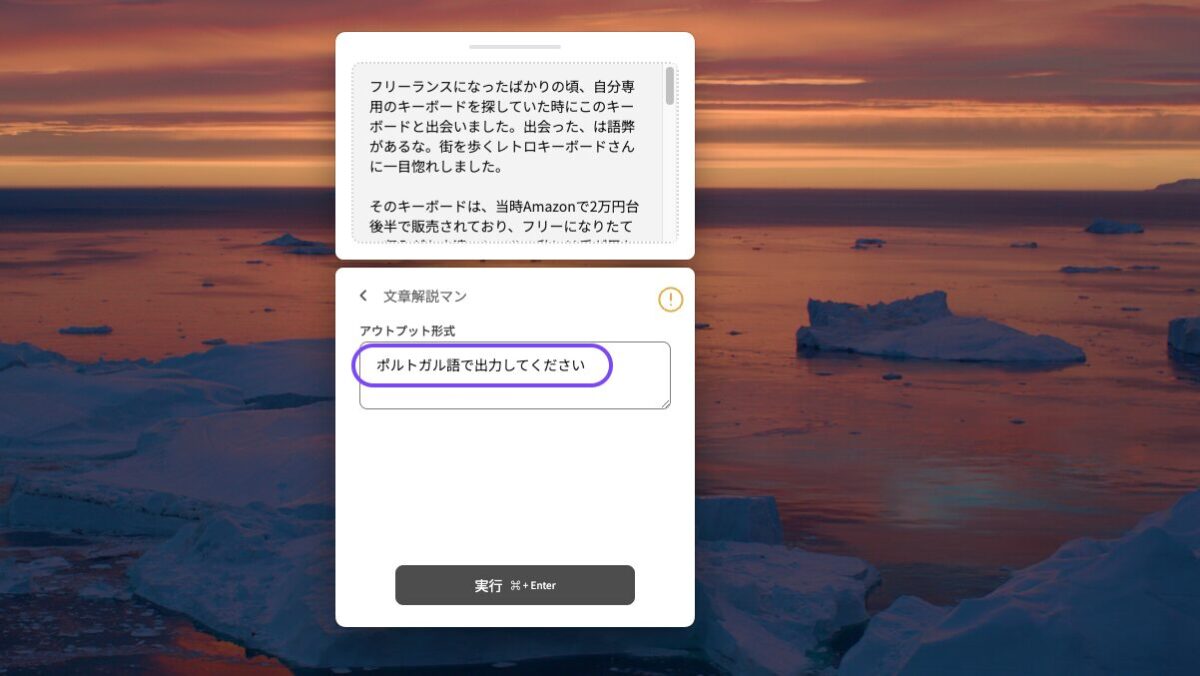
今度は「ポルトガル語で出力してください」にしてみました。
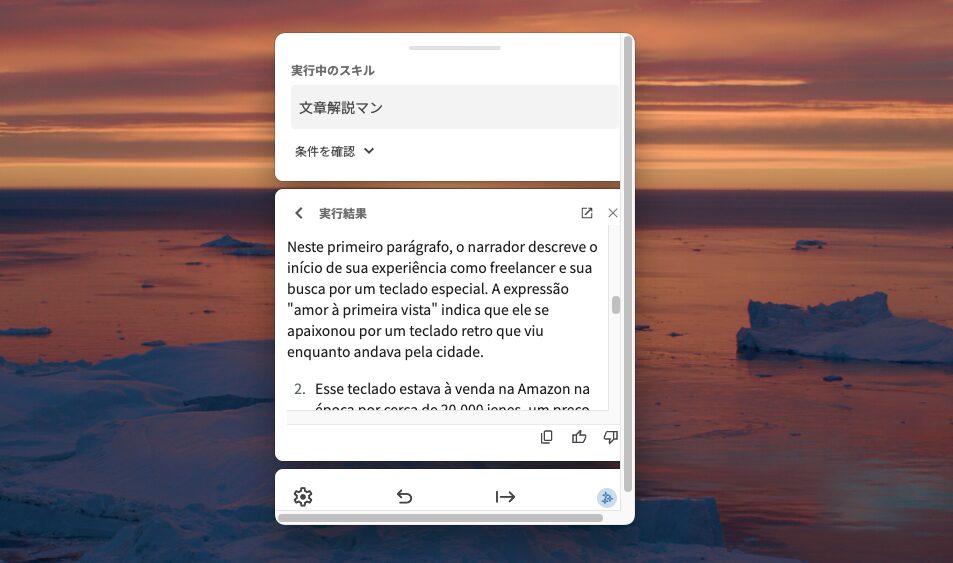
ポルトガル語で出力してくれました!
正しいかどうかはわかりません……。
このような流れでスキルが作れる・動かせるんです。めちゃくちゃ簡単!
なお、今回は自サイトの記事を部分的に選択・解析しました。最初は1記事まるっと選択してスキルを動かしたんですが、元の文章を途中まで出力して終わってしまいました。
記事テキストはフルで取り込まれたので、出力側に文字数制限があるんでしょうね。
試してみた part.2|画像から文字を抽出
説明会のアンケートページのURL取得に使った「画像から文字を取得」。これを再現してみようと思います。ちょうどいい例がなかったので、説明会と同じような画像を作りました。
画像内のURLをテキストとして取得したい! でも画像だから選択できない!
あるある。そんな時は「プレビュー.app」で
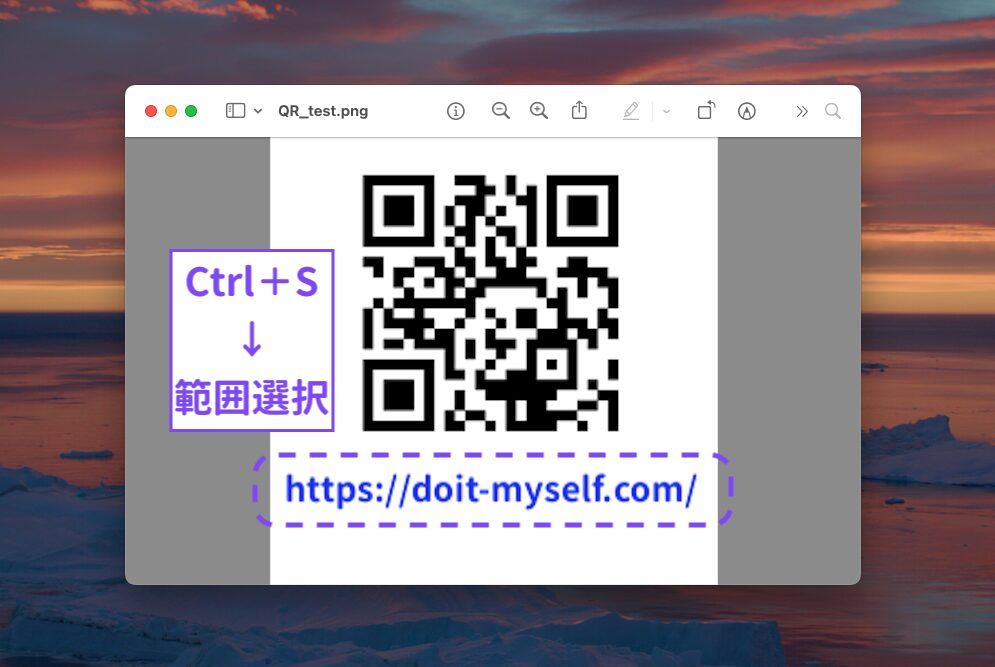
そんな時はとりあえず画像(ブラウザでも何でも)を表示させたまま、Ctrl+Sを押します。
カーソルが十字に切り替わるので、取得したいテキストを囲むようにドラッグしましょう。勝手にキャプチャを撮ってくれます。
テキストを取り込む時はテキスト選択→Ctrl+Aですが、画像を取り込む時はCtrl+S→画像選択です。逆ってことですね。
なお、キャプチャはローカルに保存されないみたいです。
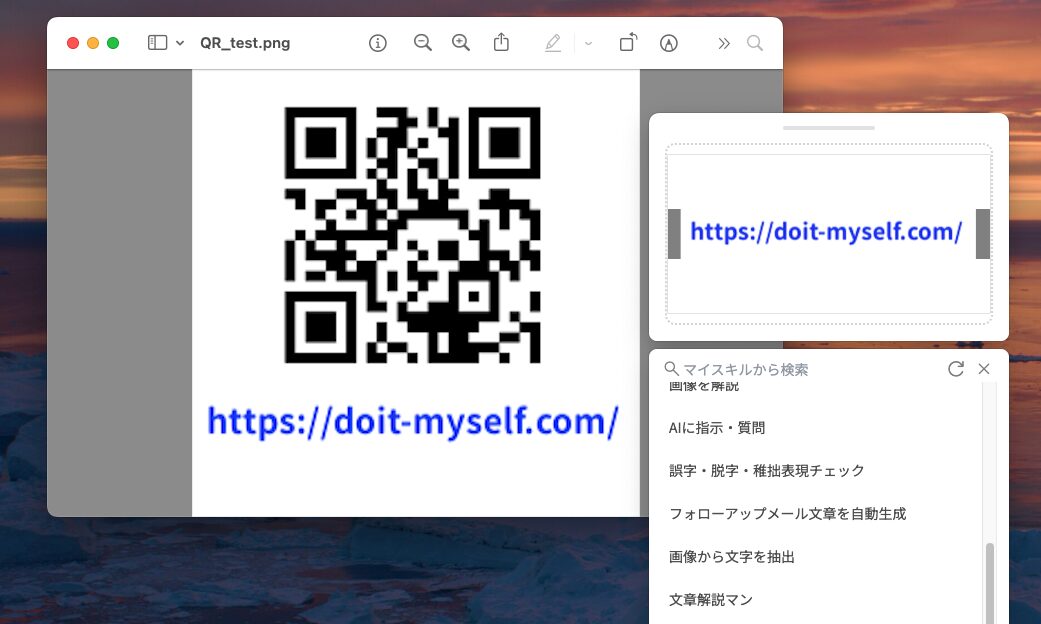
撮影が終わるとsattoエージェント(右)が開きます。選択した部分が上段に取り込まれていますね。
下段の「画像から文字を抽出」というスキルを選択。
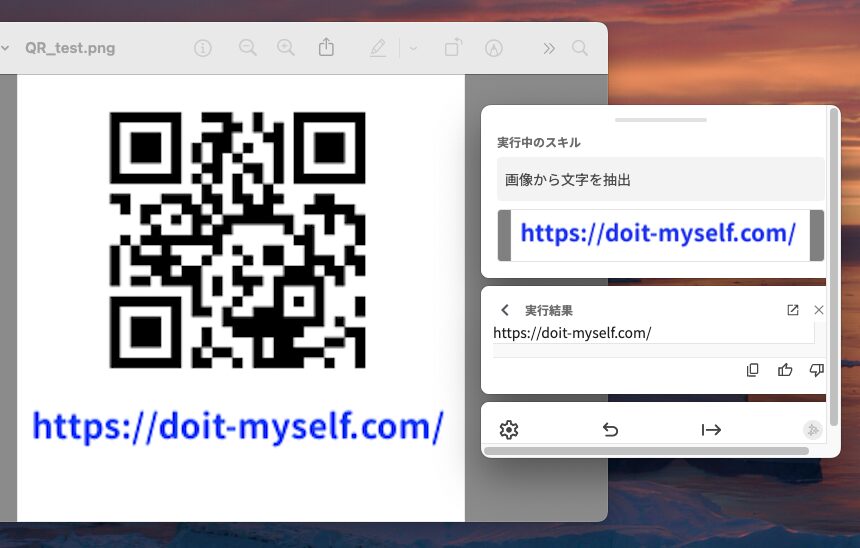
スキル実行はあっという間です。
「実行結果」にURLが出力できました!
QRコードを読み込むスキルは、今のところ登録されていないようです。Macのショートカット.appでもQR読み込みはできないので、一旦諦めることにしよう。
試してみた part.3 |HTMLタグ書き換えスキル作成
既存のスキルを使うのもいいけれど、やっぱり「自分の作業の効率化」に役立てたい。ということで、HTMLタグの書き換えスキルを作成しました。
サイトAの記事をサイトBに移行する時に発生する作業が時々発生するんですが、今まではスプレッドシートに1記事まるっと貼り付けて、関数で書き換えていました。
でも今回はタグがかなり複雑なため、パーツごとに貼り付けて処理するハメに……。かなり時間がかかっていました。
そこでsattoにお願いしたところ……。
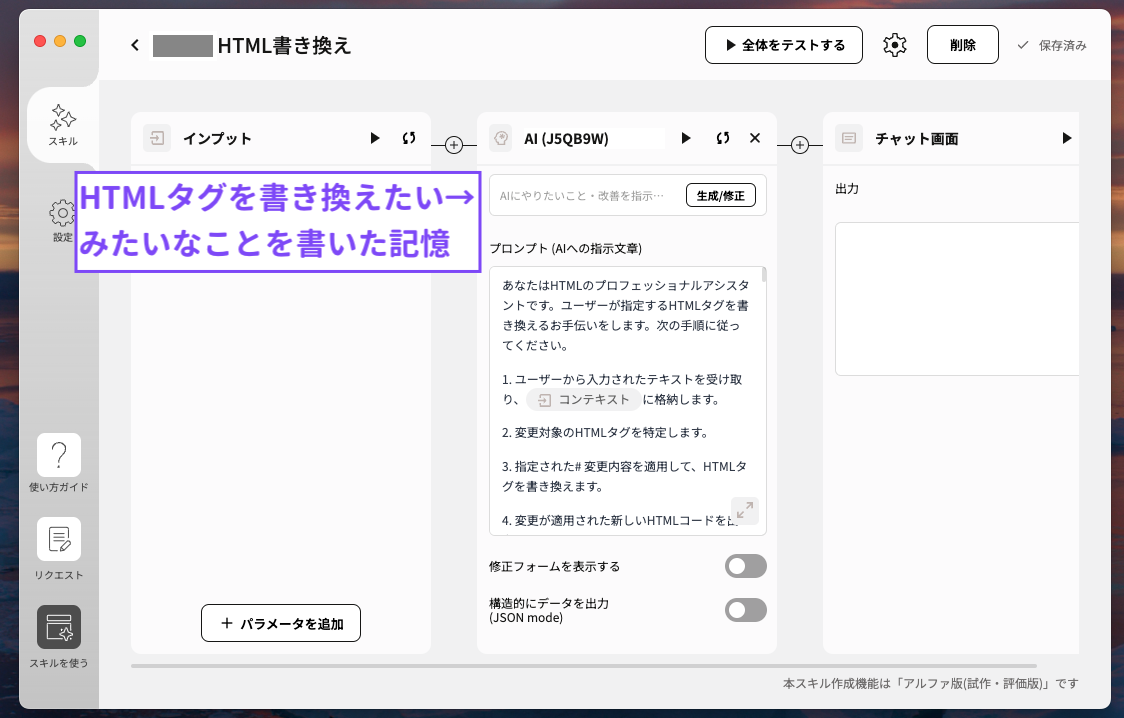
「HTMLタグを書き換えたい」と言葉足らずな依頼でも、sattoは私の意を汲んで素晴らしいプロンプトを書いてくれました。
「どのタグをどのように書き換えるか」は自分でプロンプトの中に書き込む必要があります。
でも相手はAIなので難しく考えず、「○○のタグは消しちゃダメ」「○○からはじまるリストは以下のタグに書き換えて」のようにシンプルに書くだけである程度うまくいきました。
実際仕事で使い始めたところ初日は書き換えミスが頻発し、ミス探し・ミス潰しに時間がかかりましたね。それでも作業時間は5%減ってところでしょうか。ミスを減らすために何をしたか、については次の項で。
出力再現性を高めるためにやったこと
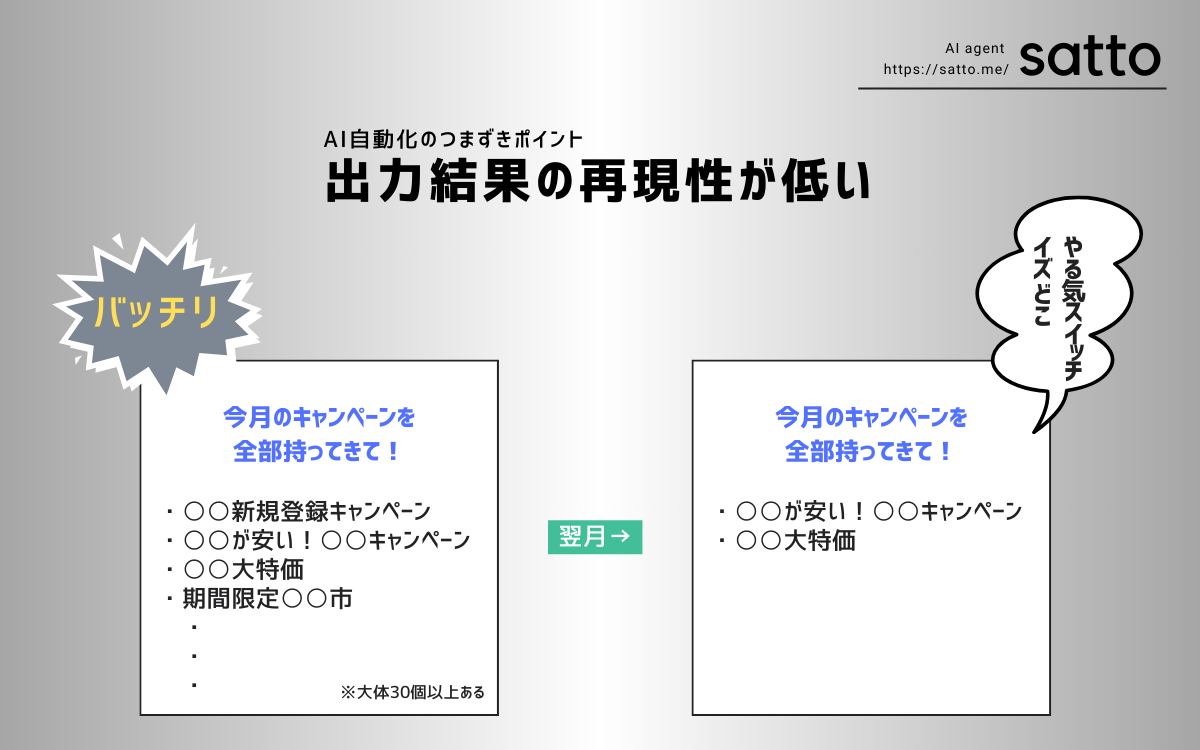
今までAI自動化で挫折した理由は「再現性の低さ」にあります。常にうまくいかないなら、成功するまで粘れるんですが、うまく動いたプロンプトを保存しておいて、別の日にいざ使ってみると正確に出力できない。
たとえばスプレッドシートなら、エラーは修正するまでエラーを吐き続けます。つまり再現性が高いので修正しやすいんです。
今回のHTML書き換えでも出力の再現性が低く、その原因は以下の2つだろうと考えました。
- プロンプトが曖昧
- 文字数が多くてsattoに負荷をかけすぎている
曖昧なプロンプトはsattoが直してくれる
「曖昧」というのは、たとえば「<div>〜</div>の中のテキスト」とプロンプトに書いたとして、<div>に挟まれた<a>タグは「テキスト」とするのか否か。
うまく書き換えられなかったタグを眺めているうちに、プロンプトにおける私の指示表現があまりにも曖昧だってことに気付きました。
誰かプロンプト添削してくれないかな……。と思ったら、サッと現れた救世主「satto」。既存スキルに「プロンプト改善サポート」がありました! 桶は桶屋ってヤツ。
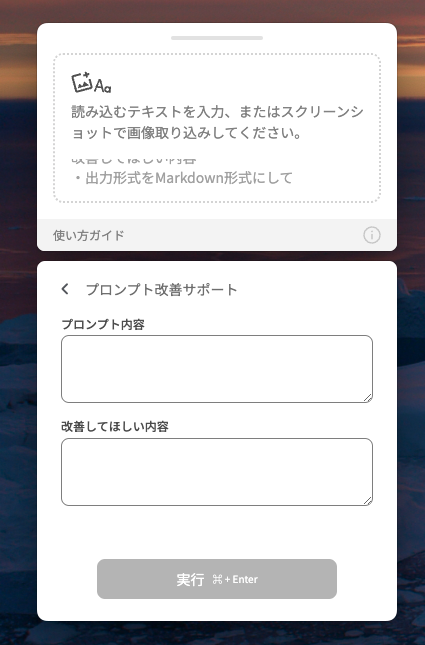
プロンプトを選択→Ctrl+Aでは取り込んでくれず、エージェント画面で「プロンプト改善サポート」スキルを選択したキャプチャです。
「プロンプト内容」に現在のプロンプトをコピペして、下に改善したいことを記入します。
「書き換えを指示していないテキストが削除されてしまう」とか、ストレートに書きました。
スキル実行後に出力された調整済みプロンプトを見ると、なるほど〜! クオートで囲んだり……なるほど。プロンプトの勉強にもなりますね。
結果的に、このプロンプトはめちゃくちゃ優秀でした。ただ、曖昧さが消えたことで別の書き換え箇所に不具合が出たんですよね。どれだけ曖昧だったのかっつー話。
なのでsattoの新プロンプトを参考に微調整して、それでもうまく出力できない部分は再びsattoに相談。これでかなり改善できました。
1回の文字数を減らすことで精度アップ
書き換え漏れ・ミスが多い時と少ない時、随分差があるなと思ったんですよね。その原因はコンテキストの文字数にあるようでした。
文字数が多くてもコンテキストとして取り込んでくれますが、出力制限がある&負荷がかかるのかな。
私が扱っている記事はHTML化すると2万文字を超えます。そうするとスキル完了までに時間がかかり、長く待った挙げ句出力結果はコンテキストの半分に満たないことも。さらに、HTML書き換え漏れ・ミスが増える。いいことナシ。
そこで3〜4回に処理を分けて文字数を減らしてみたところ、漏れやミスが激減! 1回あたりの文字数は5,000〜7,000文字ぐらいでしょうか。あくまで私の環境+プロンプトなので参考にならないかもしれませんが。
複数回に分けてsattoに投げるのは正直いって手間です。だけど明らかにミスは減るので、チェック・修正にかかる工数が一気に短縮できました。
タグ書き換え作業だけの所要時間を比較すると、スプシ使用時の3割減、手動書き換えの6割減はできているかもしれません。
手動やスプシ(パーツ毎貼り付け)では、書き換え箇所が多いほど時間がかかります。一方sattoの場合、書き換え箇所の多い・少ないに影響されないのがいいですね。
sattoはAIの学びを深めたい人にもオススメ
sattoに触れることで、生成AIと仲良くなれそうな気がしてきました。
sattoは元からスキルが登録されているので、それを眺めるだけでも生成AIでどんな便利が享受できるのかが何となくわかります。その便利さの裏で、AIにどんな指示を出しているのかもわかります(プロンプト読めます)。
プロンプトを書いてもらうこともできるし、自分が書いたポンコツプロンプトを修正してもらうことだってできる。
ここ数日sattoに何度助けられた? sattoはポンコツを救う。俄然やる気が湧いてきました。
ChatGPTに質問すれば回答は得られるけれど、じゃあ何かを「自動化」するにはどうしたらいい? って人は結構いると思います。毎回プロンプトを貼り付けなきゃダメなの? とか。
ChatGPTやClaudeなどを「使っているけれど活用できていない」人は、sattoを使ってみるといいかもしれません。
生成AIってテキストを書くだけ・画像を作るだけじゃないんですよね。sattoに触れて、生成AIは知恵を生成してくれるものなんだなと認識を改めました。
※それでも執筆は絶対頼まない派です。