前回はタスク管理ツールTrelloを使ったタスク管理方法についてご紹介しました。
この状態でも十分タスク管理ができます。かなり優秀なタスク管理ツールです。しかし、私(@saosaoyamayama)は更にタスクを「見える化」しようと思ったわけです。
その方法が、プロジェクト管理の王道「ガントチャート表示」です。
今回はTrelloのタスクをガントチャートで表示する方法をご紹介します。
Contents
Trelloをガントチャート表示すると何が変わる?
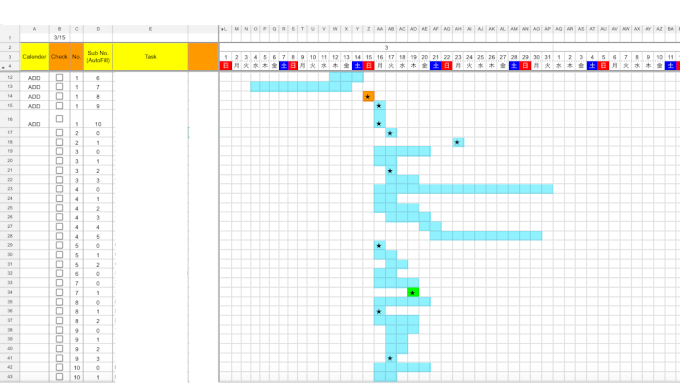
ガントチャートとは、タスクにかかる所要日数を横棒状に視覚化したものです。
上の図は私がスプレッドシートで作成したもので、GASでGoogleカレンダーに飛せるようになっています。が、シートが重すぎるのと、イマイチ使い勝手が良くなかったので、現在はGoogleドライブの中で眠っています。
太古の昔からプロジェクト管理ツールとして愛されていたガントチャートは、エクセルで作成されることが多かったようです。
タスク管理にガントチャートを取り入れると、少なくとも2点が変わります。
①タスクの集中が回避できる
色付きセルが密集している=タスクが多いことを示します。タスクが多い=忙しい、というのはもちろんですが、その日のうちにすべてのタスクを完了させるのが難しくなります。
ですから、色が密集している部分についてはタスクの期限を見直して、タスクを分散させたり、適宜依頼をするなど調整をすることで、仕事全体の遅延を防ぐことができます。
②タスク完了まで残された時間が見える
とある社員に「◯日までにこの資料を作ってください」と依頼したところ、日付が過ぎでも資料が送られてきませんでした。余裕を持って依頼していたのでひとまずリマンドをして、いつまでにできますか?という形で問いを投げて…。
気づいたら完了予定日になっていた、という失敗がありました。余裕を持って依頼しているという気の緩みから、全体像が見えなくなっていたんですね。
ガントチャートなら、あと◯日で完了させなければというのが目に見えます。「締切◯月◯日」と書かれるよりも、ガントチャートで「あと2マス」のほうがより強い危機感を与えてくれます。
Trelloにガントチャートを導入する方法
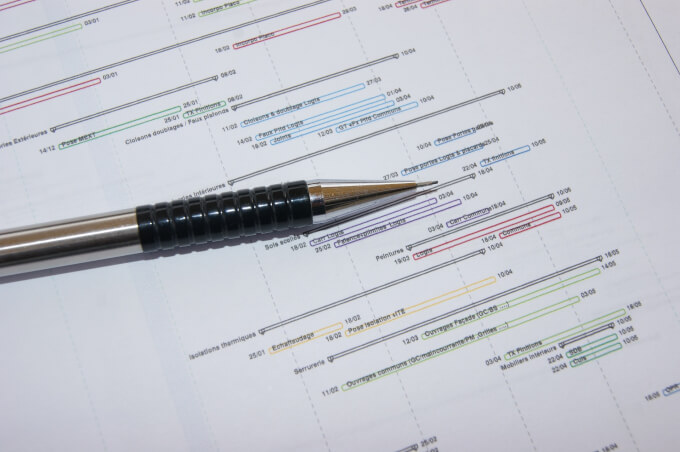
Trelloにガントチャートを導入するには2つの方法があります。
Google ChromeでTrelloの無料プランを使っているのであれば「Chrome拡張機能」、Trelloアプリや有料プランを使っているのであれば「Power-Up」がおすすめです。
①Chrome拡張機能を使う
前回、Trelloのリストをグリッド表示する拡張機能をご紹介しました。同じように、Trelloをガントチャート表示する拡張機能があります。それが「Elegantt」です。
Chromeの拡張機能ですので、Chrome上でTrelloを使用している場合に使える機能です。アプリ版のTrelloには適用されません。
今回はこちらの方法をベースにご紹介しますので、Power-Upについては別途調べてください(無責任)。
【追記】2023年12月31日をもって、Eleganttのサービスは終了したそうです!
②TrelloのPower-Upを使う
TrelloにはPower-Upという機能追加システムがあります。Chromeの拡張機能と同じようなものですね。ただしTrello無料プランでは、1つのボードに対してPower-Upを1つしか追加できません。
私はどうしてもPower-Upの「カレンダー」を追加したかったので、ガントチャートはChrome拡張機能を利用しています。
Organize anything, together. Trello is a collaboration tool that organizes your projects into boards. In one glance, know what’s being worked on, who’s working on what, and where something is in a process.
Trelloをガントチャート表示させてみよう
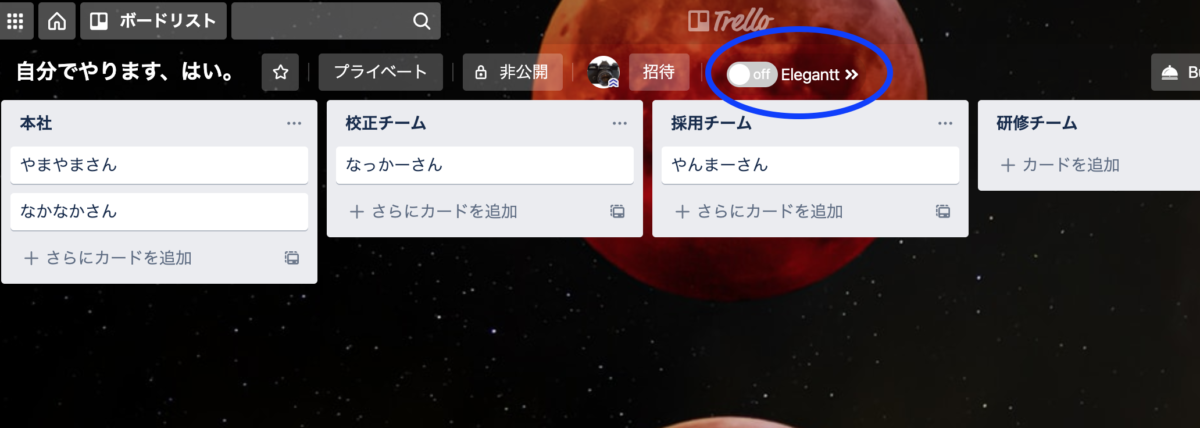
Chrome拡張機能の追加方法はChromeのサイトをご確認ください。ここでは拡張機能を追加したところから進めていきます。
Eleganttを導入すると、Trello画面の中程にEleganttのON/OFFボタンが現れます。これをONにするだけでガントチャートが表示されます。
ONにしたままで「>>」を押すとチャートの表示/非表示がコントロールできます。
ガントチャートを途中から導入した場合は対応が必要
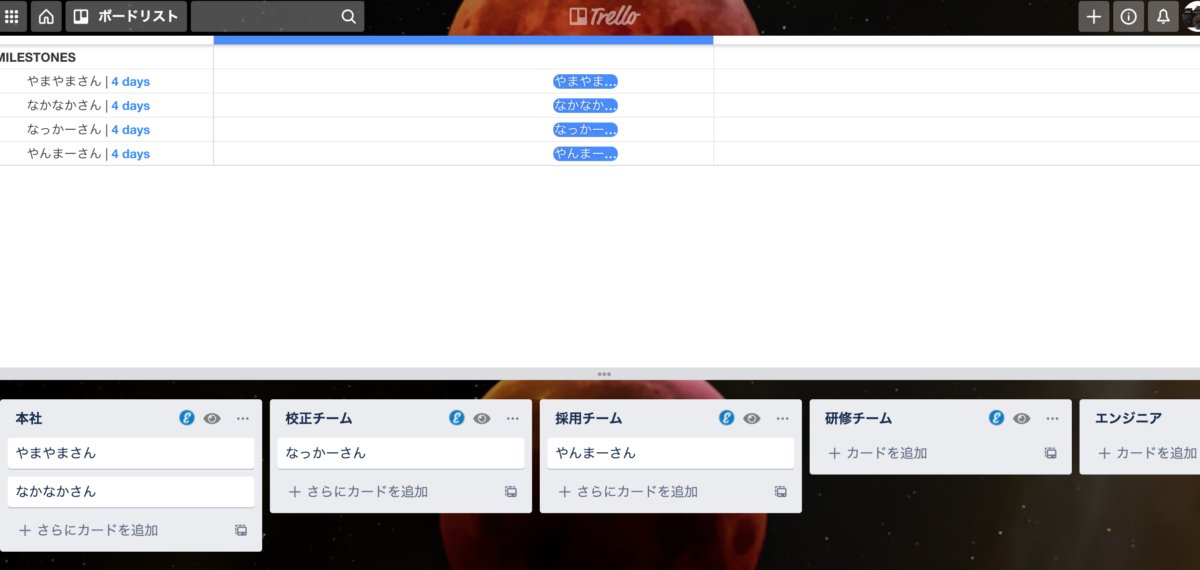
こちらはカードに「期限」を設けず、ガントチャートを表示しています。この場合、カードを作成した日から4日間がガントチャート上の「期間」に設定されるようです。
Trello運用中に「ガントチャート導入するぞ!」となった場合、単日登録の「期限」だけでは正確な表示ができません。「期間」の調整が必要です。
①カードの詳細を確認
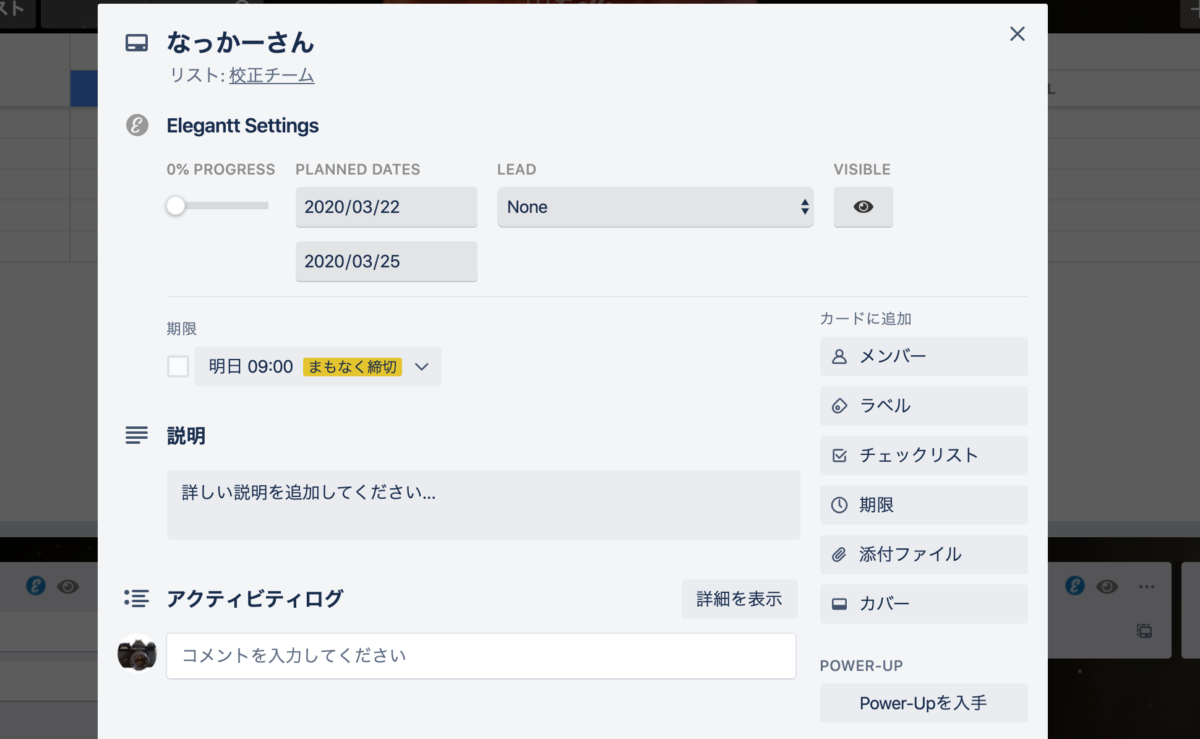
カードの中身を確認すると「Elegantt Settings」という項目が追加されています。それとは別に、デフォルト機能である「期限」があります。
まずは「期限」だけを設定してみました。
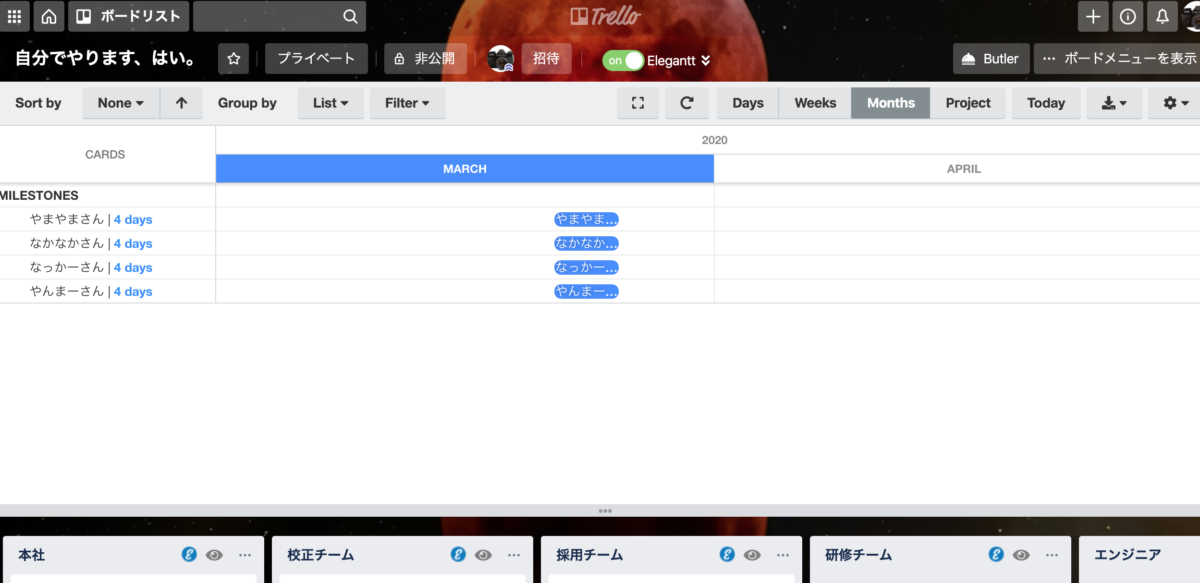
はい、何も変わりません。つまりEleganttを思い通りに動かすためには「期限」ではなくEleganttの「PLANNED DATES」を設定する必要があります。
逆にいうと、Eleganttでスケジュール管理をするのであれば、カードの「期限」を設定しなくてもOKというわけです(リマインド機能を使う場合は設定してくださいね)。
②PLANNED DATESの設定方法
PLANNED DATESを設定するためにいちいちカードを開く必要はありません。
ガントチャート画面に表示されているバーをドラッグ&ドロップすれば移動できますし、バーの端をグイッと引っ張ることで期間の延長もできます。
またガンチャート上をクリックすれば、カードが追加できます。もちろん追加したカードはリストに追加されますよ。
Trelloのガントチャート表示例
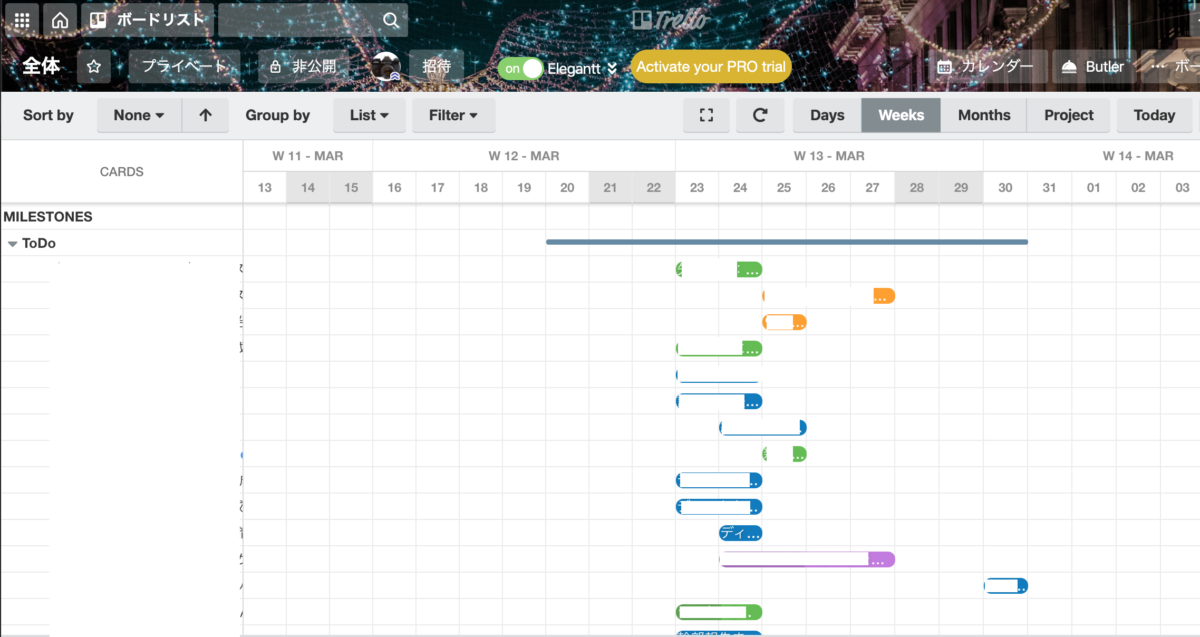
このような感じで表示されます。左側「MILESTONES」は、デフォルトではカード追加順になっているようです。
「Sort by」で日付関連の並び替えができ、「Group by」で表示する際のグループ分けができます。上記ではリストごとにグループ分けをしています。ラベルごとのグルーピングもできます。
もう少しセルを小さく表示できないかなと思っているのですが、今の所調整できていません。
Trelloのガントチャート表示で「うっかり」をなくす
例えば「うっかり」をなくすために、リマインダーを設定するというのは1つの方法です。しかしリマインダーは通常1回のみ。「あ、明日が締め切りっすね」とその時は意識しても、翌日に覚えているとは限りません。
でもTrelloを使ってタスク管理をすると、タスクを終えるたびにTrelloを見ることになり、ガントチャートも目に入ります。
終了したタスクはガントチャート上から非表示にできますので、パッと見てあといくつタスクが残っているのか、それがいつまでにやるべきタスクなのかが分かります。
私はこれだけに飽き足らず、Macのカレンダーにタスクを登録させたくてさせたくて震えました。コレについては次回ご紹介します。

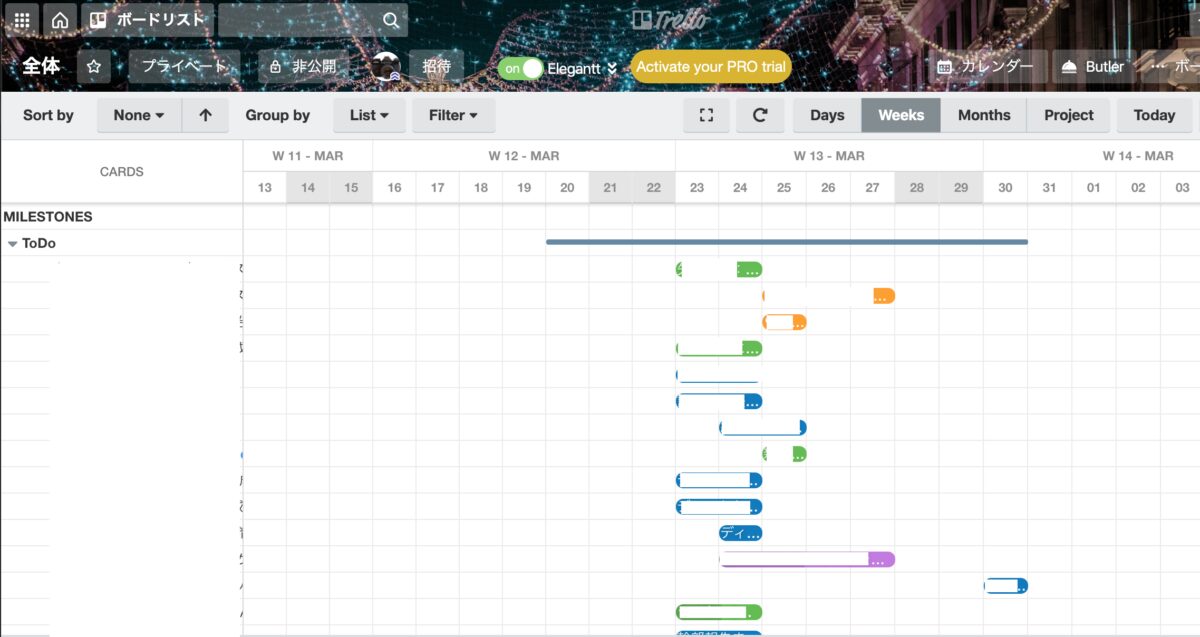
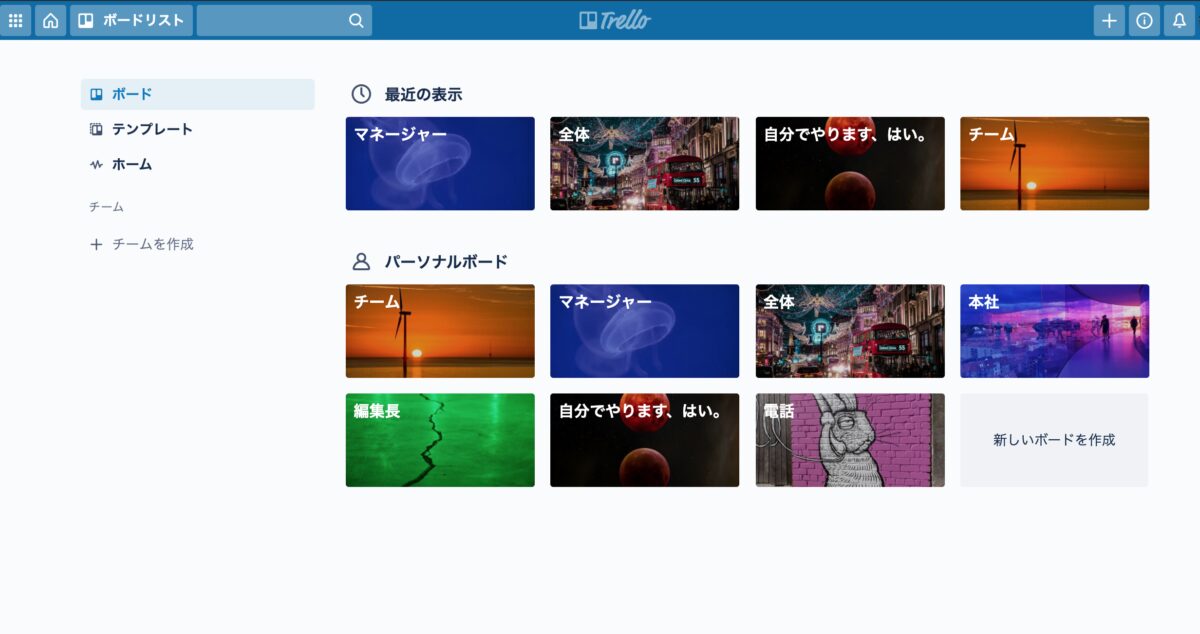


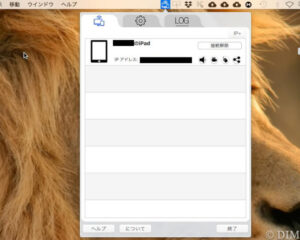
ピンバック: 【Macメモ/カレンダー】タスク管理はMac純正アプリに任せてみないか – 自分でやります、はい。
ピンバック: タスク管理ツール「Trello」の活用法 – 自分でやります、はい。
ピンバック: Mac/iPhoneのリマインダーをカンバン表示にする|タスク管理に便利だがリマインダーのアプデ必須 – 自分でやります、はい。