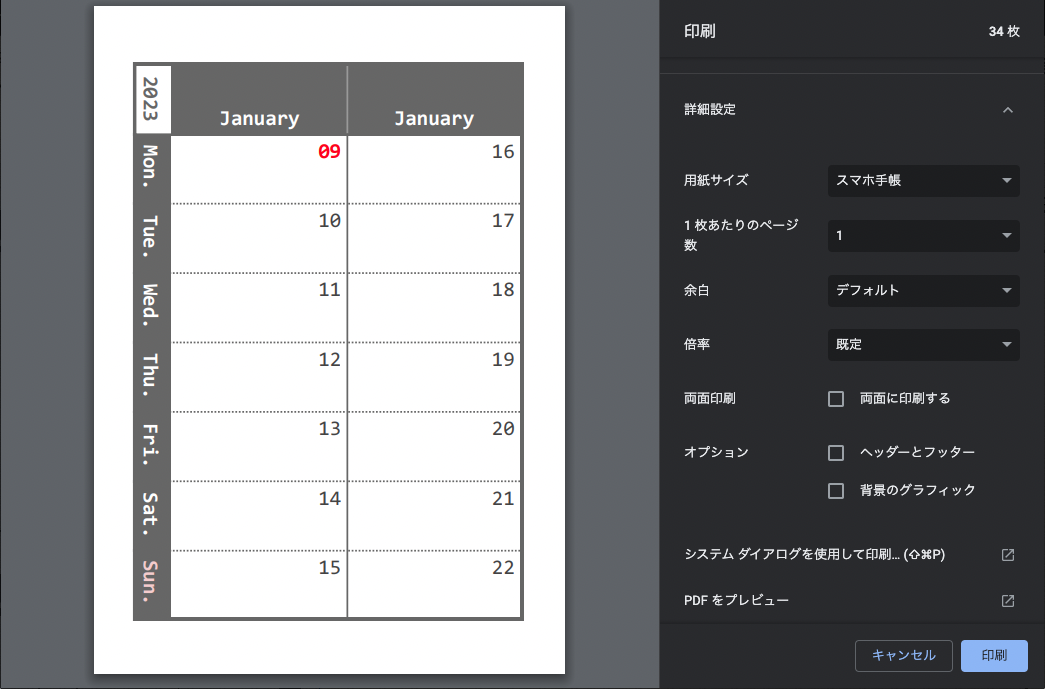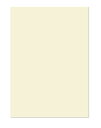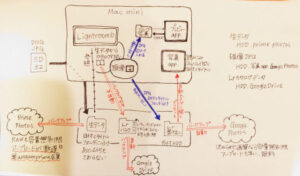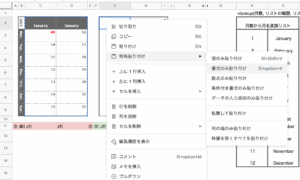2023年の自作手帳は超ミニサイズ&スマホカレンダー併用型に決定!した私(@saosaoyamayama)です。
前回はスプレッドシートで作った紙面に枠や色をつけて印刷したい分だけ増殖、紙面は完成しました。
[blogcard_sc url=”https://doit-myself.com/digitals/ultramini-journal-2023-3/”]
今回はスプレッドシートで作った紙面をPDFとして出力し、インクジェットプリンタで印刷しますよー。
こんなかたにおすすめ
スプレッドシートの印刷ってExcelよりややこしいから嫌いな人。ややこしくて失敗している人を笑いたい人。
Contents
自作手帳2023作成のザックリ工程
ザックリ工程
- 列・行の高さをセッティング
- 曜日と日付をセッティング
- 月名リスト作成・年月セッティング
- 祝日表示を設定
- 罫線や色をつける
- 増殖
- PDFエクスポート
- 中綴じ印刷
- 製本と表紙作成
必要なもの
- Googleスプレッドシート
- 手帳のレイアウト案
- 気合いと根性
- 息抜きの黒豆せんべい
- 印刷に使う用紙
ザックリとこんな流れで進めていきます(ところどころ前後しますが)。今回は工程7「PDFエクスポート」と工程8「中綴じ印刷」の2つですよ〜。
PDFエクスポート
スプレッドシートとExcelを比較すると、使える関数の便利度や「ありがた迷惑機能」の少なさでスプレッドシートに軍配が上がります。
しかしExcelにも優位なポイントがありまして、前回のエントリーにも書いた「罫線設定」と、今回扱う「印刷設定」なんですよね。スプレッドシートは印刷設定がややこしい。
いつもアタフタするので、いっそ記事化しておこうと思ったわけです。
プリンタに用紙サイズを登録する
さて、作業前に決めておくべきこと・やっておくことがありますよ。
- 印刷する用紙サイズ(縦×横をmm単位で)
- プリンタドライバへの用紙登録(カスタムサイズの場合)
たとえば私が使っているエプソンのEP-881AWは、B版としてB6までの用紙サイズが登録されていますが、B7より小さいサイズは登録されていません。
今回はB8(64mm×91mm)相当なので新たに「ユーザー定義サイズ」としてサイズ登録する必要があるんです。
「それって印刷するときにやればいいのでは?」と、思うじゃん?
スプレッドシートからのPDF化っていうのは、スプレッドシートから「プリント用紙ではなくPDF用紙に印刷する」と考えてください。そうするとサイズ設定は前もってやっておく必要があります。
プリンタがサポートしている用紙サイズならサイズ登録不要ですよ〜。
以下はMacの場合ですが、プリンタ設定アプリがあればそれを開けばいいと思います。よくわからん場合は何でもいいから書類を開いて「プリント」するフリをしましょう。
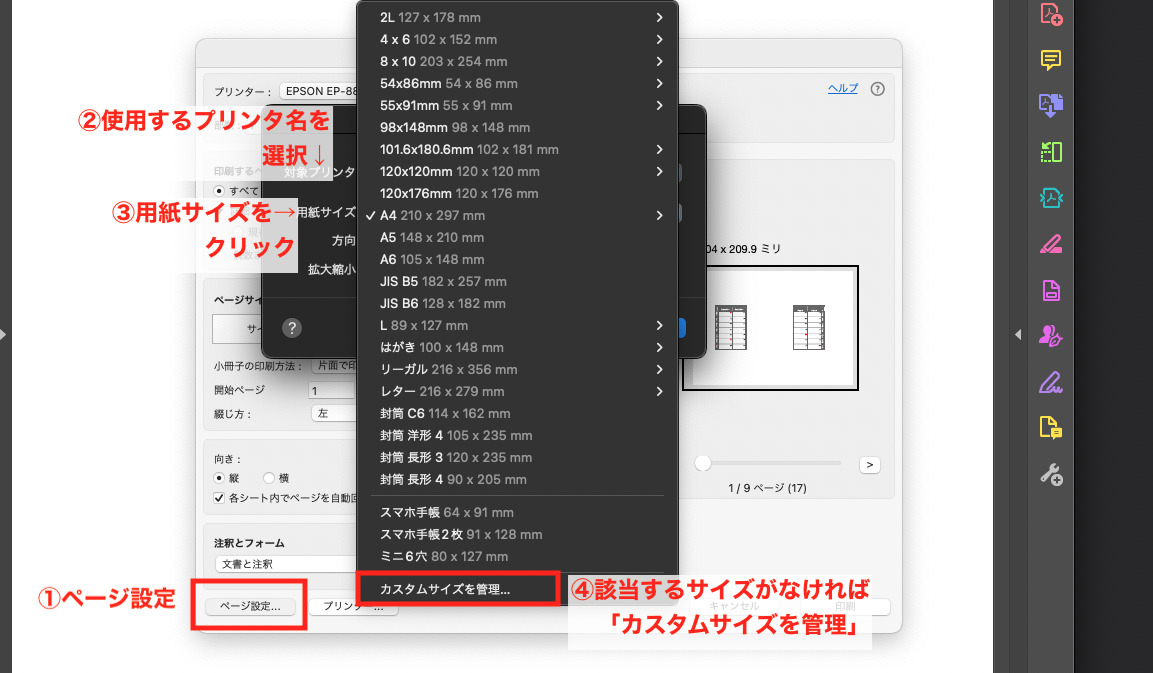
印刷設定のダイアログ左下に①[ページ設定]があるのでクリックすると、プリンタの選択画面が出てきます。プルダウンからご自身が使う②[対象プリンタ]を選択して、③[用紙サイズ]をクリック。
キャプチャのように、登録済の用紙サイズが表示されます。目的のサイズが一覧にない場合、④[カスタムサイズを管理]に進みましょう。
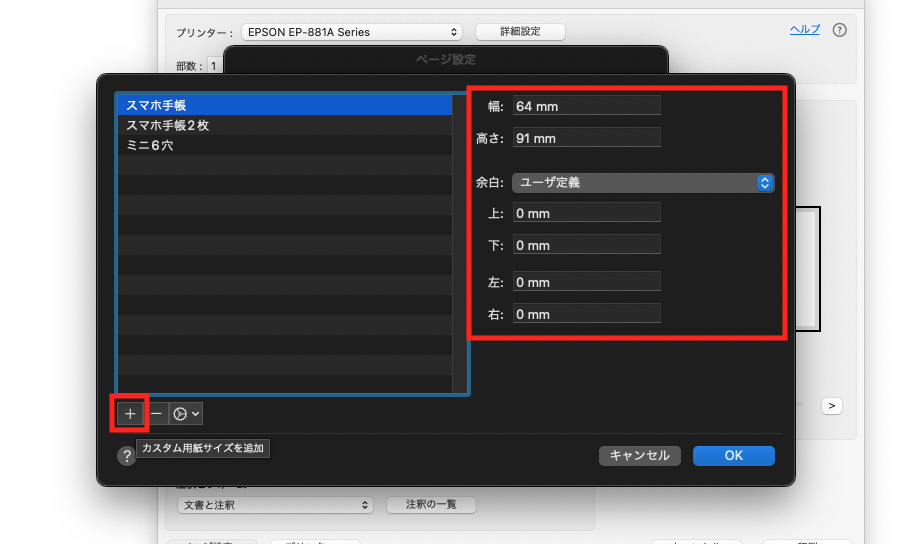
左下にある[+]を押すと[名称未設定]という用紙が追加されますので、右側の数値を入力します。[名称未設定]はダブルクリックで名前を変更しておいてくださいね〜。
【参考】PDFエクスポート=印刷する形に整えてPDFファイル化すること
スプレッドシートを単純に印刷するだけなら、わざわざPDF化する必要ないんです。
しかし今回は中綴じ印刷を予定しており、私が使っているプリンタには中綴じ印刷機能がありません。中綴じ印刷をするためにはAdobe Acrobat Reader様のお力を借りる必要があるのです!
そのため、本番印刷の用紙サイズに合わせてPDFファイルを作成します。
PDFにしておけば後々応用が利くし編集もしやすい(並べ替えとかね)し、印刷したときのイメージがそのままファイル化できるので安心感爆上がりします。
なお、スプレッドシートは[ファイル]→[ダウンロード]→[PDF]でPDFが作れます。今回記載する方法とほぼ同じ操作・設定でできると思いますので、お好きなやり方でどうぞ。
印刷範囲をスプレッドシートに教えてあげる
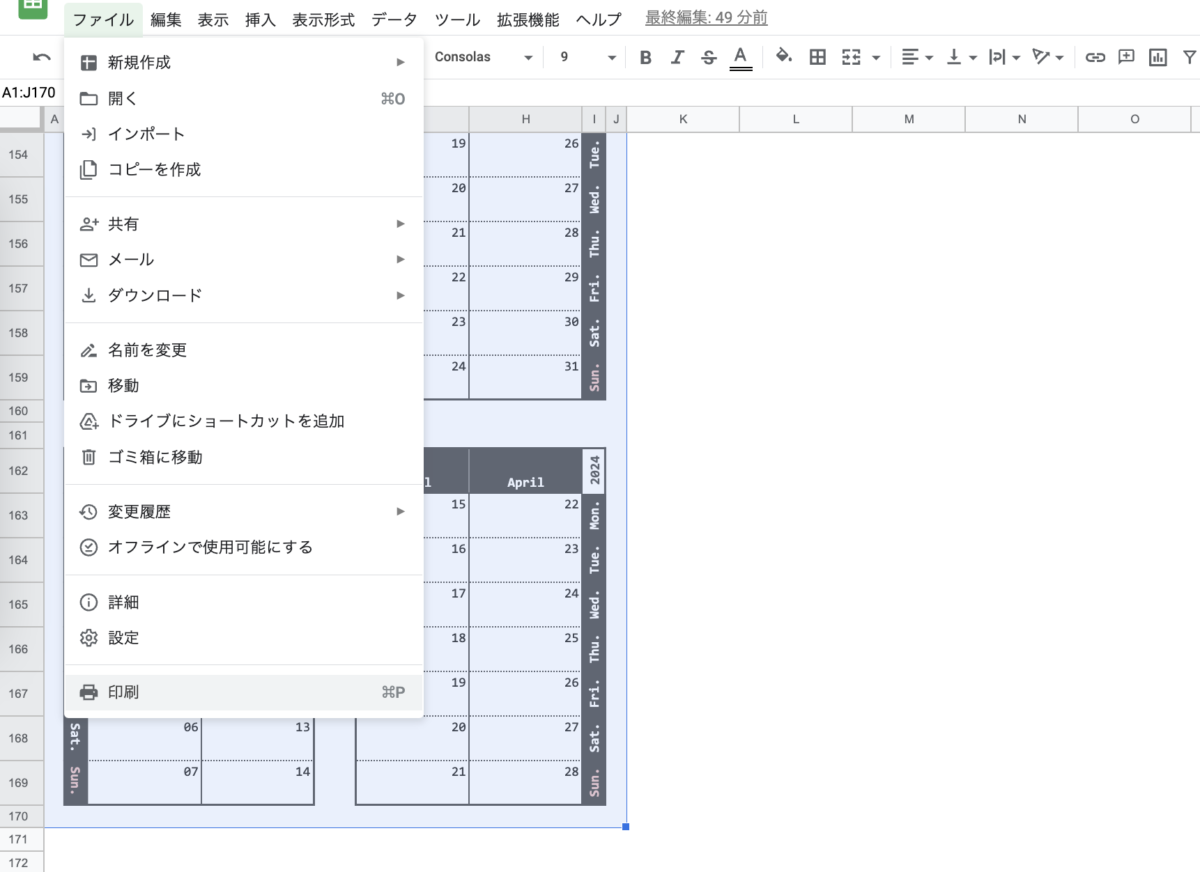
印刷したい範囲をすべて選択します。1年分印刷するなら結構広い範囲になりますね。私の場合はA1からJ170でした。
注意すべきは2点。
- 余白まで選択する(余白なしで紙面を作成して、印刷の際に余白を設定する場合は対象外)
- ページ数を4の倍数にする
4の倍数についてはMUSTではありません。後でブランクページを入れて調整できます。まあまた印刷のところで書きますね。
選択したら[ファイル]→[印刷]をクリック。
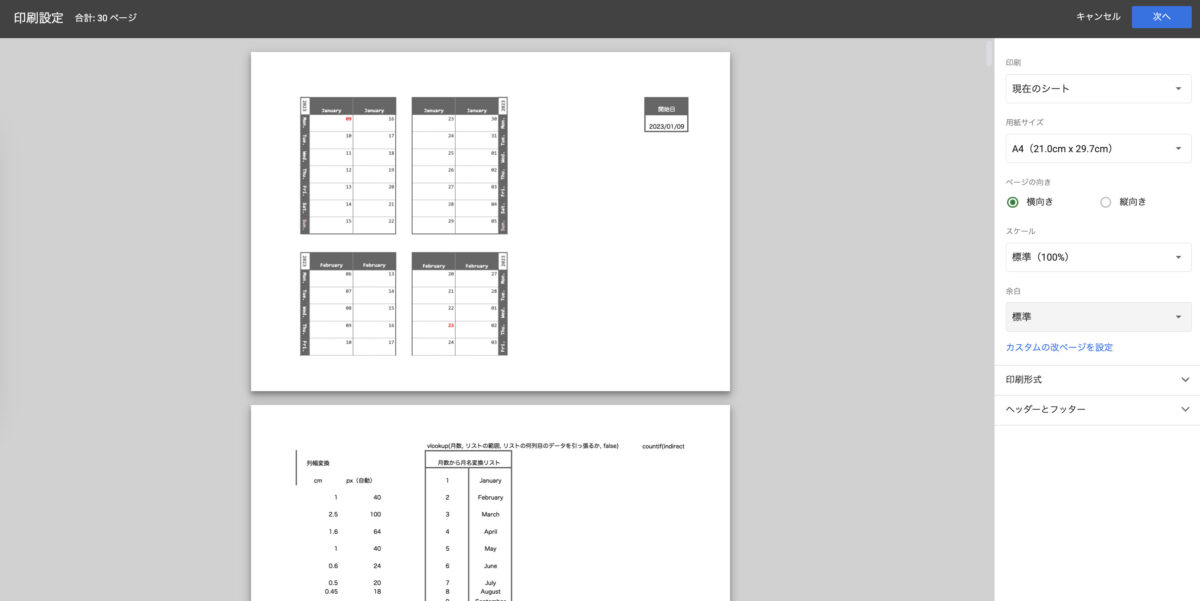
初期画面はこんな感じです。選択した範囲をガン無視してシート全体が印刷対象になっています。右サイドバーを見ると、用紙サイズはA4ですね。
- 印刷:現在のシート
- 用紙サイズ:A4
- ページの向き:横向き
- スケール:100%
- 余白:標準
これらを調整していきまーす。
1ページのサイズ・レイアウト設定
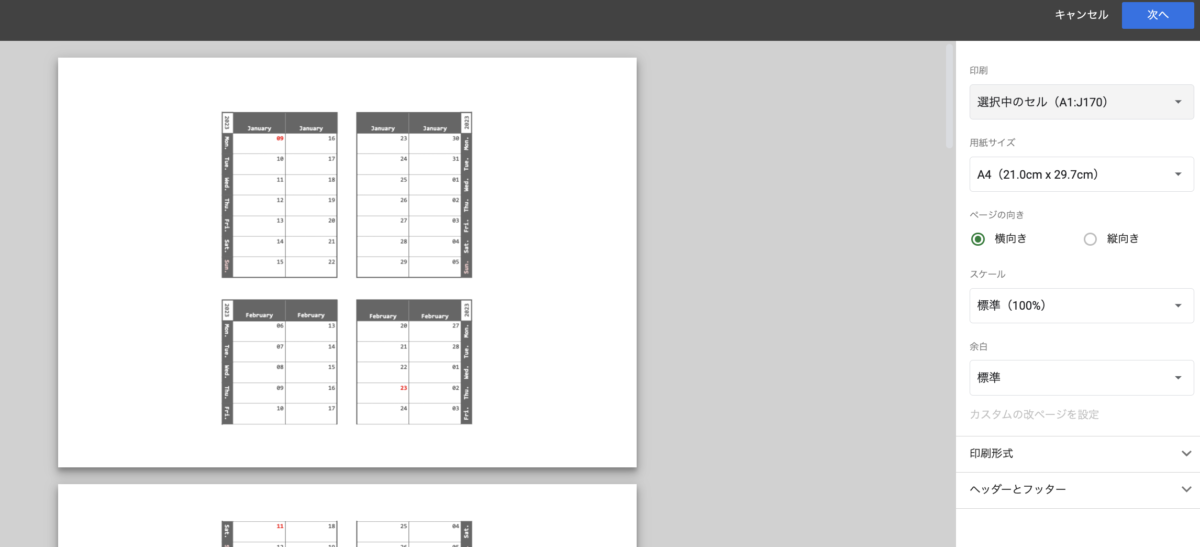
まずは右サイドバーの上部[印刷]のプルダウンから[選択中のセル]をクリックします。
そうするとプレビューが更新されて、選択した範囲だけが表示されるはずです。
続いて[用紙サイズ]を変更しましょう。プルダウンから[カスタムサイズ]を選択して、高さと幅を入力します(cm単位です)。
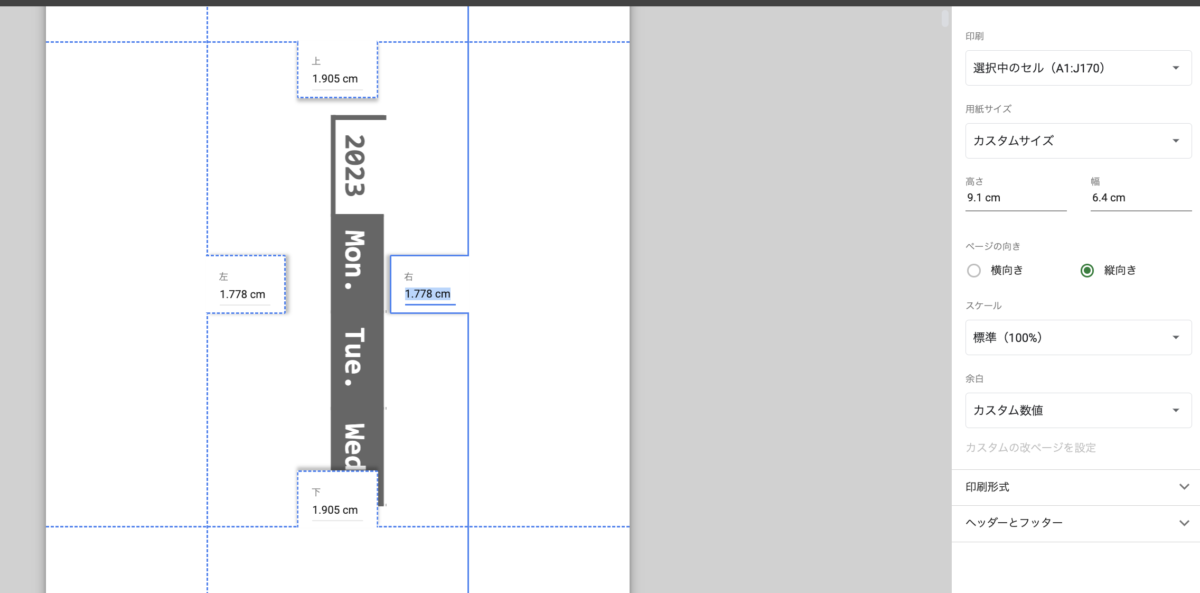
とんでもない表示になりました。これは余白のせいなので、次は余白を設定しましょう。
[余白]→[カスタム数値]を選択すると、キャプチャのようにガイド線と四辺の余白が表示されます。PDF出力に際しては「0cm」にしておきます。
プリンタによっては印刷できない範囲が決まっていて、EP-881AWの場合は「3mm」という情報を見たことがありますが、その辺りは印刷するときに調整すればOK。
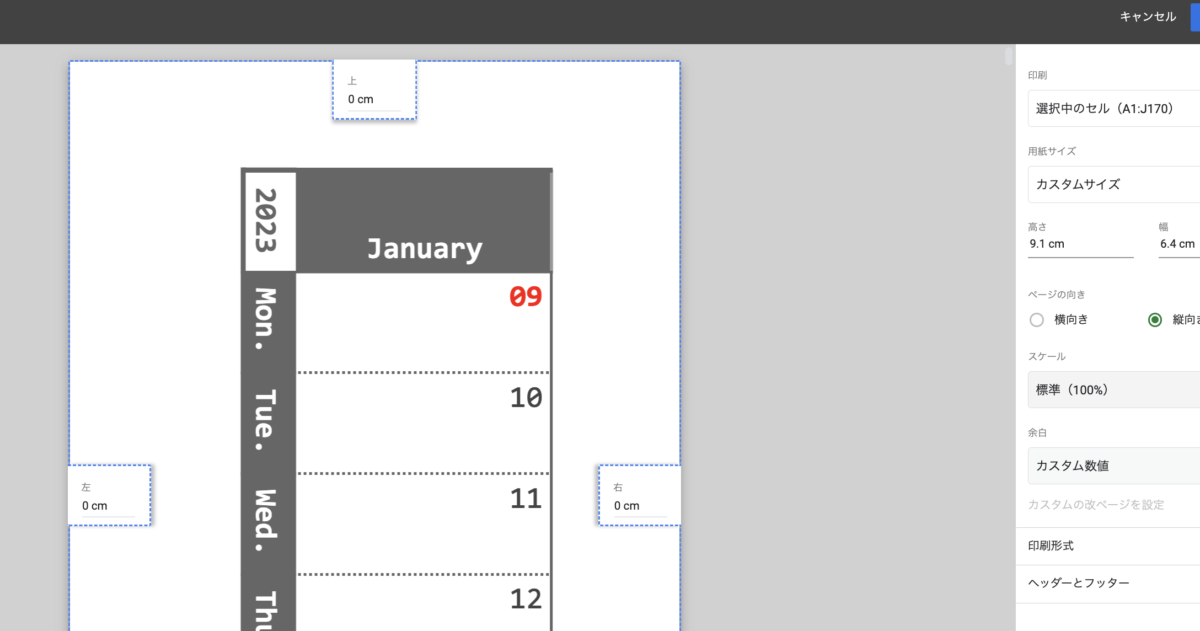
確かに余白は0cmにしてくれた。オーケーオーケー上出来だぜ相棒。
スプレッドシートは「セル」の概念を捨てません。そのため、セルの区切りがいいポジションでページを(有無を言わせず)切り替えてくれます。ありがとう、さようなら、2週間目。
こんな時は[スケール]→[カスタム数値]です。スケールは「拡大・縮小」みたいなもの。
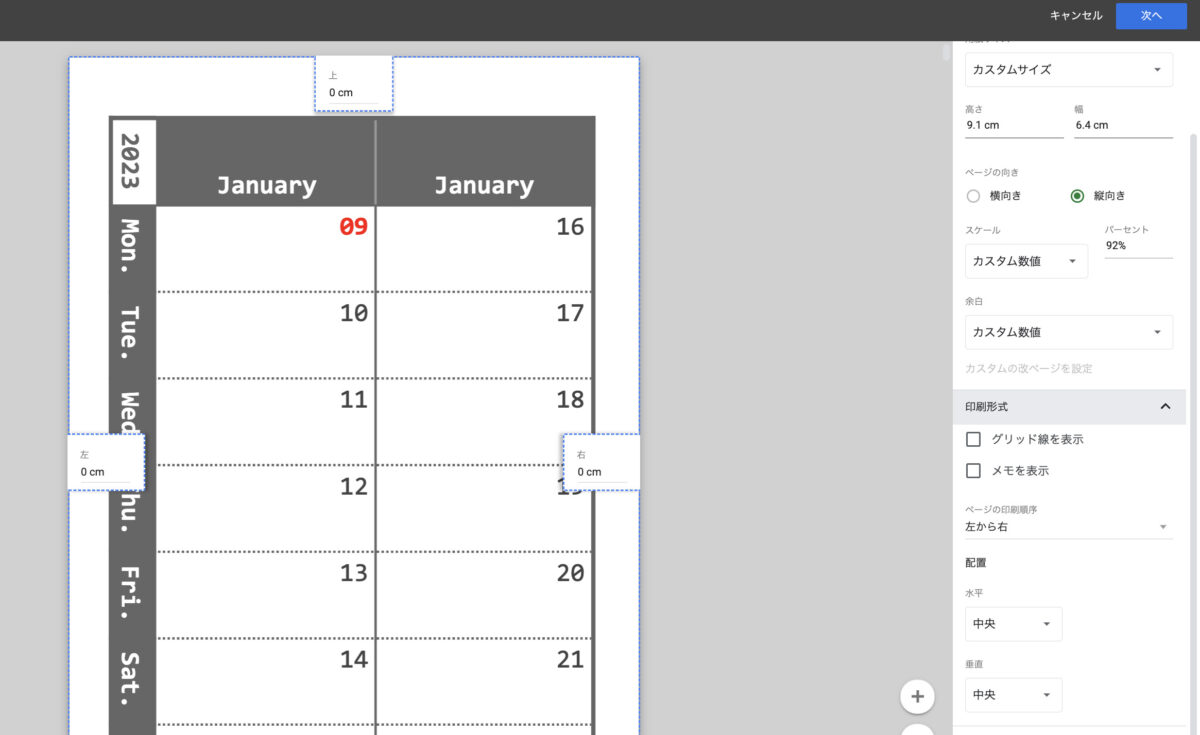
スケールを「%」で指定すると、それに合わせて選択範囲を縮小してくれます。私の場合は92%でセルがすべて収まりました。
正直、何が正解なのかハッキリしなかったんですが、数値を少しずつ変えながらプレビューを確認して決めると良いと思いますよ。
「1cm=40px」でデータを作成していますが、これはあくまでザックリだったはず。それなのに誤差が8%しかないってスゴくないですか……スゴい。
さて、余白の下に[印刷形式]という折りたたみメニューがあります。こちらも確認しましょう。
- グリッド線:スプシの段階でオフにしているけれど一応チェックを外す
- ページの印刷順序:デフォルト(左から右)
- 配置:水平・垂直ともに中央を選択
- フッダー・ヘッダー:チェックを外す
水平・垂直は、データを上下左右どこに寄せて印刷するか、です。今回は用紙のど真ん中に記入スペースを配置させます。
もしシステム手帳のリフィルを作るなら、穴を空けるスペースを考慮して左右に寄せる必要があるかもしれません。でもこの辺は紙面作り(スプシ)の段階でデザインに含めておくのがベターかな。
設定が決まったら上部の青い[次へ]を押しまーす。
印刷設定
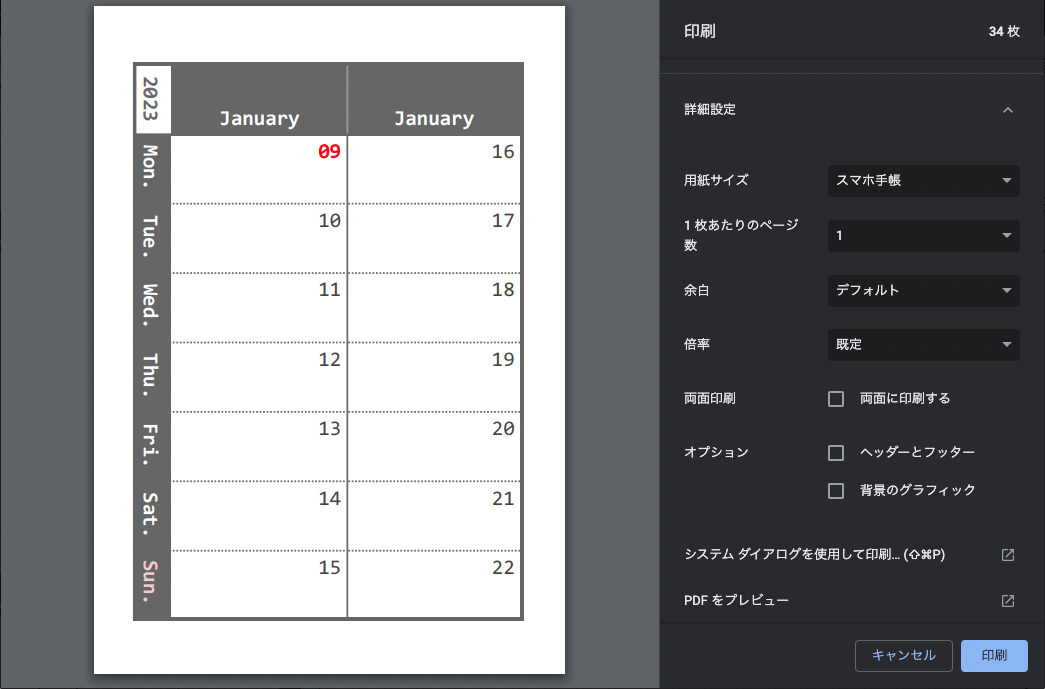
ここでは用紙サイズを設定します。あれ、さっきも設定したのに?
多分[ファイル]→[ダウンロード]→[PDF]で作業すればこの構成は省略できるのだと思います。
さて、[用紙サイズ]から使用する用紙を選びましょう。私はカスタムサイズを「スマホ手帳」というアホっぽい名前で登録したので、こんな感じになっています。まあいいや。
他は変更しなくてOKです。
[用紙サイズ]を選んだら[PDFをプレビュー]をクリックします。
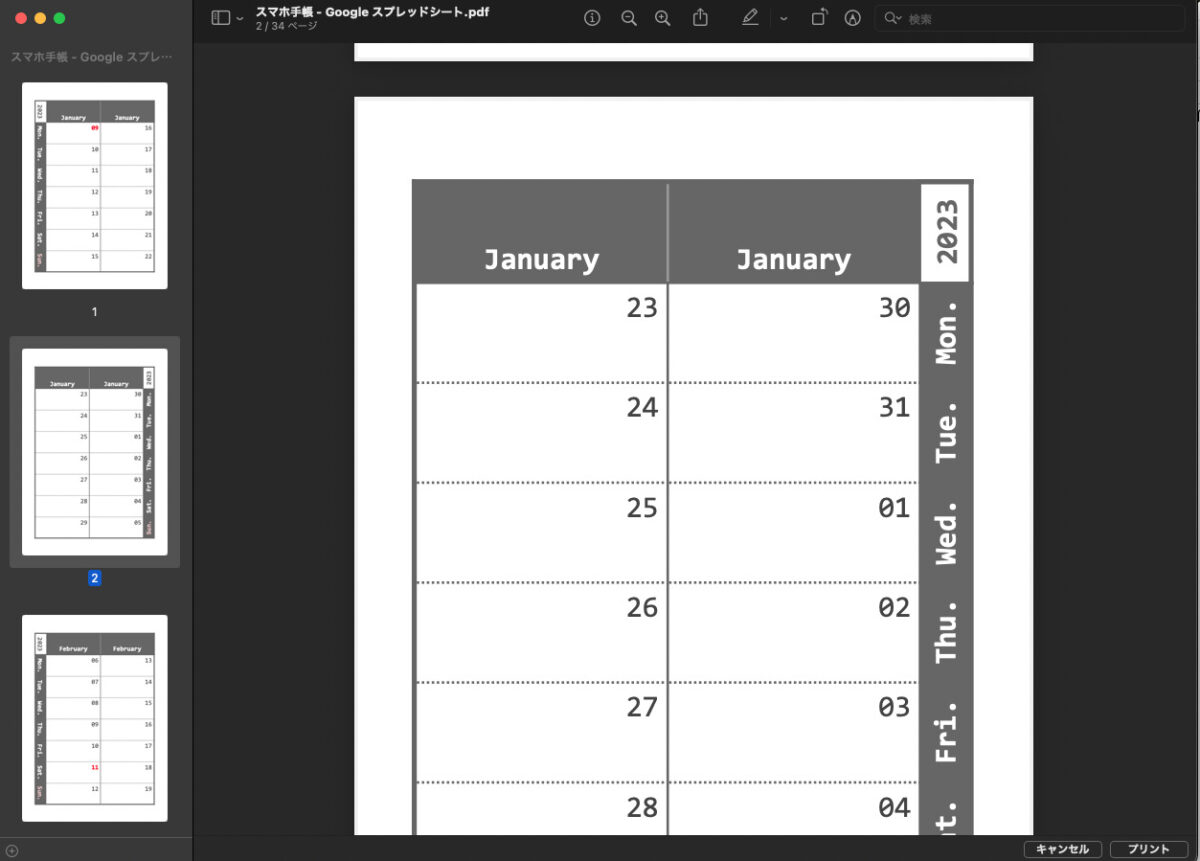
Macの場合ですが、プレビュー.appでPDFが表示されます。
ざーっと確認して、問題なければPDF化しますよ!
PDFとして書き出す
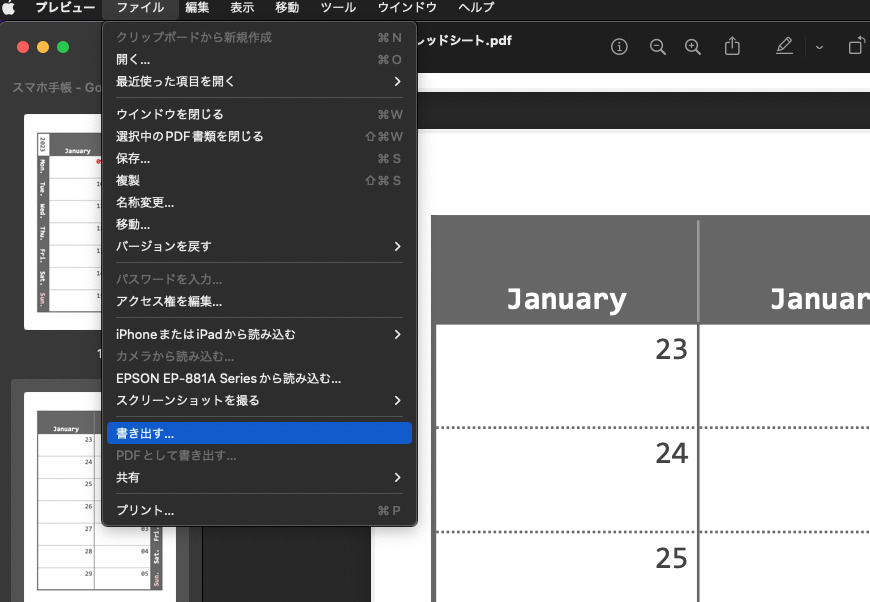
[ファイル]→[書き出す]に進みます。
やり方は他にもあるんですが、今回はこれで……。
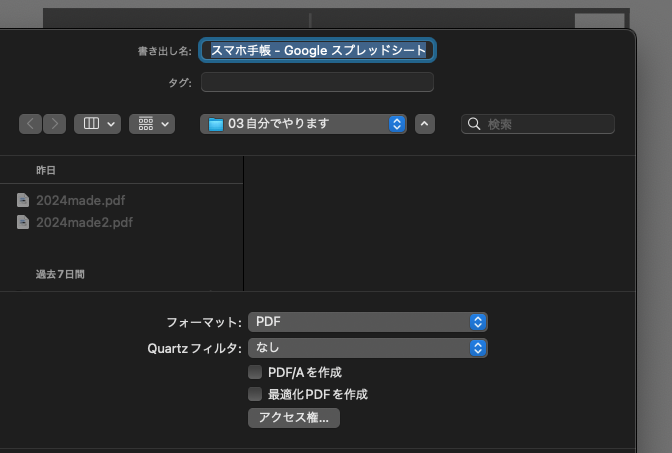
ファイルのネーミングセンスがバレるキャプチャですね。[書き出し名]はお好みで書き換えましょう。
保存するフォルダを指定したら、[フォーマット]に[PDF]を指定して[保存]してください。
これで任意のフォルダにPDFが格納されているはずです。
中綴じ印刷
ここからは小冊子(中綴じ)印刷の話です。
プリンターによっては小冊子印刷機能を搭載しているものもあると思いますが、EP-881AWにはありません。
同じようなかたはAdobe Acrobat Readerをインストールしておきましょう。もちろん無料です(大抵のPCには入っているかと)。
あくまで「中綴じできる形で印刷する」だけで、中綴じは自分でやります。
【参考】中綴じって何ぞや
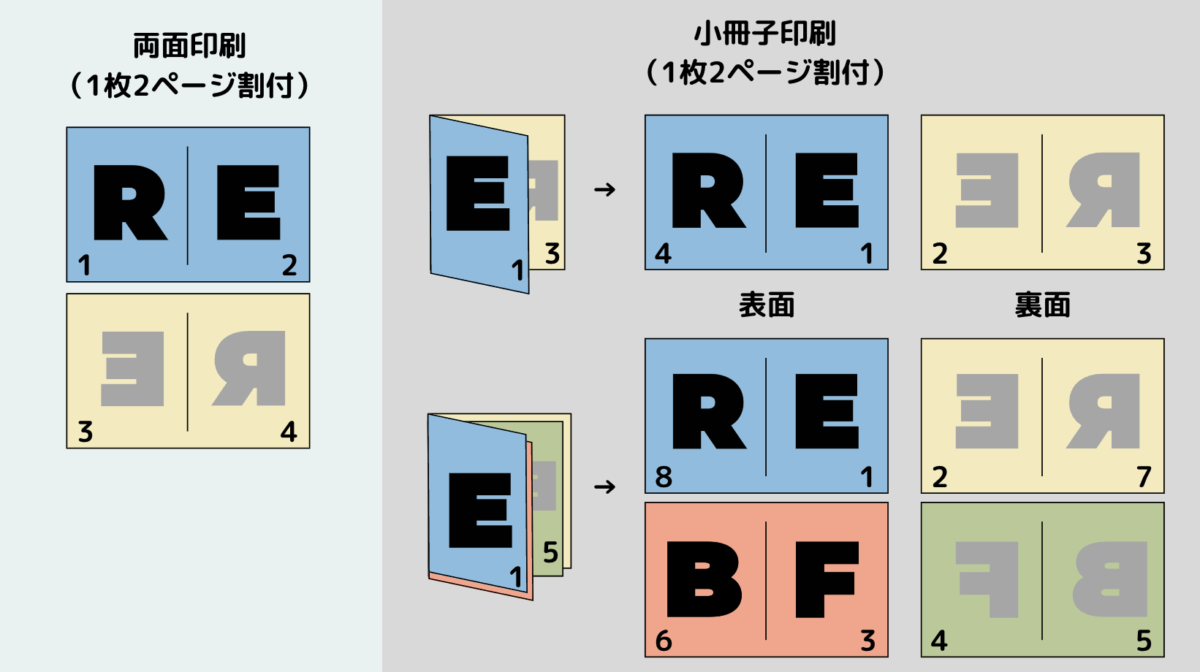
「中綴じ印刷」っていう言葉は多分なくて、中綴じ製本するために特殊な割付をして印刷することを「中綴じ印刷」と呼んでいるんだと思います。割付というのはページ振りだと考えください。
1枚の用紙を中央で折って4ページの本を作ると仮定します。じゃあ早速4ページ分を裏表印刷しよう!
画像の左側みたいになります。左から1・2ページ、裏返して3・4ページ。1ページ目の真裏にあたるのは4ページ目ってことです。これ……本にならないんですよね。
本っつーのは1ページ目が表紙で4ページ目が裏表紙、この2つが同じ面に印刷されないといけませんが、通常の両面印刷の割付では「違う面」に印刷されてしまいます。だから本にならない。ここまでOKですかな?
小冊子印刷は、開始ページと同じ面に最終ページが来ます。画像右の上にあるのが、4ページの本を作る場合の印刷イメージです。
1と4が同じ面にありますな? 1をめくるとその裏は2です。2と同じ面に3があって、3をめくると4です。
ページ数が少なければ小冊子印刷を使わなくてもできますが、ページが増えると大混乱。画像右下は8ページ分のイメージです。
1の裏が2なのは同じで、1と同じ面に最終ページの8がある。ここまではOKですが、2と同じ面に7があります。用紙を複数枚重ねて真ん中で折る、という工程が割付を複雑にするんですね〜。
小冊子印刷機能を使う場合、難しいことは一切考えず1ページから順番に並べたファイルを作ればOKです。これを元にして、Adobeさんが勝手に割付してくれます。
(説明するの難しいな……)
ブランクページを挿入する
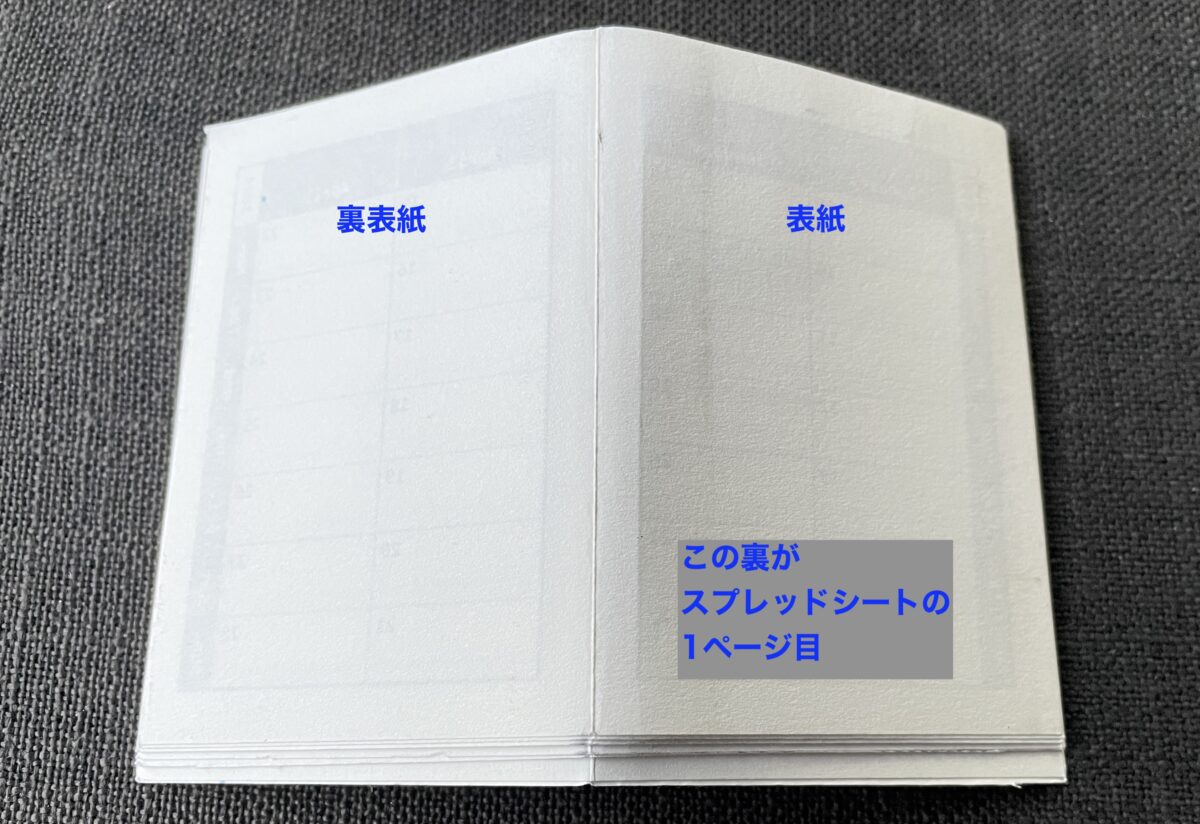
実際の手帳はこんな感じ。スプレッドシートで「1ページ目」としていたページは、印刷においては2ページ目に相当します。現時点でPDFファイルに「1ページ目(表紙)」がないってこと。ついでに裏表紙もない。1ページ目、どーすんの。
ということで、ブランクページ(空白ページ)をねじ込みまーす。MacでPDFに空白ページをねじ込む場合はプレビュー.appが便利です。
こんな優秀なアプリがどうして標準装備なんでしょうね。ツラい。
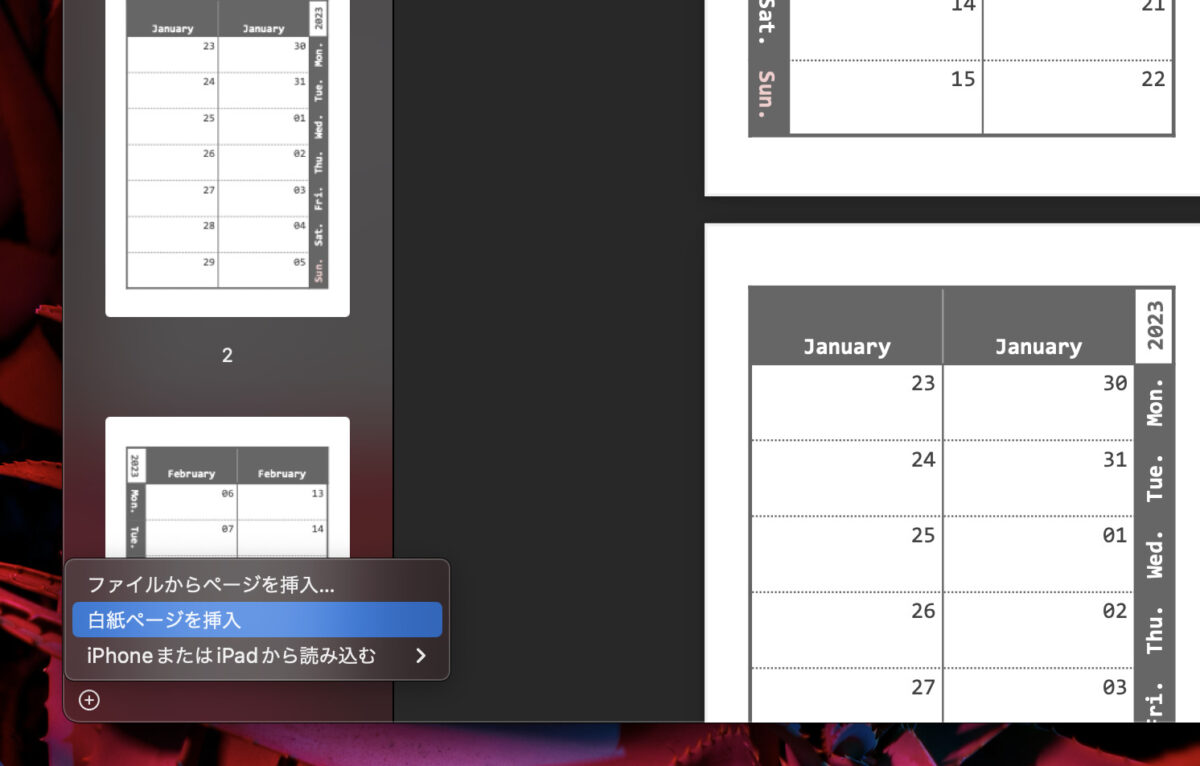
先ほど出力したPDFをプレビュー.appで開きました。
キャプチャにあるサイドバーが表示されていなかったら[表示]→[サムネールを表示]をクリックしてください。
サイドバーの左下の「+」マークから「白紙ページを挿入」をクリックします。
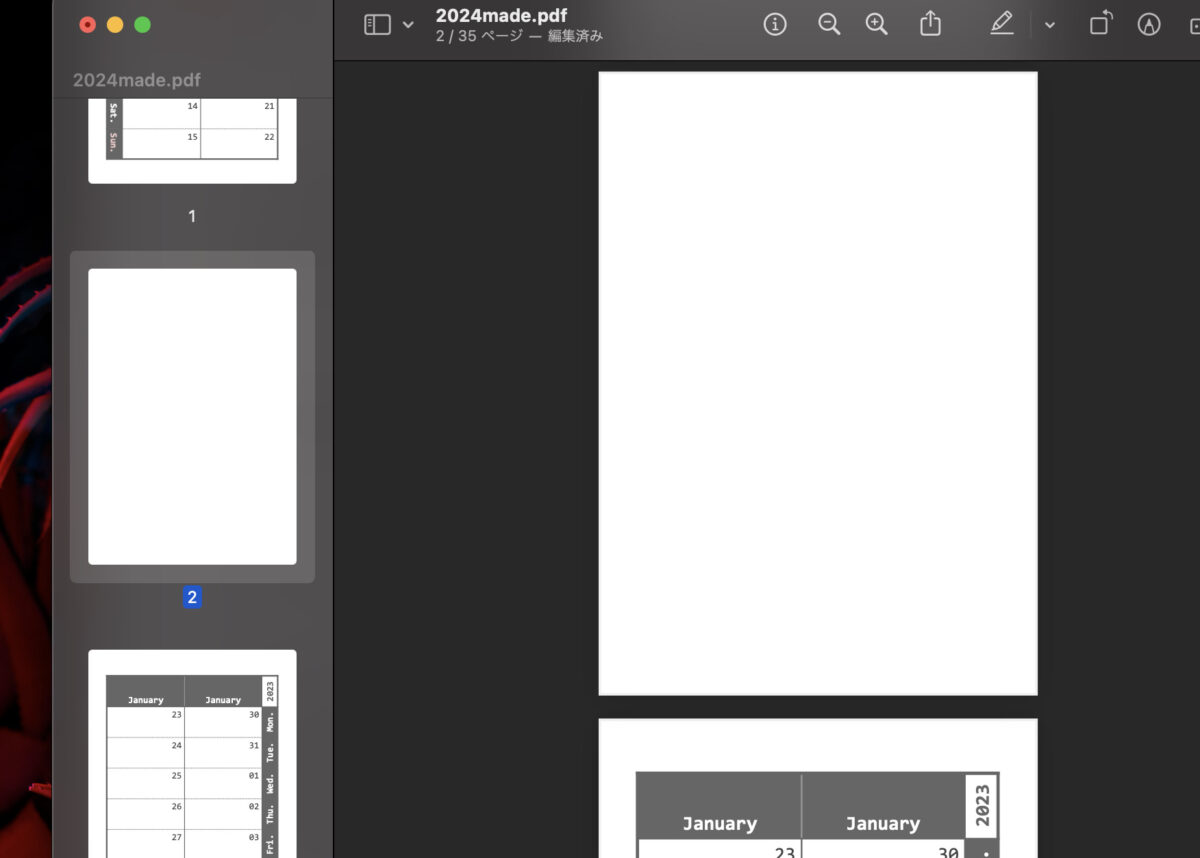
はい、ブランクページが入りました! これだけ。適当な位置に入れて、ドラッグでページを並び替えればOKです。
今回はPDFの1枚目と最後にブランクページ挿入しました。この時点でファイルの総枚数を確認してください。
もし4の倍数になっていなかったら、最初か最後にブランクページを足しておきましょう。
中綴じは必ず4の倍数ページ。コレ重要。それと挟む枚数を考えましょう。たとえば私がPDF冒頭に2枚のブランクを挿入したら、左側に印刷したいページが右側に印刷されてしまいます。
※4の倍数になっていない場合、最終ページ側にブランクページが「あるもの」として印刷してくれます。なので表紙側のブランクページだけ入れれば基本的にはOK。
ここまで終わったら保存 or PDFとして書き出し(上書き)します。
印刷する
ついに印刷ですよ! 用紙をご準備ください。
私は以前からミツヤマさんの淡クリームキンマリを愛用しています。72kg?もあるので、少し薄めでもいいかなって場合は72kgでいいと思います。
使用するサイズに合致する紙が売っているとは限りません。その場合はせっせとカッターで切ってください。私は昔取った杵柄で、既に切ってありました。
サイズは手帳サイズの2倍、ですよ〜。私は1ページをB8サイズで作成しています。これを2枚並べて印刷するので、使う用紙はB7です。お間違えなきよう。
それとプリンタですね。
お使いのプリンタに小冊子印刷機能があればそれをお使いください。ない or 使い方がわからないかたは、Adobe Acrobat Readerでいきましょう。
なお我が家のプリンタは両面印刷可能ですが、用紙サイズが小さいと紙送りがうまくいかないので今回は片面印刷です。
それでは、まずAcrobat ReaderでPDFを開いて[ファイル]→[プリント]に進みます。
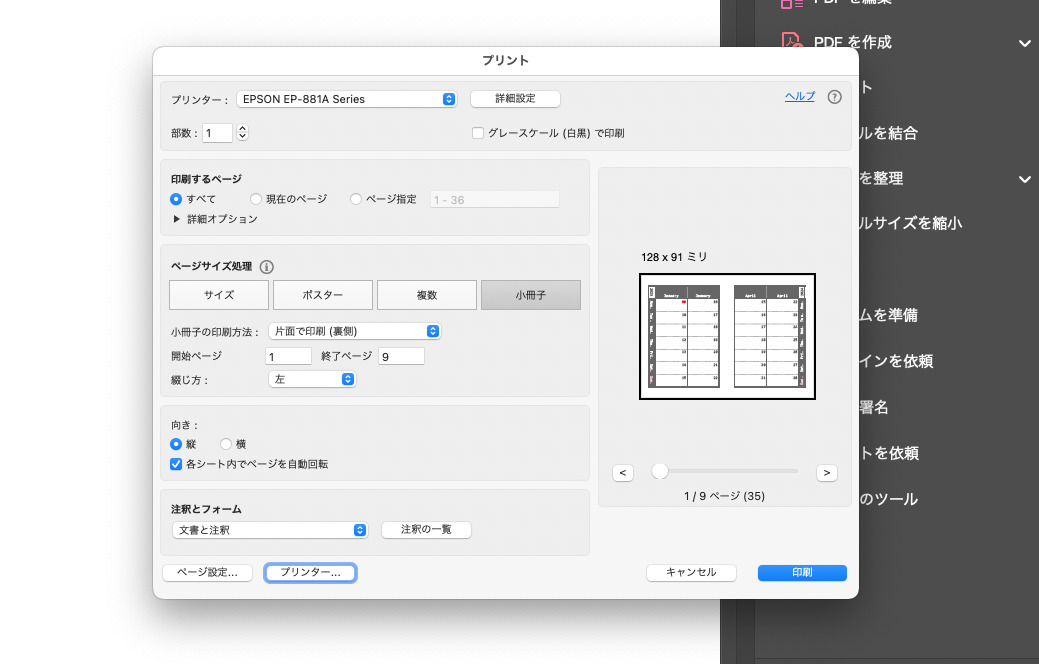
手帳の表紙・裏表紙側を「表」と考えて、まずは「裏」(記入面)から印刷しようと思います。
プリンタによって表示は異なりますが、ざっくりと同じような個所をいじればうまくいくのではないでしょうか。
- ページ設定(左下):使用するプリンタと用紙サイズを設定
- ページサイズ処理(中段):小冊子
- 小冊子の印刷方法:片面で印刷(裏側)
- 向き:各シート内でページを自動回転(おまじない的にチェック)
- プリンター(左下):給紙トレイと印刷クオリティの設定
用紙サイズは、実際に印刷する用紙サイズです!
上記設定で最初に印刷されるのは、スプレッドシートで「1ページ目」と呼んでいた「2023/01/09」のページです。
その上に重なるのが3ページ目、次が5ページ目……と続いていきます。この順番は絶対に変更しないでください!
フリじゃありません。これを変更したらあとでめちゃくちゃ後悔します。
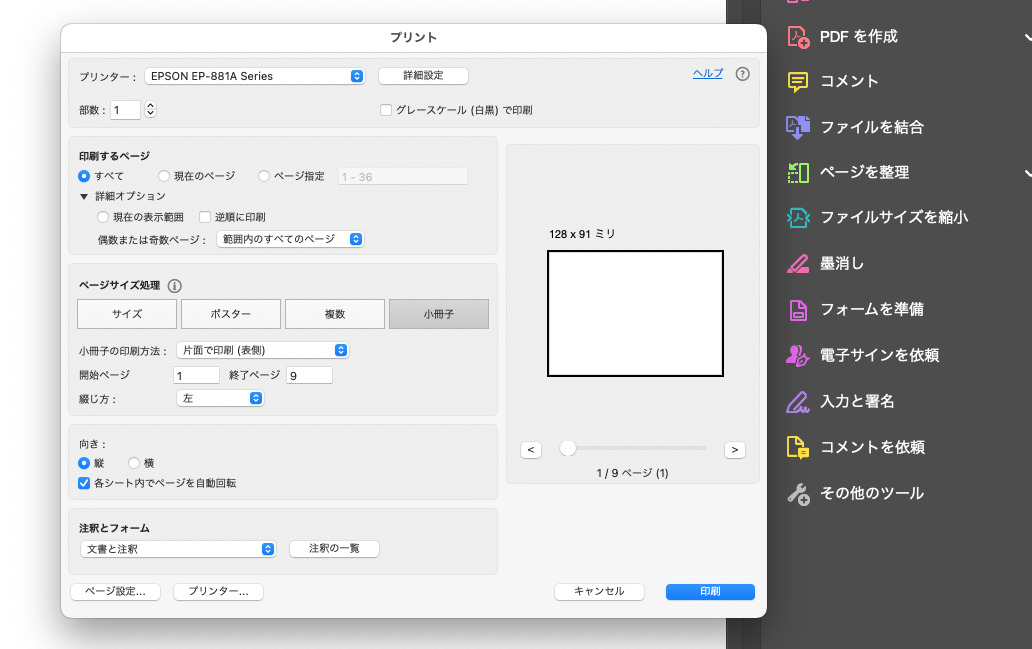
裏面の印刷が終わったら、次は表面ですね。
EP-881AWの場合ですが、小冊子の印刷方法を「片面で印刷(表側)」にするだけだとしくじります。
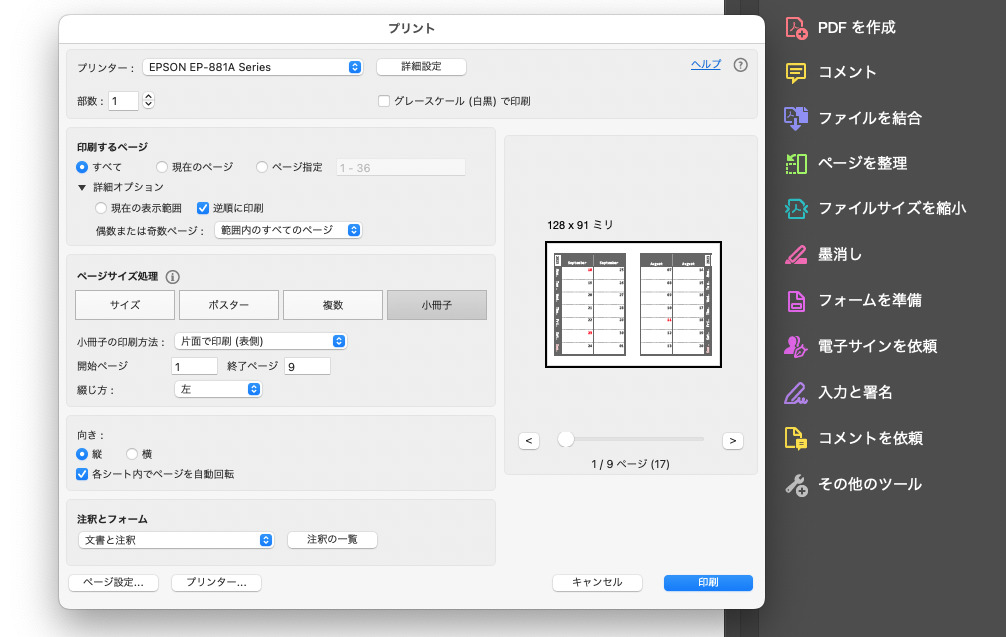
[印刷するページ]→[詳細オプション]→[逆順に印刷]にチェックを入れましょう。これで安心して印刷できます。
さて、今回のプリンタは下部に用紙トレイがあり、そこから給紙→ローラーでクルッと裏返って出てきます。
- ルール①:裏側を印刷した用紙を、印刷面を上にしたまま給紙トレイに戻す
- ルール②:用紙の順番は変えない
- ルール③:表側は「逆順」に印刷
裏側の印刷が終わったら、多分印刷面が上になっているはずです。このまま用紙トレイに戻せばOK。ローラーでクルッと裏返って、印刷していない面にインクが乗って出てきます。
また裏面印刷が終わった時点で、スプシ1ページ目(1月分)が一番下、その上に順番に用紙が重なって、一番上には8月のページがありました。
表面の印刷を開始すると、8月の用紙がローラーに引っ張られていきます。もし「逆順」に設定ないと、8月の用紙の裏に1月が印刷される地獄を味わいます。
わかりにくいですね……。
次回は表紙を作って中綴じするよ!
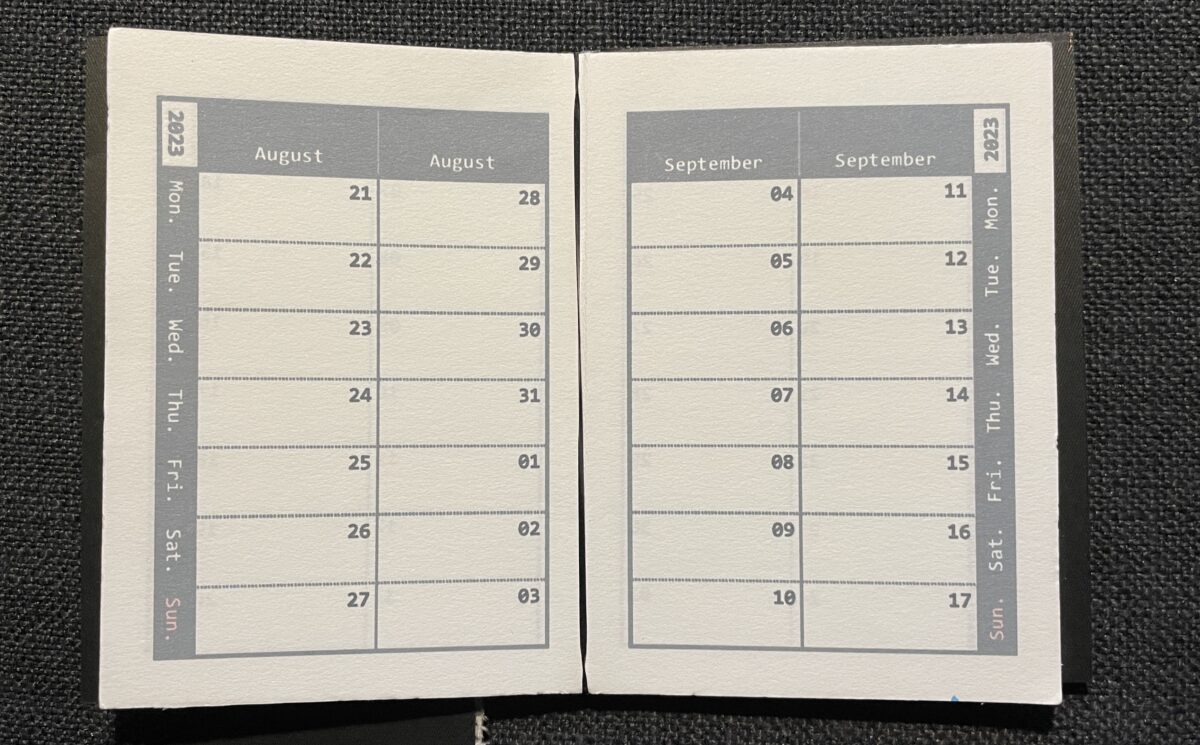
もうあとは冊子の形状に整えるだけ。表紙が必要なければ真ん中で折ってホッチキスで留めるだけです。
私は表紙を付けたのと、厚みを考えてホッチキスは使わないことにしました。
ということで次回は多分最終回、印刷した紙を中綴じして「手帳」と呼べる形に仕上げていきますよ!